Basics indizayn
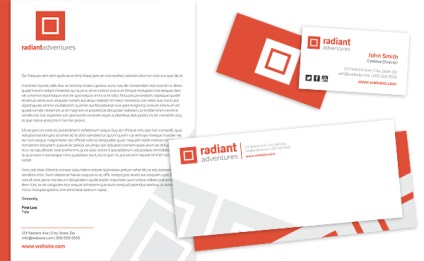
Ebben a leckében megtanulod, hogyan kell kombinálni különböző formátumok egyetlen fájlt InDizayne.
Például, amikor létrehoz egy arculat kell alkalmazni, hogy a különböző elemek: a formától a borítékok és névjegyek. A korábbi verziók InDesign, akkor azt kell, hogy hozzon létre külön dokumentumot minden típusú termék, de most már lehet, hogy egy pár különböző méretű oldalakat egyetlen dokumentumban eszközeivel oldal - Oldal Tool (Shift + P). Így nagyon könnyű dolgozni különböző elemekkel, ami nagyban gyorsítja a munkát.
1. lépés Oldaleszközök
Oldal eszközök - Oldal Tool (Shift + P) megtalálja az eszköz keretében Selection - Közvetlen kijelölési eszköz (A) az eszköztáron. Ha kiválasztja az Eszközök oldal - eszköz (Shift + P), figyelni, hogy a felső Tulajdonságok szerszám panel, ahol beállíthatja a koordinátákat a X és Y tengely, a valamint módosíthatja a szélesség (Width) és a Magasság (Height). Azt is észre ezen a panelen lehetőség, hasonlóan az is, hogy konfigurálja, amikor egy új dokumentum létrehozására. Vágjunk bele.
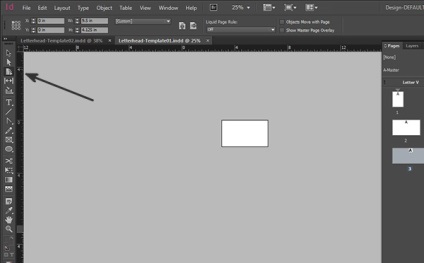
2. lépés: Hozzon létre egy új dokumentumot
Kezdeni, akkor hozzon létre egy fejlécet. Új dokumentum létrehozása (Ctrl + N), Telepítse a beállításokat: Módszer (egy szándékból): Print (Nyomtatás), Pages (Oldalak száma): 1 (több oldalt, akkor add később). törölje a jelet kanyar (szemközti oldal), oldalformátumra (Size): A4, kifutó (Bleed) mind a négy oldalán 0,125 inch. Kattintson az OK gombra.
Megjegyzés a szakasz Bleed (vérzés). Még ha nem tervezi, hogy ezt a design alapján küldetések, ez még mindig jobb, hogy meg őket a legelején, és nem csak használja őket, mint hogy újra a dokumentumot, ha később indulások van szükség.
Tehát, készek vagyunk együttműködni az űrlapot. Továbbá, ahelyett, kivéve, és új dokumentumokat az InDesign alkalmazásban. fogunk hozzá oldalakat létrehozni a borítékot ugyanabban a dokumentumban.
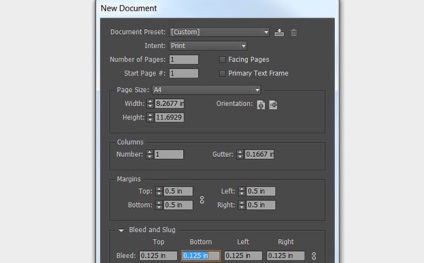
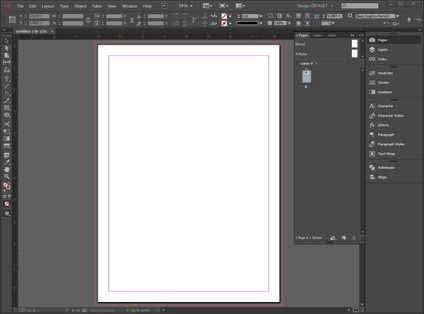
3. lépés: Hozzon létre egy új dokumentumot
Mi csak létre az első a boríték, így hozzá kell adni a következő oldalon. Ismétlődő az újonnan létrehozott oldalra: kattintson és húzza az oldalt a panel Pages (Oldalak) ikonra, hogy hozzon létre egy új oldalt (Új oldal). az alsó panel bal oldalán a „kosár” ikonra.
Van egy új oldalt, most kell méretezni, hogy az eszközök segítségével oldal - Oldal Tool (Shift + P).
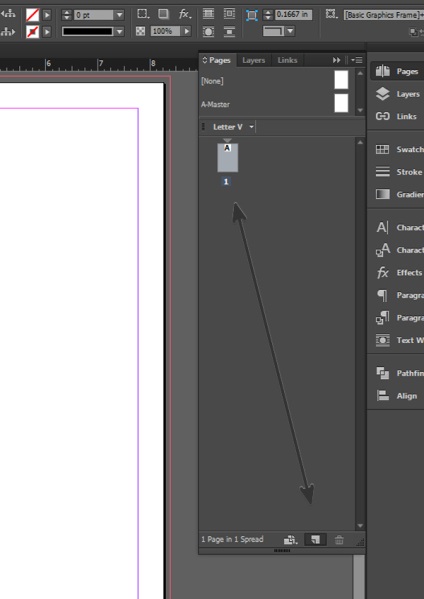
4. lépés: Hozzon létre egy új dokumentumot
Győződjön meg arról, hogy a tevékenység a második oldalt, majd vegye az eszköz oldal - Oldal Tool (Shift + P). Lehet, hogy észrevette, hogy van pont a sarkokban az új oldalra. Ezek lehetővé teszik, hogy módosítsa a lapméret kattintással és húzással az egyik pontot. De mivel szükségünk van a pontos méreteit, akkor állítsa be őket az eszköztáron: szélesség (Width) 9,5 hüvelyk, a magasság (Height) 4125 inch. Ez egy szabványos méretű borítékot №9.
A méret a második oldal megváltozott. A méret az első oldalon általunk készített marad (lehet forgatni az egér kerék ellenőrizni). Kiváló!
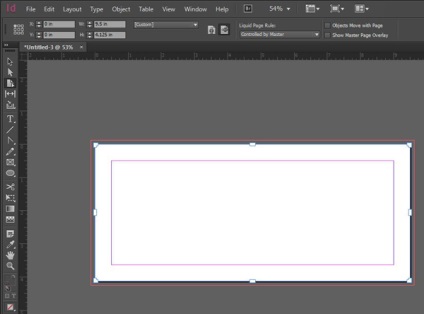
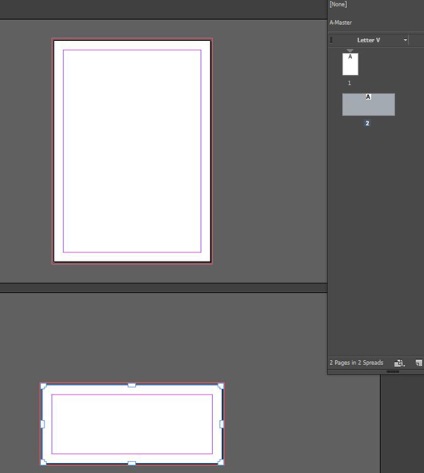
5. lépés: Hozzon létre egy új dokumentumot
Most ismételje 3. lépés, hogy hozzon létre egy névjegykártyát. Meg kell, hogy két példányban oldalon az első és hátsó névjegykártyák. Annak beállításához, akkora, mint egy névjegykártya, kiválaszthatja a legördülő menüből az Egyéni (Custom) Business Card Template. Ez meg fogja változtatni a méretét, a lapokat a 3,5 x 2 inch - akkora, mint egy normál névjegykártya Egyesült Államokban. Ha a terület nagysága a többi kis - megadhatja a méretet, mint te a borítékot a 3. lépés.
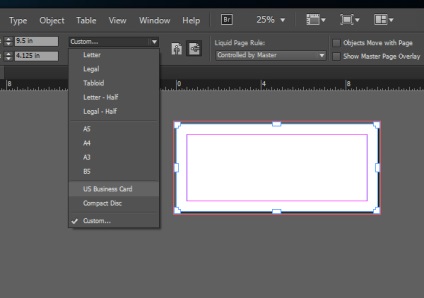
6. lépés Következtetés
Tehát létre a különböző oldalméreteket egyetlen dokumentumban InDesign. Egy alkotnak egyet a borítékot, és kettő a névjegy. Ha zoom (Kicsinyítés - Ctrl -), látni fogja az összes oldalt mérettől. Panel Pages (Oldalak), akkor is látni az összes oldalt a dokumentumot, és amelyek az oldal osztják az adott pillanatban.
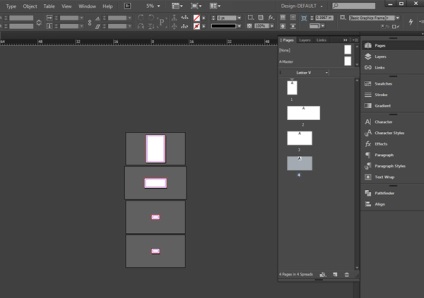
Az órák, amelyek érdekelhetik Önt
- Hogyan átméretezése több képet egyszerre a Photoshop

Ebben az egyszerű bemutató, akkor megtanulják, hogyan kell átméretezni több képet a Photoshop.
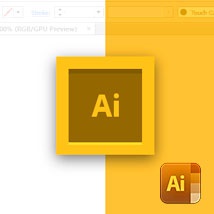
Ebben a cikkben nézzük meg a 10 legfontosabb eszköze Illustrator tervezők.
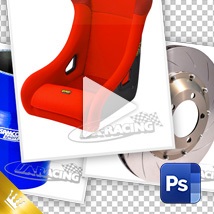
Universal módon törölni (eltávolítás) vízjel, címke, szerzői jog képek az Adobe Photoshop (CS5, CS6, cc) a szerszámok segítségével.
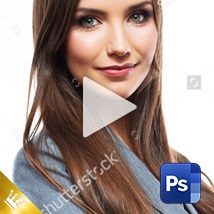
Universal módon törölni (eltávolítás) vízjel, címke, szerzői jog képek az Adobe Photoshop (CS5, CS6, cc)

Ebben a leckében megtanuljuk, hogyan válasszon ki egy objektumot, amely átlátszó elemekkel a Photoshop.

Universal módon törölni (eltávolítás) vízjel, címke, szerzői jog képek az Adobe Photoshop (CS5, CS6, cc)

Ebben a leckében megtanuljuk, hogyan kell változtatni a színét a tárgy az Adobe Photoshop (CS5, CS6, cc)

Ebben a leckében megtanuljuk, hogyan kell felhívni a reflexió Adobe Photoshop (CS5, CS6, cc)
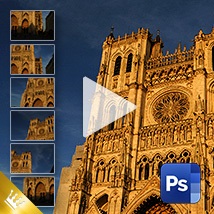
Ebben a leckében megtanuljuk, hogyan tartsunk össze panorámaképek több képből az Adobe Photoshop (CS5, CS6, cc)

Ebben a leckében megtanulod, hogyan kell bekapcsolni a napon át éjjel a Photoshop.
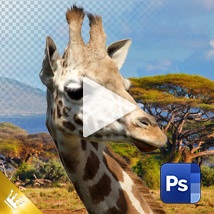
Ebben a leckében megtanulod, hogyan kell változtatni a háttérben egy fotó az Adobe Photoshop.
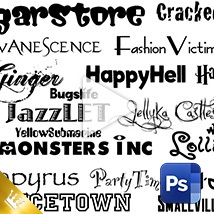
Ebben a leckében megtanuljuk, hogyan kell telepíteni (add) új betűtípusok (fonts könyvtárba) Photoshop.
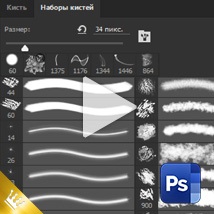
Ebben a leckében megtanuljuk, hogyan kell telepíteni (add) új ecsetek Photoshop.
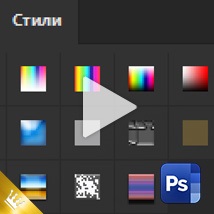
Ebben a leckében megtanuljuk, hogyan kell telepíteni (add) stílusok Photoshop ..

Ebben a leckében megtanuljuk, hogyan kell átméretezni a képet, állítsa be a megfelelő felbontást, valamint vágni a Photoshopban.
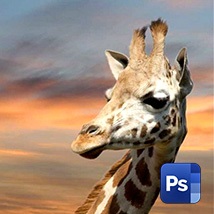
Ebben a tutorial, meg fogja változtatni a háttérben egy Photoshopban.

Ebben a leckében megtanulod, hogyan kell eltávolítani a dátumot vagy szükségtelen tárgyakat a Photoshopban.

Ebben a leckében megtanulod, hogyan kell eltávolítani a dátumot vagy szükségtelen tárgyakat a Photoshopban.

Ebben a leckében megtanulod, hogyan kell eltávolítani a dátumot vagy szükségtelen tárgyakat a Photoshopban.
Ebben a leckében megtudhatja, hogyan lehet egy varrat nélküli textúra a Photoshop.
A kiválasztásban a tervezés a világ minden tájáról.
Inspiráló példa a kreativitás, tervezés, fotó, festmény, tipográfia.