Áttekintés és leírás gnome shell
A GNOME 3 változata a fő része a grafikus felhasználói környezet vált Gnome Shell. A héj, melynek feladata, hogy a felhasználónak a lehetőséget, hogy a munka a számítógépen. A Gnome Shell már komoly változást a felhasználó munkaterület szervezet képest, hogy milyen volt a GNOME 2-es verzió.
Ezek a változások azonban csak a technikai részletek, mint a paradigma használt ugyanaz, mint „ablak”. Mint korábban, a program be a felhasználó formájában ablakok, és az ablakok kerülnek az asztalra. Megváltozott eljárás navigálás a munkaterületen. A GNOME 2-es verzió volt egy munkaterületet, hogy van, az összes navigációs eszközök látható és elérhető közvetlenül az asztalról. Ezek voltak a menük és eszköztárak a programok futtatására, valamint minden olyan eszközt keresni a fájlokat és hogy mozogjon a szorgalmas programokat. A Gnome Shell mindent navigáció a munkaterület vált láthatatlanná az asztalon.
Itt van egy klasszikus munkaterület GNOME 2:
A felső panel lehetőséget nyújt a programok futtatására (a menü „Alkalmazások” és a „System”, valamint egy gombot az eszköztáron), és működjön együtt a fájlrendszer ( „Go” menü). Az alsó ablaktábla megjeleníti ablakok futó programok költöznek egyik programból a másikba, akkor kattintson az ablak címsorában a programot. A tér a két panel között kerülnek Disclosure program ablakát.
Munkaterület Gnome Shell két részre oszlik - a látható, valójában az asztalon és a láthatatlan (navigáció). Windows operációs szoftver megjeleníti az asztalt, és a panel kisalkalmazások, amelynek egy része a hagyományos tálcát. A programok futtatása, a hozzáférést a fájlokhoz és a futó programok kerülnek a láthatatlan része a munkaterületre.
Gnome Shell Íróasztal
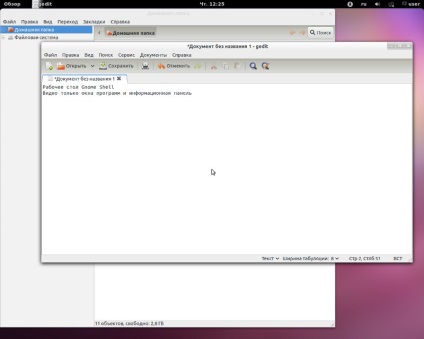
A felső panel nem képes futtatni programokat, sem a képesség, hogy mozogni a megnyitott ablakok közötti programok. Ez csak akkor jelenik meg a neve az aktív program, a dátum és az állapot bizonyos programok árnyék (tálca).
Gnome Shell navigációs tér
Az eredeti, ez az úgynevezett „lehetőségek áttekintése”, így nevezték az orosz lokalizáció „Tallózás”. De használja a nevét „A navigációs tér” - véleményem szerint ez inkább a lényeg. Ez egy képernyő, amelyen egyszerre, egy helyen, van, hogy nyissa meg az asztali program és a start menü programok, valamint a nemrég megnyitott fájlokat:
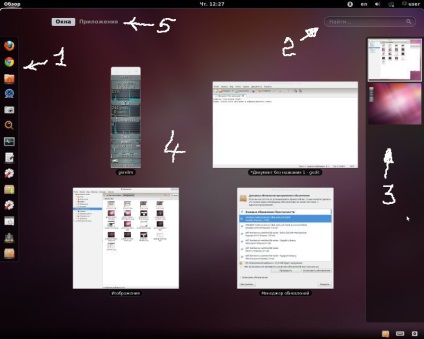
A navigációs területen oszlik öt kezelési zónák:
- gyorsindító panel (kedvencek). Ugyanebben kijelzők ikonok már futó programokat.
- Névkeresés programok és fájlok. Amint normálisan írja be a betűket ezen a területen, akkor automatikusan látva egy listát a programok és fájlok neve tartalmazza azokat a leveleket. Ha megnyitjuk a navigációs helyet kap a hangsúly ez a terület, és akkor azonnal kinyomtatja a program nevét, vagy fájlt.
- Elérhető asztali. Ez a panel előnézetét jeleníti meg a rendelkezésre álló asztali. Preview ablak, akkor húzza a megtekintett asztali és így át a programot a különböző asztali. Ha rákattint az egérrel az előnézet a desktop, összefüggésben 4. zóna változások az asztalra. Ez azt jelenti, lehet mozgatni az asztalok között.
- Preview ablakok futó programokat. Mehetsz a kívánt programot, kattintson az egér az előnézeti ablakot is.
- Hozzáférés a globális indítási menü telepített összes program.
A normális, dolgozó, mód navigációs tér láthatatlan. A megnyitásához meg kell végezni ezen műveletek bármelyikét:
- Kattintson az egérrel a „felülvizsgálat” a bal oldalon a felső panel.
- Az egérrel (vagy az ujját az érintőképernyőn) a bal felső sarokban.
- Nyomja meg a Win gombot (vagy az Alt + F1) a billentyűzeten.
A navigációs terület automatikusan bezáródik, amikor átvált az ablakhoz, vagy fut a program. Kézzel zárja be, ha ezek közül valamelyiket szedi intézkedések:
- Kattintson az egérrel a „felülvizsgálat” a bal oldalon a felső panel.
- Az egérrel (vagy az ujját az érintőképernyőn) a bal felső sarokban.
- Nyomja meg az Esc billentyűt, vagy a Win (vagy Alt + F1) a billentyűzeten.
Megjegyzés. Üzenet Bar most elválasztjuk a tálcát, és elindult lefelé a képernyőn. Bár elméletileg egy információs panel, azonban néhány háttérben futó programok vannak gombok. Például Rythmbox, "Quick Start LibreOffice". Ezeken a gombok megnyitja a helyi menüt a program, csak úgy, mintha a tálcán. Ez a panel ne csak a navigációs térben, hanem az asztalon. Ahhoz, hogy megnyitotta kell lefordítani az egérmutató a jobb alsó sarokban.
Ez a funkció a lehetőségek áttekintése, amely korábban nem volt ott. Egyénileg, mind ez előtt történt valósul meg. És az előnézeti ablakban, és megtekintheti az asztalon, és keresni a főmenüben és a Gyorsindítás programokat. Ez nem újdonság. De mielőtt mindezt adta egyéni felhasználó, az „darabokat”. A Gnome Shell van összeállítva egy egységes egészbe. Megnyom egy gombot vagy mozgassa az egeret, hogy egy (ujj), és láthatjuk meg mindent egyszerre.
Majdnem ugyanez a Mac OS X Lion, bármi is hívják Mission Control. De Gnome Shell fejlesztők mentek tovább Yabloko, hogy törölték az asztalról a Gyorsindítósávon, szinte a legnagyobb elengedi a képernyőn a munkaterületet. By the way, a Mac OS X, alapértelmezés szerint a Gyorsindítás eszköztár alján kilóg, otedaya legértékesebb, "függőleges" helyzetben a képernyőn. Míg Gnome Shell parancsikon bar függőlegesen, az oldalán a képernyőn. Ez az elrendezés lehetővé teszi, hogy az a tény, hogy most már szinte minden új nagyformátumú kijelzők, azaz a horizontális méretek a jóval több, mint függőlegesen - ilyen kijelző oldalán található, nem eszik hiány „vízszintes” tér.
A GNOME 3.6 verzió lehetőségek területen megváltozott egy kicsit. Nincs több kulcs „Windows” és az „Applications”. Az „Alkalmazások” költözött a Gyorsindítás eszköztár (Kedvencek):
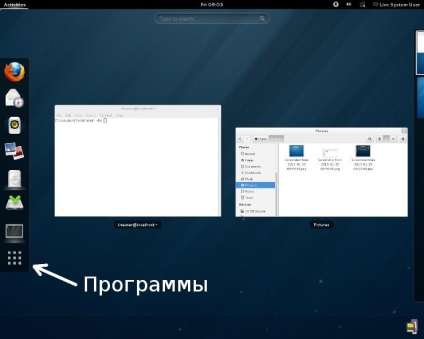
fontos megjegyzés
Jellemzők Gnome Shell felületet
Amellett, hogy mit írtak a fenti, van egy másik változás Gnome Shell felületet, mint a hagyományos Gnome 2 hiánya gördítősávokat a látható része a program ablakában. Most, ahogy a Unity, gördítősávokat vett határain kívül az ablak és aktivált (láthatóvá tenni) csak akkor, ha az egérrel rámutat egy ablak felett határon.
görgetősáv nem látható
görgetősáv látható, ha lebeg a narancssárga sáv
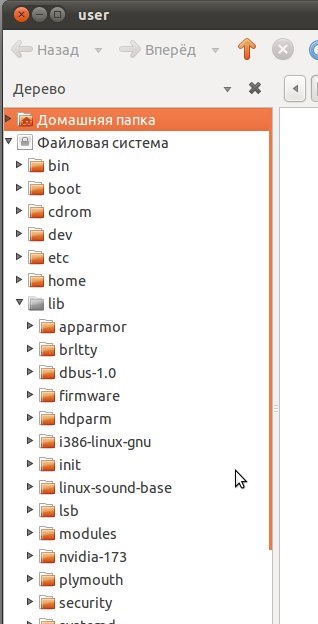
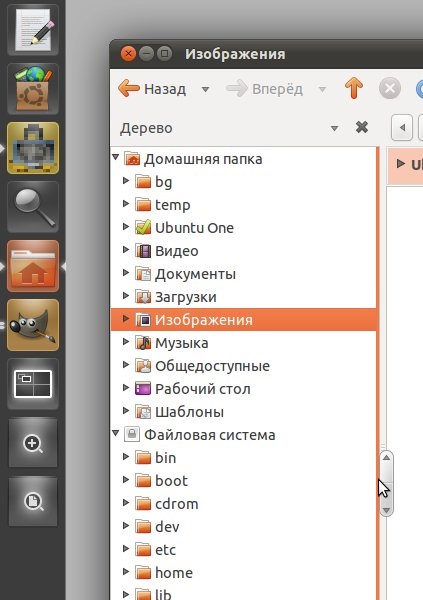
Hogyan kell használni a Gnome Shell
Tulajdonképpen semmi új, ez a burok nem kínál. Ahogyan korábban beindított program, vagy a gombok közvetlenül a Quick Launch „Kedvencek”, vagy azon keresztül az általános menü.
Hogyan lehet megtalálni a már futó programok
Emellett működik a program ikonok most megjelenik a Gyorsindítás sávon, többek között azokat az alábbiakban kiemelünk ikonok:
Ikonok futó programokat a Gyorsindítás eszköztár:
Icon futtató „Files” program menü:
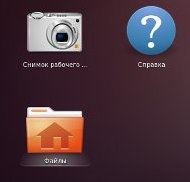
A programot a Gyorsindítás eszköztár
Nyílt tér navigáció majd kattintson a program ikonjára a Gyorsindítás sáv.
Programok elindítása keres a menü
Nyílt tér navigáció és azonnal kezdje el beírni a program neve, miután az első levél lesz egy listát, amely csökkenti a bemeneti más karakterek:
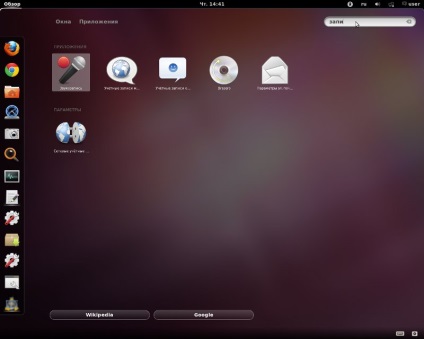
Megjegyzés. ha megnyomja a „Wikipedia” vagy a „Google” alján a képernyő, akkor nyissa meg a helyszínen, hogy keressen egy kulcsszót.
Hasonlóképpen, akkor nyissa meg a fájlokat:
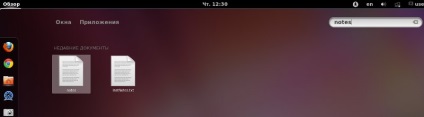
Programok elindítását a dob modul
Ha megnyomja a Win + R vagy az Alt + F2, hogy nyissa meg a widget „Alkalmazás indítása”, ahol megadhatja a program nevét, majd nyomja meg az Enter billentyűt:
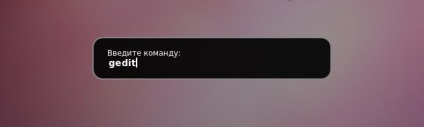
Ez a widget tartja a korábban kiadott parancsok, akkor mozgatni közöttük a nyilakkal „fel” és „le”.
Futó programok a globális menü
A teljes menüt kissé nehéz ezt csinálni:
Ha a billentyűzet, akkor:
- Nyílt tér navigáció (Win vagy az Alt + F1)
- A Ctrl + Alt + Tab és a Tab vagy a nyilakkal válassza ki a „Program”.
- A Tab és a nyilakkal keresse meg a kívánt programot.
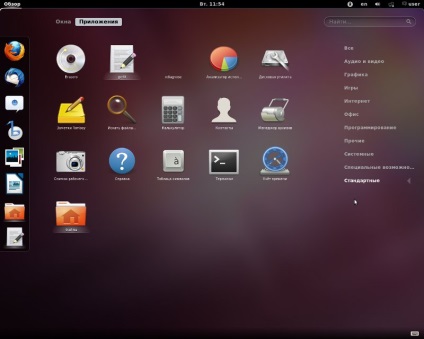
Hogyan kell behelyezni a gombot a program elindításához a Gyorsindítás eszköztár „Kedvencek”?
- Keresse meg a program ikonja a menüben.
- Rá, hogy nyomja meg a jobb egérgombbal, és válassza ki a „Hozzáadás a kedvencekhez”.
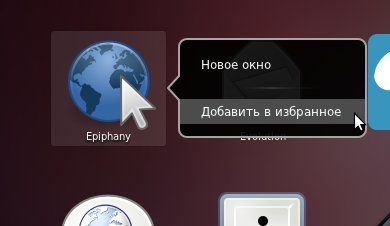
- A program futtatása.
- Ha a ikon jelenik meg a Quick Launch, akkor meg kell nyomni a jobb egérgombbal, és válassza ki a „Hozzáadás a kedvencekhez”.

Hogyan lehet eltávolítani a Start gombra indítópultról programot?
Távolítani egy ikont az állandó panel épp az ellenkezőjét - szükség van, hogy nyomja meg a jobb egérgombbal, és válassza ki a „Törlés a Kedvencek”.
Váltás az ablakok között programok
Ha a billentyűzet közötti váltás ablakok programok sokkal könnyebb elvégezni Alt + Tab. Ez megnyitja, és lesz nyitva, amíg lenyomva tartja az Alt, a futó programok:
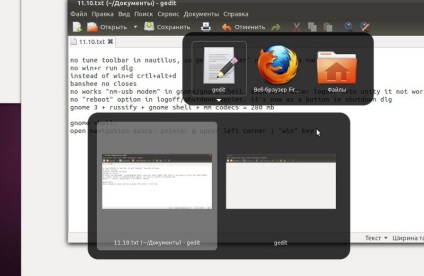
Mozgó ikonok között a listában, vagy nyomja meg a Tab billentyűt, vagy nyomja meg a „helyes” nyilak „balra”. Ha egyes programok több ablak van megnyitva, akkor az átmenet az ikonja megnyílik kiegészítő lista, majd a lista „lefelé nyíl” gombot, bár ez sokkal kényelmesebb használni a billentyűzetet Alt + `. Alt + Tab, akkor válassza ki a kívánt ablakot, nemcsak a billentyűzet, de rákattintva az egérrel.
Egy másik lehetőség -, hogy nyissa ki a navigációs tér egy kattintással a kívánt előnézeti ablakban.
Beállítás Gnome Shell
Amikor telepíti az Ubuntu 11.10 standard csomag „System Settings”, amely elérhető a globális menüt. De a telepítés után a GNOME 3 és Gnome Shell, akkor adott esetben telepíteni gnome-csípés-eszköz csomagot. Ez ad hozzáférést néhány GNOME 3 és Gnome Shell beállításokat.
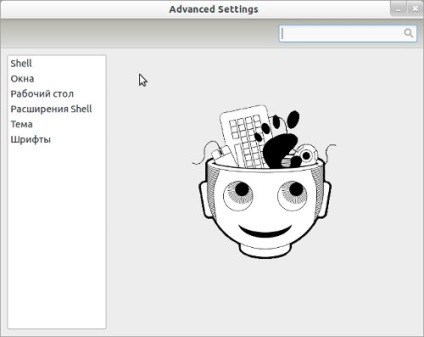
A billentyűzet használata Gnome Shell
GNOME 3 ellentétben a Unity, nem egységes a Windows, a billentyűzet kombináció. Nyomja meg a bal és jobb gombok Win ad a különböző eredményeket. Bal Win gomb megnyitja tér navigáció és jobbra billentyűvel Win no. Ez attól függ, hogy milyen kulcsfontosságú megnyomja a gyorsbillentyűket beállítást. Default Win billentyű általában nem tud dolgozni.
Felülbírálása billentyűkombináció lehetővé az applet „Keyboard” és ezen keresztül CompizConfig:
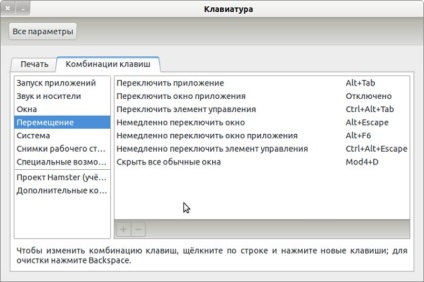
Leállítás vagy újraindítás
Alapértelmezésben tálca menü „felhasználó” most nincs értelme a „Ki” és „Reset”. Csak „Standby”. Kikapcsolni vagy újraindítani a számítógépet ki kell nyitnia ezt a menüt, nyomja meg az Alt billentyűt:
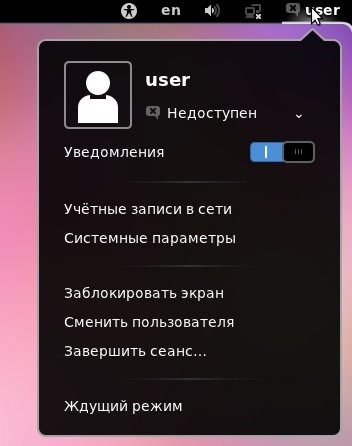
lenyomva az Alt
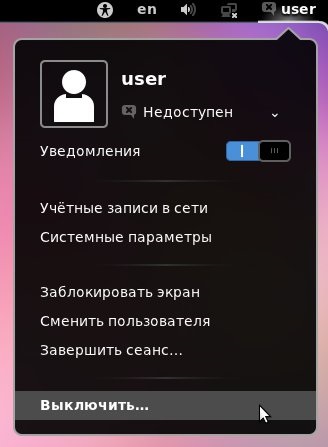
funkcionalitás bővítése
Ezen túlmenően az állam, amelyben Gnome Shell alapértelmezés szerint telepítve van, felveheti a különböző „fütyül”, és testápolók. Van egy sor kiterjesztések Gnome Shell, amely az úgynevezett - gnome-shell-kiterjesztéseket. Ezek a készletek a különböző tárolókban. Például, akkor csatlakoztassa az adattár webupd8team:
sudo add-apt-repository ppa: webupd8team / gnome3
sudo apt-get update
Majd állítsa be a kívánt bővítése. Személy szerint úgy vélem, hasznos csak egy - gnome-shell-extensions-windows-navigátor. ami növeli annak lehetőségét, hogy az ablakok közötti váltáshoz számuk a navigációs térben. Ha a nyílt tér, nyomja meg az Alt, akkor minden ablak szám jelenik meg - meg kell nyomni a billentyűzeten írja be a számot az ablakban. Azt is mondhatjuk, hogy ez a bővülés kell.
Nos, talán még a gnome-shell-extensions-helyek menü és a gnome-shell-extensions-MediaPlayer.
Hozzáadása után ezeket a csomagokat csinálni jelentkezzen ki és jelentkezzen be ismét. Ezután futtassa a gnome-csípés-eszköz. azt a lapon látható legyen telepített kiterjesztések - kell őket vonni. Aztán megint, hogy jelentkezzen ki és jelentkezzen be - most a kiterjesztés működnie kell.
Navigáció tér - a Windows
- Ha az egérrel rámutat az előnézeti ablakban, majd előnézet a jobb felső sarokban lesz egy fekete kereszt. Kattintva átmegy, akkor zárja be az ablakot, és ezzel egyidejűleg a navigációt a tér továbbra is aktív marad.
- Az egér segítségével húzza a megtekintett ablakból a másikba asztalon a jobb oldali panelen, amely felkerült egy előnézetet asztali.
Nautilus (a program "Files" a globális menü)
Lehetséges megoldások
Ha a session "a GNOME Classic" (anélkül, hogy a Gnome Shell) nem párbeszédet "A program futtatása" (a gombok Win + R vagy az Alt + F2), akkor használd a megoldás:
- A csomag telepítéséhez gnome-panel-ellenőrzés
- applet "Keyboard" add a parancs gnome-panel-ellenőrzési --run-dialógus és társítását a kulcsokat Win + R vagy az Alt + F2.
Megjegyzés. párbeszéd „A program futtatása” része a gnome-panel csomagot. úgyhogy az elején, hogy győződjön meg arról, hogy a csomag telepítve van.
Tény, hogy minden „újítások” Gnome Shell csak egy külön navigációs területen. Minden más, mint korábban, így a fejlesztés e „pribludy” nem igényel sok időt.
Nagyjából, a nyereség tekintetében a Gnome 2, csak az, hogy egy a panelek kivettük az asztalon, és az így felszabadult egy kis hely a program windows. GNOME 3 még mindig veszít GNOME 2 és funkcionális gazdagságát és stabilitását, de ez egy darab érdekes és ígéretes. Ami a funkcionális telítettség - meg kell érteni, hogy a GNOME 3 a „baby” született az utóbbi időben, de el fog tartani egy kis ideig, és ő fog tanulni mindent, ami képes a Gnome 2.
Egy pár link
Gnome Shell dolog nagyon érdekes. És kellemes és kényelmes ez a nagy asztali képernyők, lehet a nagy képernyőn, még kényelmesebb, mint a touchpad.
Meg kell változtatni a megközelítés működik. Meg kell hogy hagyjon fel a „egydimenziósán menyushnyh” szokások. És akkor úgy érzi, a hatalom ezt a shell.
Ossza meg ezt az oldalon a barátokkal!