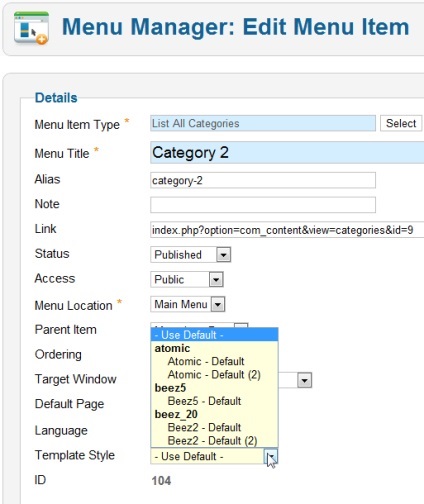Állítsa be a különböző sablonokat különböző oldalai joomla
Állítsa be a különböző sablonokat különböző oldalakon a Joomla
Nem minden webhely oldalain Joomla azonos lehet a tervezés és ugyanúgy néz ki. Egyes oldalak már egy gyökeresen eltérő színek és az elrendezés a fő blokkok a különböző szakaszait az oldalon. És Joomla lehetővé teszi ezt.
Ebben a leckében megmutatjuk, hogyan kell használni a különböző minták vagy a különböző stílusok ugyanazt a sablont különböző szakaszait a webhely a Joomla.
1. lépés: Általános információk sablonok Joomla
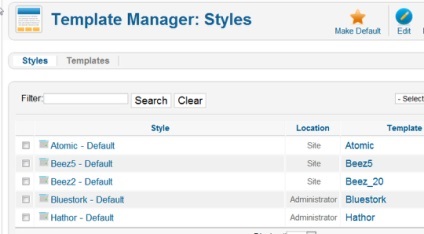
Joomla sablon három fő beállított alapértelmezett: Atomic, Beez5 és Beez2.
Ez a három minták jelölése „Site” oszlopban a „Hely”, és a nagyközönségnek szánt részét a helyszínen. Sablonok Bluestork Hathor és címkézett „Rendszergazda” és azokat csak admin. Azt is telepíthető más, harmadik fél sablonok vagy tervezési, vagy létrehozhat saját sablont.
Az egyik sablonok mindig szerepel az alapértelmezett a külső oldalon, a másik az admin. Ahhoz, hogy megtudja, melyik az alapértelmezett, kap egy arany csillag a „Default”, amint azt az alábbi ábra mutatja:
Meg lehet változtatni az alapértelmezett sablon bármikor egyszerűen kattintson az egyik üres csillag, és akkor lesz az arany, és a megfelelő sablon alapértelmezett.
Amikor először telepíti az alapértelmezett Joomla sablon beállítása Beez2. Ha rákattint a sablon nevét, lehet szerkeszteni sablon beállításait.
Mint látható ebben a példában ezt a sablont az alapértelmezett beállítás az összes oldalt, és nem követeli meg az egyes tételek ..
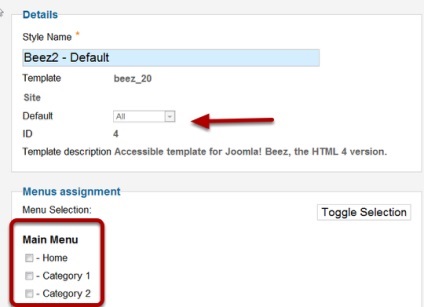
2. lépés: Output különböző sablonok különböző oldalakon
- Nyissa meg a Template Manager
- Megjegyzés Beez5 sablont.
- Kattintson a Szerkesztés gombra.
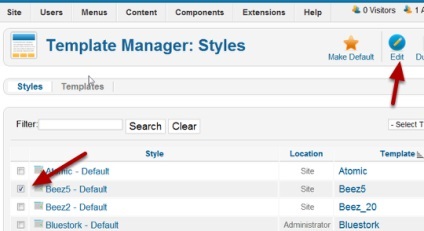
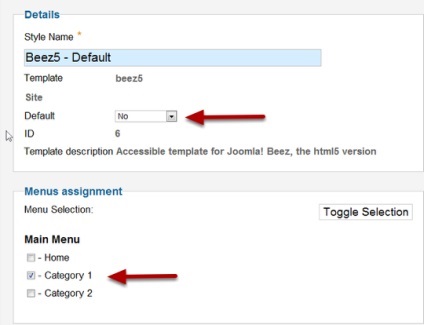
- Mentése kötődni a menüt, majd ellenőrizze a webhelyen.
- A mentés után látni fogja, hogy van Beez_20 alapsablonban.
- A Beez5 sablon hozzárendelve (Címzett) külön menüpontot, és jelzi a zöld pipa.
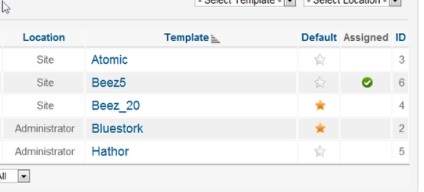
Ez honlap külleme az alapértelmezett sablon - Beez2:
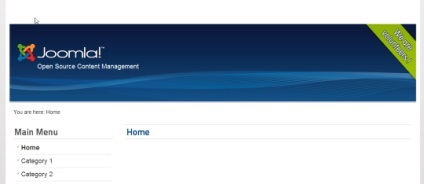
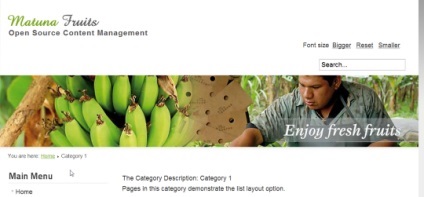
Meg kell változtatni a logó mind sablonok és modulok megfelelően a pozícióját a teljes oldal struktúráját.
3. lépés: Magyarázza meg a különböző modulpozíciót különböző mintákat
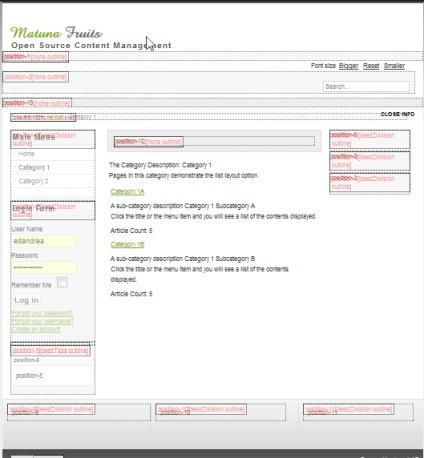
Pozíciók Beez5 modulok (felső) és Beez2 (lent) szinte azonos, így ez nem okoz jelentős problémát a tervmódosítás. Azonban vannak különbségek.
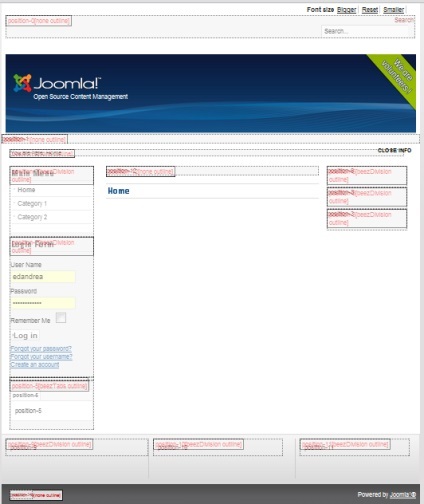
Az egyik legnyilvánvalóbb különbség a két minta a helyzet a modulok az embléma körül. A Beez5 összesen 1 modulok és pozíció-0 logó alatt van:
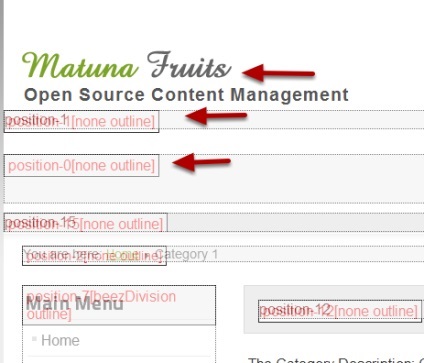
A Beez 2 modul pozíció-0 a logó és pozíció-1 - az alábbi:
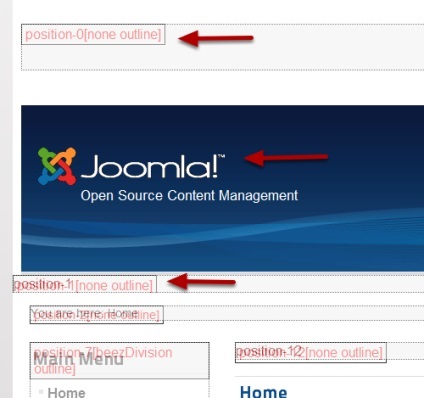
Ez egy meglehetősen kicsi a különbség, de egy jó példája, hogy a minták eltérhetnek a helyükön modulok. Ebben az esetben, ez elég egyszerű példa, mert az összes modul ugyanazt a nevet.
De mi van, ha a helyzet modulok teljesen eltérő a különböző helyeken, különböző nevek alatt?
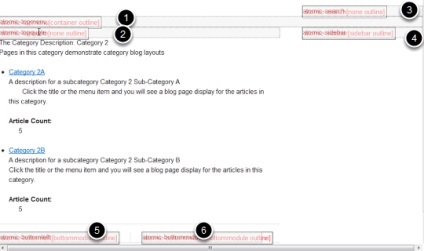
Ezen az oldalon már csak a következő modul pozíciók:
- atomi topmenu
- atomi topquote
- atomi keresés
- atomi oldalsáv
- atomi bottomleft
- atomi bottommiddle
Ha szeretné ezt a mintát már a helyén, továbbá a Beez2, akkor meg kell, hogy több munkát.
4. lépés A modul hozzáadása menüt az új sablon
- Válassza a menüből Extensions> Modul és kattints a Create gombra.
- Select menüben.
- Kötik az új modul, hogy a helyzet atomi tálaló.
- Egy új funkció a Joomla 2.5 - megjegyzés mezőben. Ez segít, hogy ne vesszenek el a modulokat, ha nagy részük.
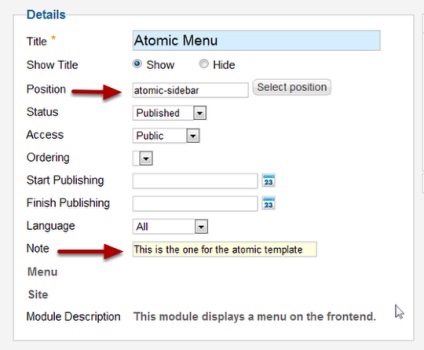
- Most kötni a modul bizonyos oldalakon.
- Válassza ki a „kiválasztott oldalakon csak.”
- Állítsa be a jelölőnégyzetet a kívánt menüpont.
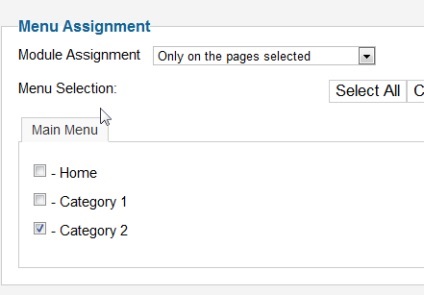
- Most már a menü is az oldalsávban. Láthatjuk, hogy ez egy vízszintes menü és hely neki nem elég. Meg kell próbálnunk, hogy megtalálják a legjobb helyzetben neki.
- Menj a Modulkezelő és mozgassa a menüt a helyzetben atomi topmenu. Most a menü kell kinéznie az alábbi képet:
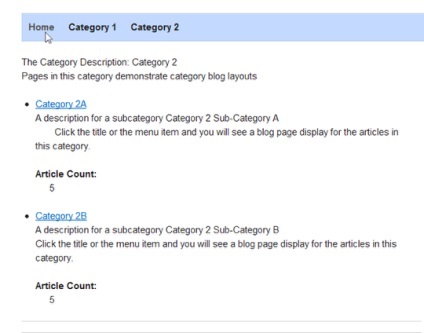
Adtam ezt a példát csak illusztrálni, hogy milyen problémák merülhetnek fel, ha elkezd hozzá sablonokat előzetes kutatás.
Ön is használja egy másolatot a meglévő sablon, mint a téma az alternatív részén vagy oldalt. A nagy előnye, hogy minden rendben lesz egy helyen, és csak akkor kell, hogy a szükséges változtatásokat a CSS és így elkerülhető a súlyos ismerkedésre.
5. lépés sablonstílusok vs Különböző sablonok
Ahelyett, egy teljesen eltérő sablonok különböző oldalakon a webhelyén, akkor könnyen létre különböző változatai az alapértelmezett sablon. Ez egy új funkció a Joomla 2.5. Ez lehetővé teszi, hogy hozzon létre a különböző tervezési lehetőségeket minden oldalon az összes lépést anélkül, hogy már fent.
- Menj a Template Manager.
- Jelölje a sablon, amely szeretne létrehozni egy példányt. Ebben az esetben fogjuk használni Beez2.
- Kattintson a „Duplicate”.
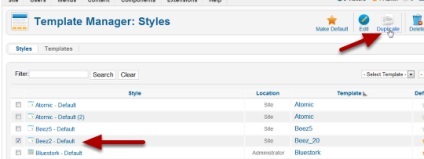
- Tick Beez2-default (2).
- Kattintson a „Szerkesztés” gombra.
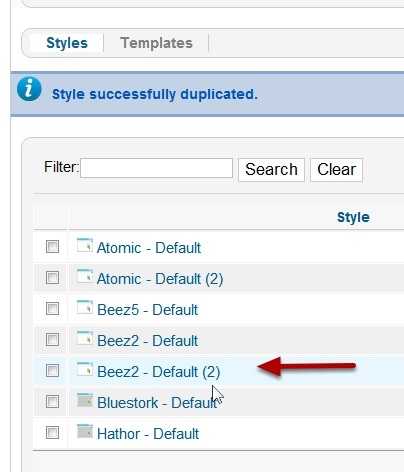
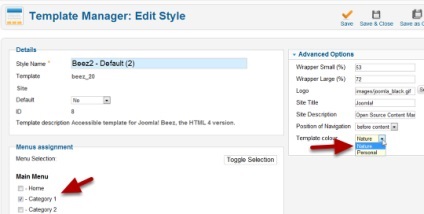
- Most már van egy oldal, két különböző stílusú sablon csatolt különböző menüpontok.
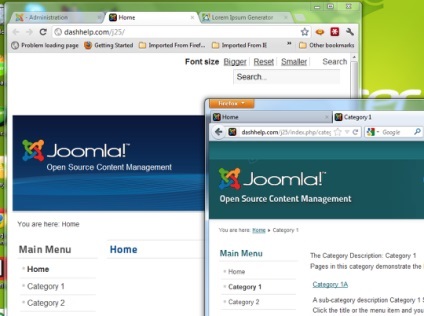
- Azt is köti a sablonnal menüpontok.
- Ha van, akkor telepítse a kívánt változata a sablon ebben a menüben (lásd. Alább) a Menükezelőben ,.