A Windows telepítése 10 USB flash meghajtó
A mai napig számos módja van, hogy telepítse az operációs rendszer egy cserélhető adathordozóra, azonban sok felhasználó a Windows operációs rendszerek tisztában vannak azzal a lehetőséggel, telepítés cserélhető adathordozón. Az ilyen hordozható operációs rendszer, akkor tedd a zsebében, és magukkal viszik, így ugyanabban az időben, nyoma sincs a tevékenység a számítógépen. Ugyanebben a cikkben, akkor nézd meg több módon is telepíthető cserélhető meghajtóként a legrelevánsabb az időben az írás, az operációs rendszer cikk - A Windows 10:
1) keresztül WinNTSetup programot;
2) c a parancssor használatával;
3) a beépített megoldás a Windows To Go.
Hardver követelmények:
egy USB-meghajtó követelmények:
1. A memória kapacitása legalább 16GB (előnyösen 32 GB vagy több).
2. Az NTFS fájlrendszert.
3. Interface USB 2.0 vagy USB 3.0 (kettő előnyös, mert van egy sokkal nagyobb írási / olvasási sebesség).
Számítógép Követelmények:
1. Egy processzor egy frekvenciája legalább 1 GHz.
2. RAM legalább 2 GB.
3. A rendelkezésre álló USB-port, amely támogatja az USB 2.0 vagy USB 3.0.
Érdemes megjegyezni, hogy az operációs rendszer boot USB-meghajtó csak akkor lehetséges, ha közvetlenül csatlakozik a számítógéphez (boot meghajtó csatlakoztatva az USB-hub nem lehetséges).
Néhány megjegyzés.
Módszerek telepíteni a Windows 10 USB-meghajtót.
Hogy oldja meg a célokat tűztünk ki magunk elé, tudjuk kihasználni a kifejezetten erre a célra kitalált programok, mint WinNTSetup vagy PWBoot. Vagy hogy normál (beépített operációs rendszer) jelenti. A legfurcsább, azt is írja meg részletesen telepítésének lehetősége a parancssorból. Minden esetben szükség lesz egy operációs rendszert. Meg kell először csomagolja bármilyen archiváló, mint WinRar.
1 módja. A Windows telepítése 10 USB meghajtót WinNTSetup programot.
Amikor először kezdi a programot esik WinNTSetup bejelentett letölthető ADK fájlokat. Elfogadom az „OK” gombbal.
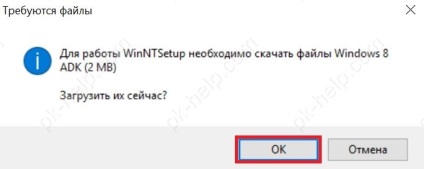
A fő ablakban a program paramétereinek beállítására a telepítést. Ebben az esetben van szükség, egy második lapot. Itt először adja meg az útvonalat, hogy a install.wim fájl található a mappát, ahová kitömörítette utas rendszer. Ezután adja meg a lemezt, amelyre a betöltő és az alsó lemez, amelyre a rendszer telepítve van állítva - mindkét esetben azt jelzik, USB-hordozó (példánkban disk E). És ha az operációs rendszer optimalizálásra nincs szükség, kattintson a gombra „Install”.
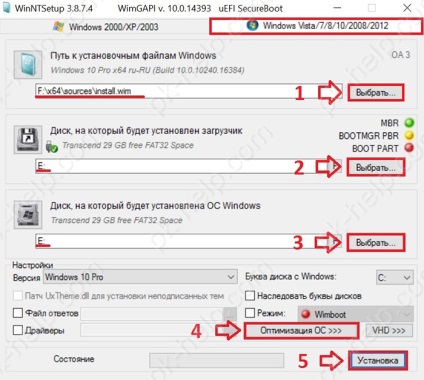
Ha szükséges, akkor módosíthatja néhány paraméter optimalizálására telepítése az operációs rendszer, kattintson a „optimalizálása az operációs rendszer.”
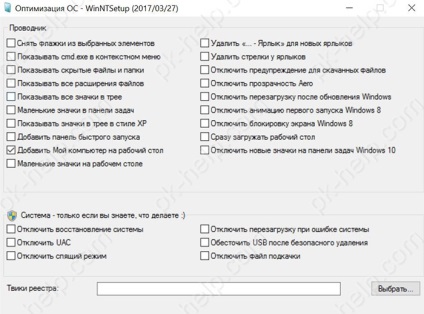
Megnyomása után a „Beállítás” kiesnek információs ablak az alábbiak szerint. Megváltoztatása nélkül semmit kattintson az „OK” gombra.
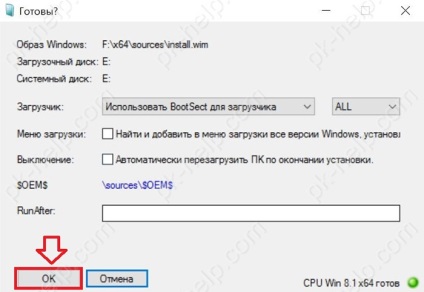
Ha az eredmény egy hiba a telepítés során „nem alkalmazta a rendszert képre! 0h52” betűkből,
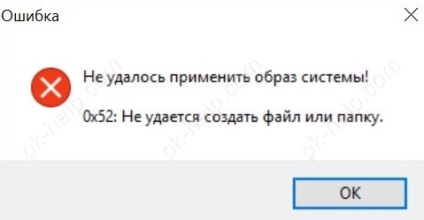
akkor ellenőrizze, hogy kiválasztotta a fájlt USB-meghajtó rendszert. A lemez kell NTFS fájlrendszert. Formázás után a fájlrendszer a kívánt ismétlési a fenti lépéseket.
Ha hibák történtek, akkor 1,5 - 2 óra kicsomagolás az archívum teljes, és az őszi kéri, hogy indítsa újra. Egyetértünk és boot USB.
Most meg kell indítani az USB stick, hogy ezt az alábbiakban ismertetjük.
2. módon telepíteni a Windows 10 egy USB stick / merevlemez segítségével a parancssorban.
A módszer előnyei a másikkal szemben, hogy nem igényel semmilyen további szoftver, azt végrehajtó bármely Windows-verziók (beleértve a Home és Professional), akkor használja a telepítés meghajtó elegendő memória. Telepíteni, akkor kell csak néhány beépített operációs rendszer segédprogramok dolgozni, amit használ a parancssori felület, és természetesen a kép Windows 10 operációs rendszert.
Így kezdődik egy parancssort, és írja be a diskpart. Nyílt diskpart.exe segédprogram ablak, ahol egymás után adja ki a következő parancsokat (start gomb megnyomásával a parancs gombot «Enter»):
1. list disk - megmutatja a lemezek (Disk mérete határozza meg a számát a kívánt nekünk USB-meghajtó);
2. select disk 1 - select disk 1 (az Ön esetében ez lehet eltérő számú lemez nagyon körültekintően válassza ki a számot, hogy ne távolítsa el valami extra.);
3. tiszta - tiszta partíció konfiguráció;
4. create partition primary - létrehozása a fő rész;
5. méret fs = ntfs gyors - formázás az újonnan létrehozott partíciót (gyors - gyors formátum);
6. aktív - do aktívként;
7. hozzárendelése levél = Z - rendelheti levél lista (lehet választani bármely más, nem foglal el más szakaszainak a levél);
8. exit - kilépés az alkalmazásból.
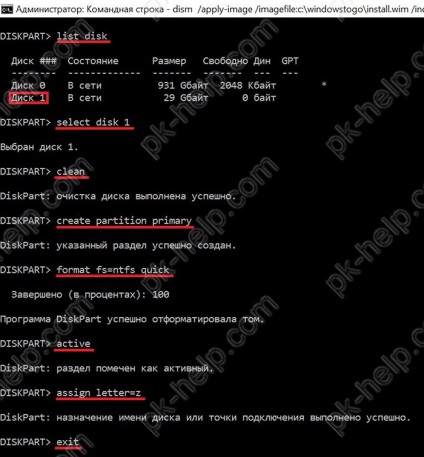
Elvégzésére a következő fázisban létre a lemez C Windowstogo mappát, és másolja a képet a Windows 10 (install.wim file) operációs rendszer található, amely a Sources mappában.
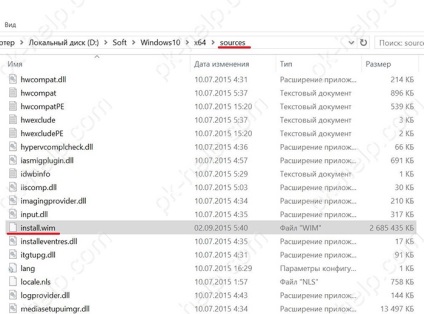
Most arra van szükség, hogy terjessze ki a média kép a Windows 10. Ehhez használjon segédprogram dism.exe. Ismét, mi fut a parancssorból, de most a rendszergazdai jogosultsággal (kattintson jobb gombbal a parancssor ikonra, és a helyi menüből válassza a „Futtatás rendszergazdaként”).
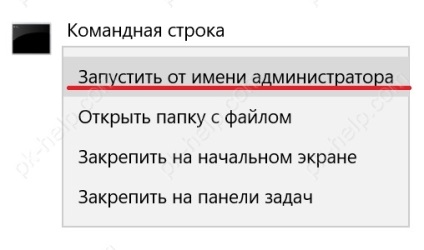
Először is megtudja, milyen képek vannak benne install.wim fájlt.
Ez megtehető:
DISM / kap-wiminfo /wimfile:c:\windowstogo\install.wim. ahol c: \ windowstogo \ install.wim - az út a korábban másolt kép.
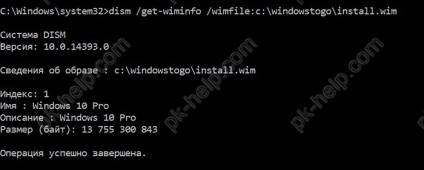
Most, hogy tudjuk, hogy a kép számát, elkezdhetjük csomagold ki a mi hajt. Ehhez írja be a következő parancsot:
DISM / alkalmazni-image /imagefile:c:\windowstogo\install.wim / index: 1 / applydir: z: \. ahol c: \ windowstogo \ install.wim - path az operációs rendszer kép / index: 1 - kép számát, z - levél a partíció az USB-meghajtót.
Átlagban teljesítmény számítógép (processzor Intel i3 2 GHz, RAM 4 GB) telepítését egy bottal USB 3.0 interfész volt körülbelül két órán át.
Már csak azt kell várni a telepítési folyamatot. Az újraindítás után lesz újabb 15 percig, hogy felkészüljenek az első nekifutás.
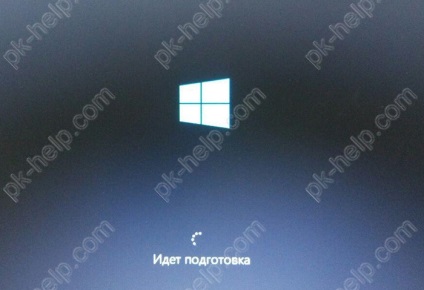
A következő lépés az, hogy indul el a létrehozott média, hogyan kell ezt csinálni az alábbiakban ismertetjük.
Harmadik módszer - a Windows To Go
Hogyan bootolni USB flash / merevlemez Windows 10.
Annak érdekében, hogy boot USB-meghajtót a mi esetünkben, azt, hogy menjen be a BIOS (hogyan kell belépni a BIOS azt írta a cikkben), és a boot fülre váltani UEFI boot módban a Legacy (hagyományos).
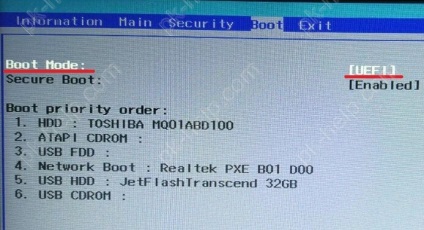
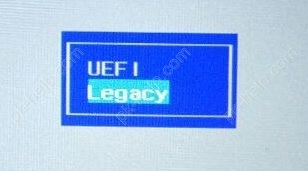
kattintson az „OK” a legördülő menüket akkor. A lap «Fő», mi is szerepel az F12 boot menü. Ez az opció lehetővé teszi számunkra, hogy ha megnyomja boot során F12 hatására a számítógép boot menüt, és válassza ki az eszközt, ahonnan betölteni kíván.
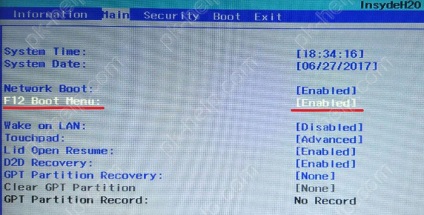
Érdemes megjegyezni, hogy az Ön esetében a BIOS interfész eltérhet az adott példában.