A sebesség módosítása és a klip időtartamánál az Adobe Premiere Pro cc
Mi az a sebesség?
klip sebesség - lejátszási sebesség a sebesség, amellyel rögzítették. Alapértelmezésben a klip lejátszásakor normál sebességnél (100%). (Még ha a frekvencia a kiindulási anyag nem felel meg a képváltási frekvenciája a keret az epizódban, az epizód automatikusan illeszkedik a különbséget. A klip reprodukálva megfelelő ütemben.)
Ha megváltoztatja a sebesség egy klip, amely váltakozó mező szabhatja, hogyan kezeli a Premiere Pro területen. Ennek van értelme, különösen akkor, ha a sebesség alá csökken 100% -a az eredeti sebesség. (Lásd. Létrehozása nem váltott soros klipek.)
Milyen hosszú?
Miért kell változtatni a sebességét és időtartamát a klip?
A sebesség módosítása a klip átugorja vagy megismétli keretek lejátszás közben növelésével vagy csökkentésével a lejátszási sebességet.
Nem a sebesség változás hatással van az időtartam?
Alapértelmezésben a sebesség változását eredményezi megfelelő változás időtartamát, ha ugyanabban az időben a klip nem volt körülmetélve.
Azonban lehet, hogy a lejátszási sebességet hosszától függetlenül a párbeszédablakban „Speed / időtartama a klipet.” Aztán egyre gyorsabban, Premiere Pro a sok a klip a töltési idő a belépési pont és a kilépési pontot. A csökkenő sebességgel Premiere Pro használ egy kisebb része a klip feltöltésére időtartamára.
Lehetőség van külön a sebesség időtartama néhány klipek. Aztán meg lehet változtatni a hosszát klipek. Például meg lehet változtatni a sebességet csak az összes klip volt teljes időtartama.
Azt is beállíthatja a sebességet a klip, hogy töltse időtartama teljesítő négy pont szerkesztése.
Vagy a panel „projekt”, vagy az „Idővonal” panelen jelölje ki a klipek, teljes időtartamát, amelynek meg kell találni. A panel „Information” felirat jelenik meg a néhány kiválasztott elemek és azok teljes hossza. Ez az információ hasznos lehet, ha szeretné szúrni klip egy bizonyos helyen, és meg kell tudni a pontos időtartamát a kívánt szegmens forrás klipek.
Amikor kiválasztod a szomszédos klip a panel „projekt” az „Információ” panel megjeleníti a teljes időtartama kiválasztott klipek. Azonban, ha kiválasztja a nem egybefüggő klip az epizódban, a panel „Információk” jelenik meg, mint a hossza a tartomány, a belépési pont az első kijelölt klip a lényeg az utolsó kilépés. Ha másolás és beillesztés időtartama tartományban sokkal fontosabb, mint a teljes időtartamát, a klipek. Ha másolás és beillesztés nem függő csoport epizód klipeket ki klipek foglalják el a tartomány jegyezni az „Információk” panel, és azokat a területeket, amelyek még nem döntött, hogy üres.
Megváltoztatása sebességét és időtartamát egy vagy több klip
Egyidejűleg meg lehet változtatni a sebességét és időtartamát egy vagy több klipek. Premiere Pro segítségével több módon megváltoztatni a sebességét és időtartamát a klipet. Használhatja a „Speed / Időtartam” eszköz „nyújtási sebesség” vagy funkció „újraelosztása idő.”
Megjegyzés. Az „optikai áramlás” csak akkor alkalmazható az idővonalon, vagy a „Export beállítások” párbeszédablak, de nem a „Project” panel.
A parancs használata „Speed / Időtartam”
Válassza a „Timeline” panel vagy a panel „Design” egy vagy több klipek. Tartsa lenyomva a CTRL (Windows) vagy a Command (Mac OS) kattintson a klip kiválasztásához, nem összefüggő csoportjának klip a panel „Design”.
Válassza Clip> Speed / időtartama a kiválasztott klipet, vagy kattintson a jobb egérgombbal, és válassza a Speed / időtartam.
Változások a sebesség / időtartam lehet alkalmazni, hogy egy klip a projekt vagy az epizód szintjén. Változások a projekt szintjén fogják figyelembe venni, amikor új példányait a klipet az epizód. Azonban ez nem így van, mivel ez a helyzet az effektus a fő szinten a klip, mert a sebesség / időtartam változások nem érintik a meglévő példányokat a klip az epizód (vagy jelenet).
Tegye a következőket.
- Időtartamának megváltoztatásához megváltoztatása nélkül a sebességet a kiválasztott klipek, kattintson a „Merge” megjelenítendő egy halott link. Lekapcsolás is lehet változtatni a sebesség megváltoztatása nélkül időtartamát.
- Ahhoz, hogy játszani a klipek, ellenőrizze a hátrameneti sebességfokozat.
- Annak érdekében, hogy a hang a jelenlegi szinten, míg a sebesség vagy időtartamának változása, ellenőrizze a lehetőséget „fenntartása zajszint.”
- Annak érdekében, hogy a klip követő klipek megváltoztatása mellett, kattints a „Telepítés a váltás, a műszak végén klipek.”
- Válassza ki a „interpoláció idő” megváltoztatni sebesség „Frame Selection”, „frame overlay” vagy „optikai áramlás”. (Bővebb információ a következő paramétereket lásd. Az alábbi részekben, szentelt időt interpolációs funkciókat optikai áramlás és átfedő képkocka)
A panel "Timeline", válassza a "Effect video" és kattintson a "eloszlatása idő"> "Speed". (Menüklip hatások mellett jelenik meg a neve az egyes klipfájlok az útvonalban. Szükség lehet nagyítani, hogy a klip elég hely megjeleníteni.)
Vízszintes gyűrű, amely szabályozza a sebességet a klip jelenik meg a közepén a klipet. A klip árnyalt kontrasztos színek felett és alatt 100% -os sebesség demarkációs. Fehér sebességszabályozó pálya felső részén jelenik meg a klip alatt közvetlenül a klip címe.
Tartsa lenyomva a CTRL (Windows) vagy a Command (Mac OS), és kattintson a legalább egy pontot a gyűrű, meg egy keyframe. Speed kulcsképkockák tetején jelennek meg a klip alatt a gyűrű egy fehér sáv sebesség szabályozását. Key frame rate lehet osztani a felére, a lovak jár, mint a 2 fő kereteket létrehozni az elején és végén az átmenet a változás sebességét. Javítás Markers szintén megjelenik a gyűrű közepén az átmenet a változás sebességét.
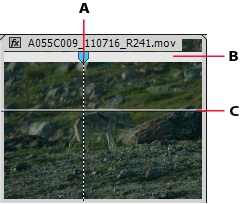
A. A kulcs frame rate B. White sebességvezérlő track Ring C.
A panel "Timeline", válassza a "Effect video" és kattintson a "eloszlatása idő"> "Speed". (Menüklip hatások mellett jelenik meg a neve az egyes klipfájlok az utat. Ha szükséges, nagyítás, hogy a klip elég hely a menü megjelenítéséhez).
Vízszintes gyűrű, amely szabályozza a sebességet a klip jelenik meg a közepén a klipet. A klip árnyalt kontrasztos színek felett és alatt 100% -os sebesség demarkációs. Fehér sebességszabályozó pálya felső részén jelenik meg a klip alatt közvetlenül a klip címe.
Tartsa lenyomva a CTRL (Windows) vagy a Command (Mac OS) kattintson a gyűrű Kulcskép arány.
Tartsa lenyomva a CTRL (Windows) vagy a Command (Mac OS) húzzon egy gombot frame rate (mindkét fele), arra a helyre, ahol a mozgás az ellenkező irányba kell több. A csúcssebesség tűnik, mint egy negatív százalékos érték a referencia-fordulatszám. A 2. ábra a program monitor panel: statikus keret, amely akkor kezdődött, húzás, és dinamikusan frissítése kerete, amely vissza fordított a lejátszási sebességet első váltás. Ha elengedi az egérgombot, hogy befejezze a drag and drop, hogy az első a játék hozzá további szegmenseket. Az új szegmens ugyanolyan hosszú, mint a szegmens, hogy jött létre. További fontos frame rate van elhelyezve a végén a második szegmens. Rámutatva, hogy a balra mutató hegyes jelenik meg a sáv sebességszabályozás, bemutatva egy része a klip alatt játszott hátra.
Szegmens lejátszani fordított teljes sebességgel az első, a második kulcs képkocka. Ezután játszott előre teljes sebességgel a másodikról a harmadik kulcs képkocka. Végül visszatért a helyszínre, ahol a visszafelé mozgás kezdődött. Ezt a hatást nevezzük „palindrome fordítva.”
Hozhat létre egy szegmenst, amely játszik fordított, és nem tér vissza a lejátszás előre. Használja az eszközt „penge” vagy „Crop” törölni a videó szegmensben szakasz lejátszása előre.
(Opcionális) létrehozhat egy átmeneti sebessége bármely részt az irányt a változás. Húzza a jobb fele a sebesség kulcsképkockát a jobb vagy a bal oldalon - a bal oldalon.
A szürke terület jelenik között felét a sebesség keyframe, jelezve a hossza a sebesség átmenet. Ring képez gradiens két fele között, azt mutatja, lépésről lépésre változás sebessége előforduló közöttük. kontroll jelenik meg a szürke terület - a kék görbe.
Ha a kék görbe nem jelenik meg, kattintson a szürke terület.
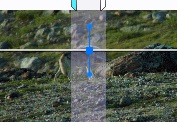
Kék görbe a szürke terület között felét a kulcs frame rate
Az „optikai áramlás” újraelosztását idő és sebesség / időtartam beállítások
Mivel a függvény az optikai áramlás nem lehet lejátszani, valós időben függvényében az átfedő képkocka, és megköveteli a sok feldolgozási idő, Premier Pro használja csak az újraelosztás, amikor teszi a nagy felbontású. Amikor teszi a kis felbontású durva vagy tehetik célszerű lenne egy gyorsabb mintavételi függvény interpolációs keretbe, akkor is, ha az optikai áramlás engedélyezve van. Azt kell, hogy végezze teszi a jelenetet, hogy a hatás az optikai áramlás. Ehhez válassza ki a renderelés belépési és kilépési pontok, vagy nyomja meg az Entert.
Optikai Flow interpoláció funkció ideális változik a sebesség egy klip, ha nem tartalmaz mozgó tárgyak nélkül elmosódást túlnyomóan statikus háttér, éles ellentétben áll a mozgó tárgy.
Interpoláció időt „optikai áramlás” funkció
Export médiatartalom interpolációs idő
Keresztül interpolációs paraméter időben. található Export Options párbeszédablakban válasszuk a Fájl> Exportálás> Média tartalom. Meg lehet változtatni a frame rate az exportált fájlt az eszköz használatával, „optikai áramlás” interpolációjához hiányzó képkockákat. Például, ha az exportálni kívánt felvételeket 30 képkocka / másodperc, a médiafájl 60 képkocka / s megismétlése nélkül minden egyes képkocka, használja a paramétereket az optikai áramlás a legördülő idő interpoláció.
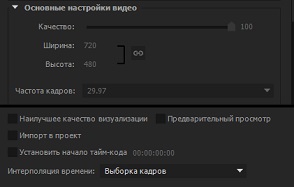
átfedő képkocka
Az „optikai áramlás” hatása az egyenletes mozgás néha nem hozza meg a kívánt eredményt. Ebben az esetben lehetőség van arra, hogy használja az interpolációs paraméterek az idő: „Frame Selection” vagy „frame overlay”. Annak érdekében, hogy a kívánt sebességet, a függvény „Selection Frame” másolat vagy megszünteti a képeket. A „Overlay Frame” másolatát is a felvételeket, de ez teszi őket egymás tetejére, így a hatás egyenletes mozgás.
Ahhoz, hogy hozzáférjen az összes módszer interpolációs Premiere Pro ideje, használja az alábbi menüpontok közül: