A napok száma egytől excel
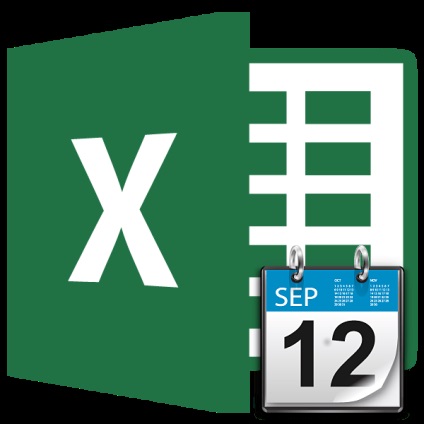
Bizonyos feladatok végrehajtásához az Excel meg kell határoznia, hogy hány nap telt el bizonyos időpontokban. Szerencsére vannak olyan szoftverek, amelyek képesek megoldani ezt a problémát. Nézzük meg, hogyan tudjuk számítani a különbség dátumokat az Excel.
Kiszámítása a napok száma
Mielőtt megkezdené a munkát dátumokat, meg kell formázni a sejtek alá ezt a formátumot. A legtöbb esetben a bevezetése egy sor karakter, mint a dátum, a sejt maga formázni. De jobb, ha mindezt kézzel, hogy biztosítsa magát a meglepetés.
- Válassza ki a területet a lemez, amelyen azt tervezi, hogy számítások elvégzésére. Jobb klikk a kiválasztás. Aktiválja a helyi menü. Ebben, jelölje ki az elemet „Format Cells ...”. Eljárhatunk úgy is, írja a billentyűzeten a Ctrl + 1.
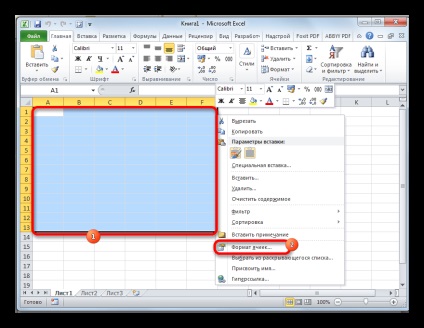
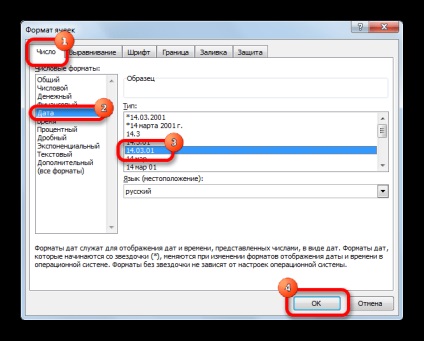
Most az összes adatot, amely tartalmazni fog a kijelölt cellában, a program felismeri a dátumot.
1. módszer: Egy egyszerű számítás
A legegyszerűbb módja annak, hogy kiszámítja a különbséget a napok időpontjai között a szokásos formula.
- Felvett egy külön cellában formátumú dátum tartomány, a különbség, ami kell számítani.
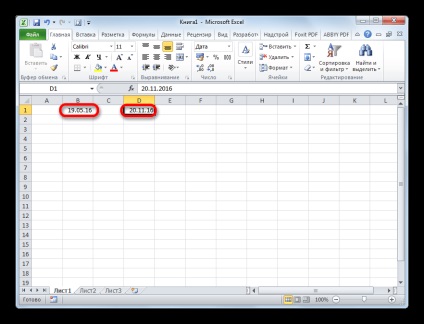
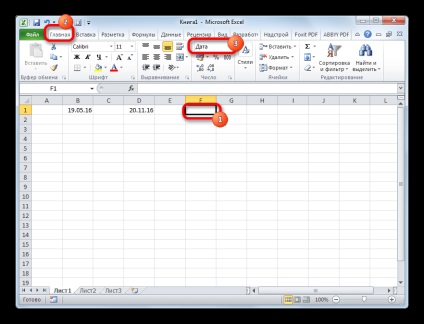
Ha van érték benne más, mint „teljes”. ebben az esetben, mint az előző alkalommal, futtassa a formázás ablak a helyi menüből. Ott a „Number” fülre, állítsa be, hogy milyen típusú „Általános” formátumban. Kattintson az «OK» gombra gombra.
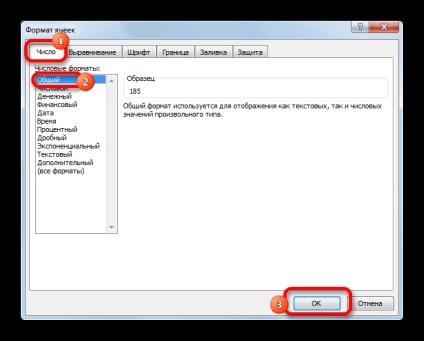
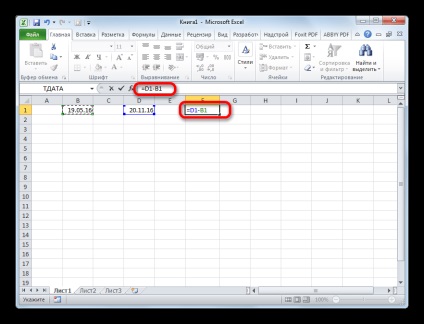
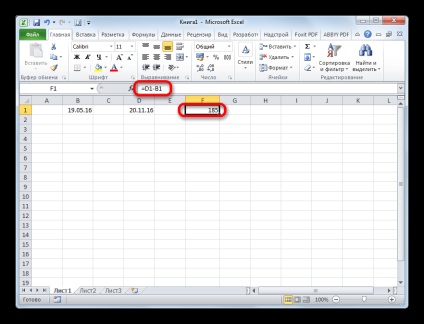
2. módszer: function DÁTUMTÓLIG
Kiszámításához a különbség a dátumok is alkalmazható speciális funkció DÁTUMTÓLIG. A probléma az, hogy a lista a mester funkciókat nem, így van, hogy kézzel írja be a képletet. A szintaxis a következő:
„Egység” - ez a formátum, amelyben a kijelölt cella az eredmény jelenik meg. Mely karakter helyébe e beállítás függ az egységek visszatér eredményeként:
- «Y» - egy teljes év;
- «M» - teljes hónapig;
- «D» - nap;
- «YM» - a különbség hónapban;
- «MD» - a különbség napokban (hónapokban és években nem tartalmazza);
- «YD» - a különbség nap (év, nem tartozék).
Mivel ki kell számolnunk a különbség a napok időpontjai között, a legjobb megoldás az lenne a használata az utóbbi lehetőséget.
Azt is szükséges megjegyezni, hogy ellentétben a módszer a legegyszerűbb képlet a fent leírt, ezzel a funkcióval, az első helyen kell lennie a kezdő és a végén - a második. Ellenkező esetben a számítások hibásak lesznek.
- Mi írjuk a képletet a kijelölt cella, szerint a szintaxis, a fent leírtak szerint, és az elsődleges adatok formájában kezdő és befejező időpontját.
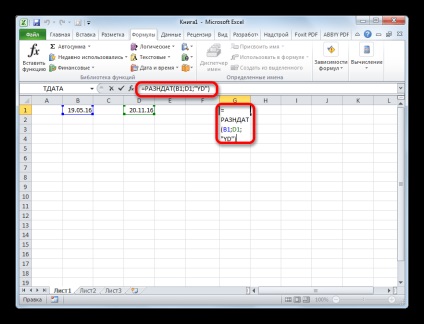
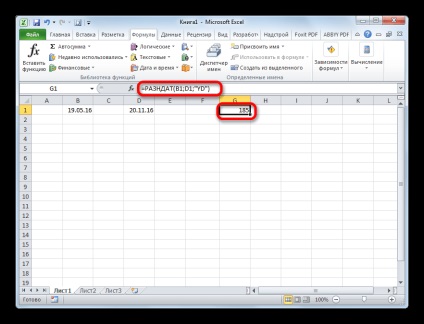
3. módszer: számítása száma munkanap
Az Excel az is lehetséges, hogy végezze el a számítást munkanap két dátum között, vagyis, kivéve hétvégén és ünnepnapokon. Erre a célra CHISTRABNI funkciót. Ellentétben az előző állítás, hogy jelen van a listán a Függvénytündér. A szintaxisa Ez a funkció a következő:
Ebben a funkcióban a fő érvek megegyeznek az üzemeltető DÁTUMTÓLIG - kezdési és befejezési időpontját. Ezen kívül van egy opcionális argumentum „Vakáció”.
Ehelyett ki kell cserélni a napja munkaszüneti napokon, ha van ilyen, az érintett időszakban. Függvény minden nap a megadott tartomány, kivéve szombaton, vasárnap és a napot, mely a felhasználó vett fel az érv „Vakáció”.
- Jelöljük ki a cellát, ahol lenne egy teljes számítás. „Függvény beszúrása”, kattintson a gombra.
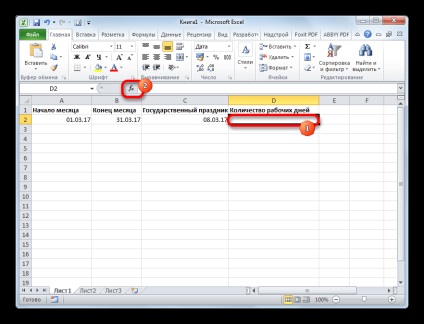
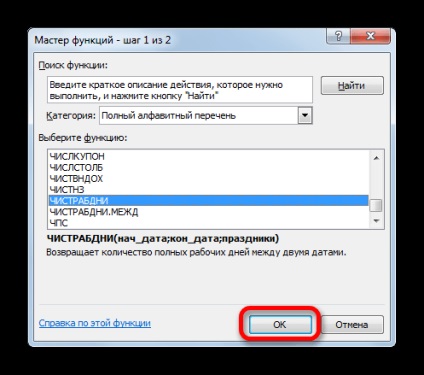
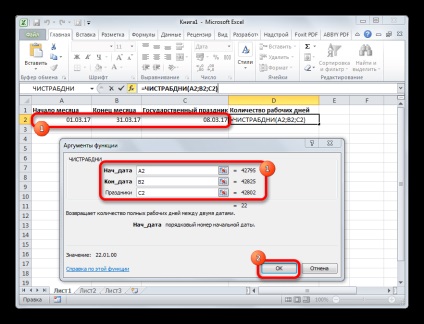
Miután a fenti manipulációk előzőleg kiválasztott cellában jelenik meg a munkanapok számát egy meghatározott időszakon belül.
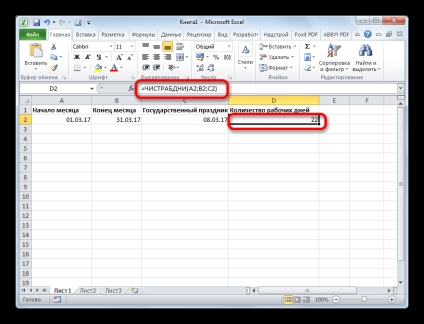
Mint látható, az Excel program biztosít a felhasználók számára egy meglehetősen praktikus eszköz kiszámításához a napok száma két dátum között. Ugyanakkor, ha azt szeretnénk, hogy kiszámítja a különbség csak a napokban, egy jobb lehetőség, hogy egy egyszerű képlet kivonva, ahelyett, hogy egy DÁTUMTÓLIG funkciót. De ha azt akarjuk, hogy például számolni a munkanapok száma, akkor jön a támogatás NETWORKDAYS funkciót. Ez, mint mindig, a felhasználó dönt a berendezés teljesítményét, miután beállított egy adott feladatot.
Örömünkre szolgál, hogy képes, hogy segítsen megoldani a problémát.
Viszont, ha segíthet is. még egy kicsit.