A menedzser a Microsoft Office számok

Ez a program lehetőséget biztosít rajzok kezelése és szerkesztése. Menedzsere rajzok automatikusan keres a képek. Akkor automatikusan beállítja a kép (szín és fényerő beállítása). Microsoft Office Manager lehetővé teszi, hogy hozzá parancsikonokat rajzokat tartalmazó mappák gyakran használt képek.
grafikus szerkesztő lehetővé teszi, hogy módosítsa a beállításokat, mint például a szín, fényerő, kontraszt. A kép vágás, forgatás, távolítsuk el a „vörös szem”. Azt is meg lehet változtatni a kép méretét és tömörítés.
Program Eszközkezelő Microsoft Office grafikákat
Program Manager ablakot, és a Microsoft Office rajz formájában van az 1. ábrán látható.
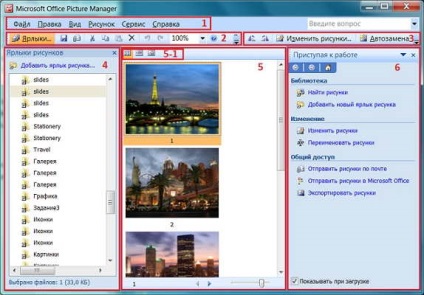
Tekintsük a végrehajtás sorrendje a alapművelet képeket a böngésző, a Microsoft Office-értékek.
képek keresése
A második módszer. A címke, a linkre kattintva „Add a parancsikont a rajz ...”. A „Parancsikon alak” válassza ki a mappát a kívánt mintát. Kattintson az „Add” gombra, majd a listában a parancsikonokat hozzá egy parancsikont a kiválasztott mappa.
kép tömörítési
Válassza ki a mintát kell tömöríteni. A „Kép” menüben válassza a „tömörítése Pictures ...”. A „Compress Pictures” feladat (2. ábra), a „grafika tömörítési beállítások” részben válassza ki a tervezett felhasználását a képet, és kattintson az „OK” gombot.
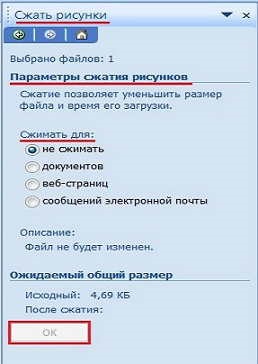
kép átméretezés
Jelölje ki a képet, átméretezni kívánt. A „Kép” menüben válassza a „átméretezése ...”. A feladat „Resize” (3. ábra), a „átméretezése Options”, válassza ki a forma méretének a feladat - ez lehet egy szabványos szélességű és magasságú, tetszőleges szélességű és magasságú, vagy százalékában az eredeti méret.
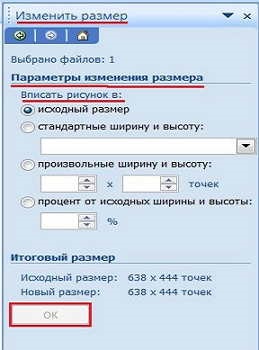
Adja meg a kívánt beállításokat. Kattintson az "OK" gombot.
képszerkesztő
Jelölje ki a kívánt képet szerkeszteni. A Formázás eszköztáron kattintson a „Szerkesztés Pictures ...”. A feladat „Változó szokások” (4. ábra), a következő részben „Változás a következő módszerek” részben válassza ki a jellemzői a képet, melyet módosítani kíván, és a szükséges eszközöket (fényerő, kontraszt, szín, vágás, forgatás, tükrözés, vörösszem-hatás csökkentés szem).
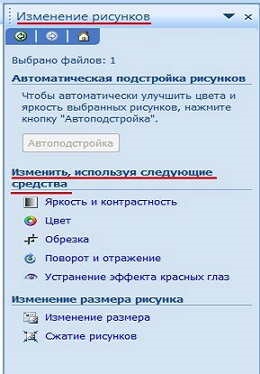
Végezze el a szükséges módosításokat a szám, ne felejtsük el, hogy nyomja meg az „OK” gombra, ha szüksége van rá.
képek mentése
Csere az eredeti kép a módosított változata. Miután a szükséges változtatásokat, kattintson a „File” menüre, és válassza ki a „Mentés” gombra. Az eredeti képeket helyébe módosított változata.
Megőrizve az eredeti és az új fájl létrehozása az azonos méretű. Miután a szükséges változtatásokat, kattintson a „File” menüre, és válassza ki a „Mentés másként ...”. Az ablak „egy dokumentumot” ki egy új fájlnevet, és azt a mappát, amelyben meg kell menteni. Ha egy mappa van kiválasztva, a megváltozott kép mentése ugyanabba a mappába. Az eredeti kép változatlan marad.
Megőrizve az eredeti és az új fájl létrehozása az új formátumban. Válassza ki a képformátum módosítani kívánt. Kattintson a „Fájl” menü „Export” opciót. A feladat „Export” (5. ábra), a „The formátumát export fájlok”, adja meg a kívánt képformátumot, majd kattintson az „OK” gombra, vagy a „kapcsolati JPEG Options ...”, és válassza ki a tömörítési beállítások.
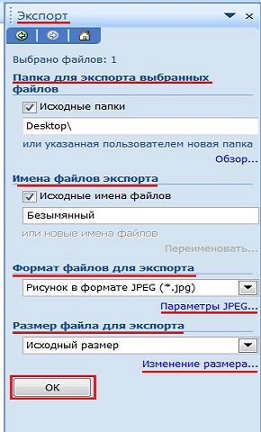
A „Fájl mérete exportra” válassza ki a kívánt képméretet, majd nyomja meg az „OK” vagy kattintson a „átméretezése ...” és válassza ki a lehetőségek átméretezni.
Ha szükséges, változtassa meg a fájl nevét kivitelre vagy a mappát, amelyben meg kell menteni, kövesse a „Export fájlnevek” vagy „mappát exportálni a kijelölt fájlokat”, ill. Ne felejtsd el, hogy kattintson az „OK” gombra, ha szükség van rá.
Eredeti exportált kép változatlan marad.
Ez minden, amit el akartam mondani erről az egyszerű és hasznos programot. Remélem, hogy a program vezetője Microsoft Office grafikákat élvezni fogja, és meg fogja használni, hogy működjön együtt a képeket. Köszönöm a figyelmet. Sok szerencsét!
Én is ajánlom, hogy olvassa:
Nemrég létrehozott egy honlapot. Cikkek a Ward is közzéteszi ezen az oldalon. De a számok (szemben a szöveget) nem kerülnek át. A program segíthet? Talán valami más tanácsot?
„Minden adat alkalmazható a tárgyban látható médiakönyvtárában, hogy lehet kapni keresztül adminpanel”. Kerestem és nem találtam a médiakönyvtárat.
Tehát én ugyanolyan uCoz és minden média fájlt, és WordPress ott.