A megoldás a nyomtató HP Deskjet 1050
A nyomtatási minőség javítása
1. Győződjön meg arról, hogy a megfelelő nyomtatópatronokat deskjet 1050.
2. Győződjön meg arról, hogy a paramétereket a program nyomtató szoftver válassza ki a megfelelő papírtípust és nyomtatási minőséget a Media legördülő listából.
3. Ellenőrizze a Becsült tintaszint annak meghatározására, hogy elég az összes tinta.
4. Állítsa.
Hogyan, hogy összehangolják a program segítségével a nyomtató szoftver
Alignment kiváló minőségben. A készülék kéri, hogy összehangolják minden alkalommal, amikor telepíteni egy újat. Ha eltávolítja, majd újratelepíti ugyanaz, a készülék nem kéri, hogy összehangolják. A készülék memorizálja értékeit az összehangolás azonban átrendeződés szükséges.
a. Töltsük be a bemeneti tálca nem használt, sima fehér papírt A4 vagy Letter méretű.
b. A program a nyomtató szoftver, kattintson a Műveletek a nyomtatót, majd karbantartási feladatok, hogy megnyissa a Nyomtatási eszközkészlet.
a. Ekkor megjelenik egy ablak Nyomtatási eszközkészlet.
g Válassza ki a Device fülre.
e. Válassza az Igazítás fülön. A terméket nyomtat egy kalibrálási lapot.
e. Tegyünk egy üveglapot összehangolása a jobb első sarokban a nyomtatott oldalával lefelé.
Nos. Nyomja meg a Másolás indítása B / W Az eszköz igazítja. A lapot igazítás lehet dobni.
5. Ha elegendő tinta szintjét, nyomtasson egy tesztoldalt.
Hogyan nyomtassunk egy tesztoldal
a. Töltsük be a bemeneti tálca nem használt, sima fehér papírt A4 vagy Letter méretű.
b. A program a nyomtató szoftver, kattintson a Műveletek a nyomtatót, majd karbantartási feladatok, hogy megnyissa a Nyomtatási eszközkészlet.
a. Kattintson a Print diagnosztikai információkat nyomtasson ki egy tesztoldalt. Értékelje a nyomtatási minőséget a cián, magenta, sárga és fekete terület a tesztoldal. Ha fekete vagy színes területek csíkok vagy távollétében tinta, tiszta.
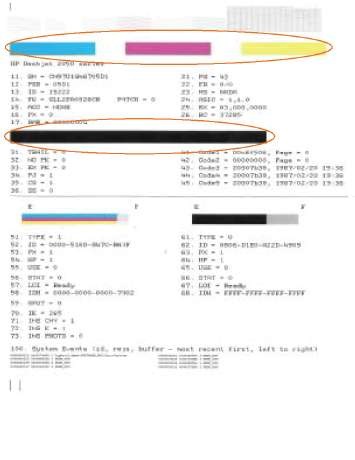
6. Ha a tesztoldal egy fekete vagy színes területek sávok és hiányzó tinta, hajtsa végre az automatikus tisztítást.
Hogyan kell elvégezni az automatikus tisztítási
a. Töltsük be a bemeneti tálca nem használt, sima fehér papírt A4 vagy Letter méretű.
b. A program a nyomtató szoftver, kattintson a Műveletek a nyomtatót, majd karbantartási feladatok, hogy megnyissa a Nyomtatási eszközkészlet.
a. Kattintson tisztítása. Kövesse az utasításokat a képernyőn.
Ha az előző lépések nem oldják meg a problémát, kattintson ide, hogy utasításokat hibaelhárítás az interneten.
Papírelakadás megszüntetése
1. Nyomja meg a törlés gombot, hogy megpróbálja tisztázni az elakadás automatikus. Ha ez nem kell manuálisan Az elakadás.
2. Keresse meg az elakadt papírt.
Ha a papír elakadt a hátsó adagolótálcába, óvatosan húzza maga felé, és vegye ki a tálcát.

Ha a papír elakadt az első a kimeneti tálca, óvatosan húzza maga felé, és vegye ki a tálcát.

Lehet, hogy nyissa ki a tintapatron ajtaját, és mozgassa a kocsit a jogot, hogy engedje el az elakadt papírt.

Ha a papír elakadt a nyomtatóban, nyissa ki a hátsó a nyomtatóból. Ehhez kattintson a füleket oldalán a fedelet.
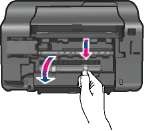
Vegye ki az elakadt papírt.
Zárja le a hátlapot. Óvatosan nyomja le a hátlapot úgy, hogy a klipek zár.

3. Nyomja meg a Másolás indítása fekete / fekete vagy a Másolás indítása Színes a vezérlőpulton, hogy továbbra is az aktuális feladat.
Ha az előző lépések nem oldják meg a problémát, kattintson ide, hogy utasításokat hibaelhárítás az interneten.
A papírelakadás elkerülése érdekében
Ne terhelje túl az adagolótálca.
Vegye ki a nyomtatott lapokat a kimeneti tálcát.
Ellenőrizze, hogy a papír betöltve az adagolótálcába, nem hajlik, hajlított élek és hiányosságok.
Ne töltsön az adagolótálcába, míg a papíralapú típusú és méretű. Az egész köteg papírt a bemeneti tálcába kell lennie az azonos méretű és típusú.
Állítsa be a papírt a bemeneti tálcában szélességűek úgy, hogy szorosan illeszkedjen a papír. Ellenőrizze, hogy a papírszélesség- nem hajlítja a papírt az adagolótálcába.
Ne használjon túl nagy erőt, ha Ön papírt az adagolótálcába.
Ha az előző lépések nem oldják meg a problémát, kattintson ide, hogy utasításokat hibaelhárítás az interneten.
A nyomtató nem nyomtat
Ellenőrizze, hogy a nyomtató be van kapcsolva, és van papír a tálcában. Ha a nyomtatási probléma nem oldódott meg, kövesse az alábbi lépéseket a megadott sorrendben.
1. Ellenőrizze a hibaüzeneteket és azok megoldására.
2. Húzza ki, majd csatlakoztassa újra az USB-kábelt.
3. Győződjön meg róla, hogy a készülék nem függesztik fel vagy le van tiltva.
Kattintson ide további információk az interneten. Ellenkező esetben kövesse az alábbi lépéseket.
a. Attól függően, hogy az operációs rendszer, hajtsa végre a következő műveletek.
• A Windows 7 a Windows Start menü Eszközök és nyomtatók.
• Windows Vista. A Windows Start menüben válassza a Vezérlőpult, majd a Nyomtatók.
• Windows XP. A Windows Start menüben válassza a Vezérlőpult, majd a Nyomtatók és faxok lehetőséget.
b. Ahhoz, hogy nyissa meg a nyomtatási sor, kattintson duplán az ikonra.
a. Győződjön meg arról, hogy nincsenek jelek mellett a Nyomtatás szüneteltetése vagy Kapcsolat nélküli munka a Nyomtató menüben.
g Ha bármilyen változás is történt, próbálja újra a nyomtatást.
4. Ellenőrizze, hogy a készülék úgy van beállítva, mint az alapértelmezett nyomtató.
A kiválasztás ellenőrzése készülék az alapértelmezett nyomtató
HP Nyomtató Diagnostic Utility, amely képes automatikusan megoldja ezt a problémát.
Kattintson ide további információk az interneten. Ellenkező esetben kövesse az alábbi lépéseket.
a. Attól függően, hogy az operációs rendszer, hajtsa végre a következő műveletek.
• A Windows 7 a Windows Start menü Eszközök és nyomtatók.
• Windows Vista. A Windows Start menüben válassza a Vezérlőpult, majd a Nyomtatók.
• Windows XP. A Windows Start menüben válassza a Vezérlőpult, majd a Nyomtatók és faxok lehetőséget.
b. Ellenőrizze, hogy a készülék úgy van beállítva, mint az alapértelmezett nyomtató. Az alapértelmezett nyomtató egy fekete vagy zöld kör mellett a megjegyzést.
a. Ha az alapértelmezett nyomtató van kiválasztva egy másik eszközzel, kattintson a jobb gombbal az eszközre, és válassza ki használja az alapértelmezett nyomtató.
ismét megpróbálja használni a készüléket. 5. Indítsa újra a nyomtatási várólista-kezelő.
Ahhoz, hogy indítsa újra a nyomtatási várólista-kezelő
HP Nyomtató Diagnostic Utility, amely képes automatikusan megoldja ezt a problémát.
Kattintson ide további információk az interneten. Ellenkező esetben kövesse az alábbi lépéseket.
a. Attól függően, hogy az operációs rendszer, hajtsa végre a következő műveletek.
A Windows Start menüben válassza a Vezérlőpult, Rendszer és karbantartás, a Felügyeleti eszközök.
Kattintson duplán Services.
Kattintson a jobb gombbal Print-kezelő, majd a Tulajdonságok gombra.
Az Általános lapon ellenőrizze, hogy az Indítás típusa beállítása Auto.
Ha a szolgáltatás nem fut a címke Szolgáltatás állapota a Start gombra, majd az OK gombra.
A Windows Start menüben válassza a Vezérlőpult, Rendszer és karbantartás, a Felügyeleti eszközök.
• Kattintson duplán Services.
Kattintson a jobb gombbal a Print-kezelő szolgáltatás, majd a Tulajdonságok gombra.
Az Általános lapon ellenőrizze, hogy az Indítás típusa beállítása Auto.
Ha a szolgáltatás nem fut a címke Szolgáltatás állapota a Start gombra, majd az OK gombra.
A Windows Start menüben kattintson jobb gombbal a Sajátgép.
Kattintson kezelése, majd a Szolgáltatások és alkalmazások.
• Kattintson duplán szolgáltatások, majd a Nyomtatás-kezelő. Kattintson a jobb gombbal a Print-kezelő, majd kattintson az Újraindítás gombra a szolgáltatás újraindításához.
b. Ellenőrizze, hogy a készülék úgy van beállítva, mint az alapértelmezett nyomtató. Az alapértelmezett nyomtató egy fekete vagy zöld kör mellett a megjegyzést.
a. Ha az alapértelmezett nyomtató van kiválasztva egy másik eszközzel, kattintson a jobb gombbal az eszközre, és válassza ki használja az alapértelmezett nyomtató.
ismét megpróbálja használni a készüléket.
Tisztítás A nyomtatási sor
HP Nyomtató Diagnostic Utility, amely képes automatikusan megoldja ezt a problémát.
Kattintson ide további információk az interneten. Ellenkező esetben kövesse az alábbi lépéseket.
a. Attól függően, hogy az operációs rendszer, hajtsa végre a következő műveletek.
Windows 7. A Windows Start menü Eszközök és nyomtatók.
• Windows Vista. A Windows Start menüben válassza a Vezérlőpult, majd a Nyomtatók.
• Windows XP. A Windows Start menüben válassza a Vezérlőpult, majd a Nyomtatók és faxok lehetőséget.
b. Ahhoz, hogy nyissa meg a nyomtatási sor, kattintson duplán az ikonra.
a. A Nyomtató menüben kattintson Összes dokumentum törlése vagy Mégsem egy dokumentum nyomtatása, majd az Igen gombot.
g Ha a nyomtatási sor maradt dokumentumok, indítsa újra a számítógépet, és próbálja újra a nyomtatást.
d. Ismét győződjön meg arról, hogy a nyomtatási sorban nincs dokumentumokat, majd próbálja újra.
Ha a nyomtatási sor nem kerül törlésre, vagy a munka még mindig nem nyomtat, folytassa a következő megoldási lehetőséggel.
Ha az előző lépések nem oldják meg a problémát, kattintson ide, hogy utasításokat hibaelhárítás az interneten.
Akadályok megszüntetése azon az úton, a kocsi
Távolítsuk akadályozó tárgyakat a kocsi, mint a papír.
Papírelakadás, ne használjon szerszámokat vagy egyéb eszközök. Mindig óvatosan távolítja el az elakadt papírt a készülékből.
Kattintson ide további információk az interneten.
Meghatározása hibás patron
Ha a színes és a fekete lámpa villog, és a bekapcsolást jelző világít, esetleg mind a szalag nem lett eltávolítva, vagy mindkettő hiányzik. Győződjön meg róla, mindkettő telepítve van, és nem kell a rózsaszín szalagot. Ha mindkét mutató továbbra is villog, talán az egyik vagy mindkettő hibás. Annak megállapításához, a hibás, tegye a következőket.
1. Vegye ki a fekete.
2. Zárja le a fedelet.
3. Ha a jelzőfény villog, cserélje ki a patront.
készítmény a tálcák
Nyissa ki a kimeneti tálca
Nyomtatás előtt, a kimeneti tálca ki kell nyitni.

Zárja be az ajtót
A nyomtatás előtt a nyomtató ajtaját zárva kell tartani.

Kattintson ide további információk az interneten.