A képletek, diagramok
1. Kattintson a cellába, ahol szeretnénk, hogy adja meg a képletet.
2. A képlet adja meg = (egyenlőségjel).
3. Végezze el az alábbi műveletek közül.
Ahhoz, hogy hozzon létre egy linket, jelöljük ki a cellát, cellatartományt másik lapon terület vagy egy terület egy másik könyvet. Lehetőség van, hogy mozog a kiválasztási határ húzásával cellahatár vagy húzza szög határait kiterjeszteni a választást.
Ahhoz, hogy adjon meg egy hivatkozás egy elnevezett tartományt, nyomja meg az F3, válassza ki a nevét a listán, helyezzen be egy nevet, majd kattintson az OK gombra.
4. Nyomja meg az ENTER billentyűt.
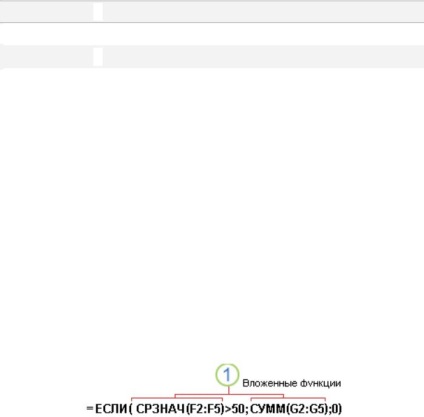
Bevitele tartalmú tápszerrel egy funkció, például = ÁTLAG (A1: B4)
A példákban, a függvény képletek alábbiakban alkalmazott.
= SUM (A: A) hozzáadja az összes a szám az A oszlopban
= ÁTLAG (A1: B4) kiszámítja a számtani átlagát minden érték tartományban
1. Kattintson a cellába, ahol szeretnénk, hogy adja meg a képletet.
2. Indítsa el a tápszer és a funkció, a Beszúrás gombra Function queryString képleteket.
4. Írja be az érveket. Belépni egy érv a hivatkozás más sejtek, kattintson a Close párbeszéd oknodlya ideiglenesen elrejti a párbeszédablakban válassza ki a sejteket a munkalapra, majd kattintson a Megnyitás párbeszédpanelen.
5. Miután megadta a képlet, ENTER.
Elhelyezés a formula beágyazott funkciók, így például, ha =
A beágyazott függvények, függvények használnak érveket egyéb funkciók. az alábbi képlet összegzi egy számsor (G2: G5), csak ha az átlagos értéke a többi számok halmaza (F2: F5) nagyobb, mint 50. Egyébként, a visszatérési érték 0.
1. Kattintson a cellába, ahol szeretnénk, hogy adja meg a képletet.
2. Indítsa el a formula a funkciója, kattintson a Beszúrás funkció
a képletben bárban.
4. Írja be az érveket.
Belépni cellahivatkozásokat érvként, kattintson a Close párbeszédablak szomszédos
lényeges érv (a párbeszédablak átmenetileg rejtett), válassza ki a sejteket a munkalapra, majd kattintson a Megnyitás párbeszédpanelen.
Ahhoz, hogy adjon meg egy másik funkció érvként, adja meg a funkció terén ez az érv. Például felveheti a SUM függvényt (G2: G5) a beviteli mezőbe érték_ha_igaz.
Ha váltani az oldalán a képlet jelenik meg a Függvényargumentumok párbeszédablak. kattintson a függvény nevét a képletben bárban. Például, ha rákattint a HA függvény a HA függvény lesz érveket.
1. Gyorsan adja meg ugyanazt a képletet egy cellatartományt. Válassza ki a cellatartományt, amelyben a számítás elvégzéséhez, írjuk be a képletet, majd nyomja meg a CTRL + ENTER gombokkal. Például ha beírja a képlet
= SUM (A1: B1) tartományban sejtek C1: C5, majd megnyomja a gombok Ctrl + Enter ez a képlet kerül be mindegyik kamrába tartományban.
Egy relatív referencia cella A1 alkalmazunk.
Beállításait, és töröld a eszközleírásai funkciók az Általános lapon.
A diagramok használnak az adatok grafikus formában.
Microsoft Excel támogatja a különböző típusú grafikonokat, amely lehetővé teszi, hogy az adatok a leginkább érthető módon.
Diagram készítése a Chart Wizard - vagy használja a diagram típusa paranccsal módosíthatja az aktuális chart - könnyedén kiválaszthatja a kívánt típust a listából szabványos vagy egyéni diagram típusok.
A két legnépszerűbb típusú diagramok.
A hisztogram segítségével értesítésre vonatkozó adatok az időt, vagy vizuálisan összehasonlítani a különböző értékeket. Hisztogram osztva a következő altípusok:
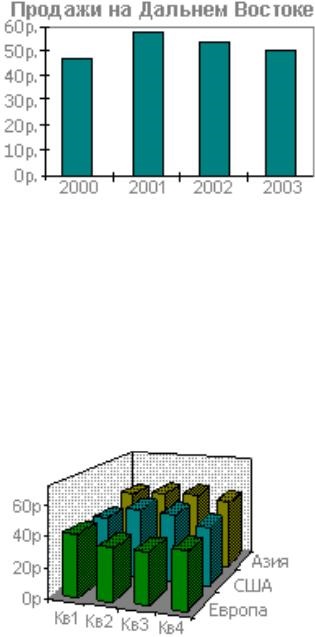
Kötet hisztogram. Ez a diagram típus lehetővé teszi az adatok sravnitznacheniya két tengely mentén. Például az alábbi háromdimenziós diagram értékesítési számadatok Európa négy negyedév képest az eladási számok a másik két hadosztály.
A kördiagram mutatja a méret a alkotó elemeket adatelem készletnek arányában az összeget. Egy kördiagram mindig megmutatja csak egy adatsort, és hasznos, ha azt szeretné, hogy hangsúlyozzák az adott adatok elem. Kördiagramok vannak osztva a következő altípusok:
Kördiagram. Ez a fajta diagram mutatja a hozzájárulását az egyes érték a teljes. Diagramok az ilyen típusú is jelen lehet ömlesztett formában, mint az alábbi példa mutatja.
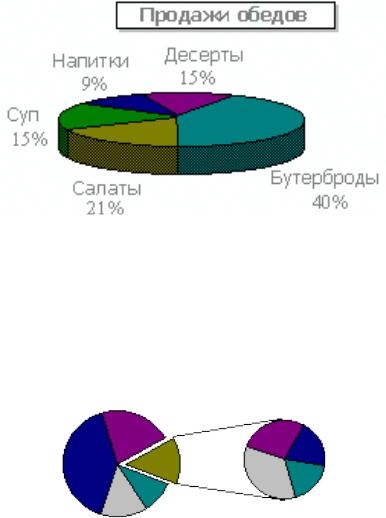
Vágott kördiagram. Ez a fajta diagram mutatja a hozzájárulását az egyes értéket a teljes összeg, kiemelve az egyes értékeket. Diagramok az ilyen típusú is jelen lehet ömlesztett formájú.
Másodlagos kördiagram. Ez kördiagram, amikor az értékek a felhasználó által megadott extraháljuk, és kombináljuk a második kör alakú mintázat. Például, hogy megkönnyítse a munkáját kis ágazatokban lehet kombinálni az alapvető diagram egyik eleme majd teszi az elem külön pie vagy oszlopdiagram mellett a mag.
Bár a pite. Ez kördiagram, amikor az értékek a felhasználó által megadott extraháljuk, és kombináljuk egy oszlopdiagram.
Példa építési diagram
Tegyük fel, hogy van egy táblázatot az adatok, hogy hány doboz lekvár „citrom csepp” eladták mind a három gyártó mind a három hónapot. Hogyan építsünk egy táblázatot, amely lehetővé tenné, hogy egy összehasonlítása a havi teljesítmény a különböző gyártók?
Először is, meg kell, hogy válassza ki az adatokat, hogy fel kell venni a diagram, valamint az oszlop és sor fejlécet.
Ha ezután kattintson az eszköztár gomb diagram varázsló panel, nyissa meg a diagram varázsló. Az ablak nyílik meg alapértelmezésben, válassza ki a „hisztogram” diagram.
Választhat bármilyen más típusú, de ebben az esetben van szükség, hogy hagyja el a típus „hisztogram”: hogy a szokásosan használt adatok összehasonlítása elemekkel. Ezután nyomja meg a Kész gombot alján a varázsló ablak. Ez minden, ami szükséges, hogy hozzon létre egy egyszerű táblázatot.