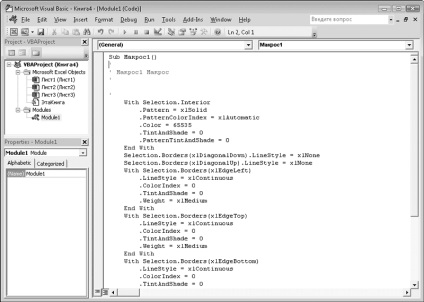7. fejezet makrók
Sok program a Microsoft, beleértve az Excel, lehetővé teszi, hogy rögzítse és felhasználja az úgynevezett makrókat. Macro - koherens két vagy több csapat. Makrók ellátására tervezték ismétlődő műveletek, és jelentős idő takarítható meg.
Programozói ismeretek létrehozása makrók nem szükséges: a program rögzíti a tevékenységét, és hozzárendel egy sor olyan intézkedést megadott billentyűkombinációkat.
Példaként hozzunk létre egy makrót, amely kitölti a cella borostyán és hozzon létre egy határ körül a zsír.
1. Kattintson a Nézet fülre a szalagot.
2. A nyíl gombra kattintva alján a makrók gomb a csoportban az azonos nevű a szalagot.
3. A megjelenő menüben kattintson Record Macro. Open Record Macro párbeszédablak (ábra. 7.1).
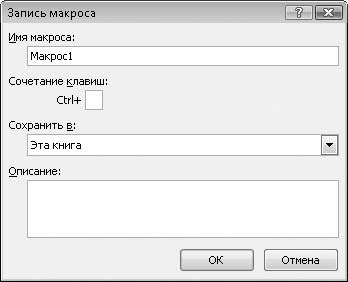
Ábra. 7.1. Record Macro párbeszédablak
4. A makró neve mezőbe írja be a nevét, hogy hozzon létre makrókat, így töltés Sárga _ _ _ vastag határon.
5. A Shortcut lényeg, ami kombinálva a Ctrl billentyűt futni a makrót. Ehhez helyezze a kurzort a beviteli mezőbe, majd kattintson erre a gombra. Legyen ez egy kulcsfontosságú T.
6. A legördülő listából válassza ki a Mentés a dokumentumban, amelyben a makró van tárolva.
• Személyi könyv makró.
• Ez a könyv. A makró lesz elérhető csak az aktuális dokumentumban.
• Új könyv. A makró elérhető lesz az összes újonnan létrehozott dokumentumokat.
Létrehozunk egy makrót az aktuális könyvet, így a legördülő listából válassza ki a Mentés ebben a könyvben.
7. A Leírás mezőben megadhatja leírását a makró, mint például a mobil kitölti sárga zsír és létrehozza a határon. Bár ez a lépés nem kötelező.
8. Kattintson az OK gombra. A párbeszédablak bezárul, és az Excel program visszatér a makró felvételi módot.
Most minden cselekvés, amit csinál kerülnek rögzítésre.
9. Kattintson a Kezdőlap fülre a szalagot.
10. Kitöltőszín gomb menü Betűtípus csoportjában válassza sárga. Kijelölt cella tele lesz sárga.
11. Határok Group gomb betűtípus menüből válassza ki a típusát. majd a pop-up almenü - nagyon vastag vonal.
12. Ismét megnyitja a menü gombot a betűtípus csoport határait, és fut külső határain. vastag keret jelenik meg a kerülete mentén a sejt.
13. Kattintson a Nézet fülre, és nyissa meg a makrók menü gombot.
14. A felugró menüben kattintson a Stop Recording. Makró felvétel leáll.
Tehát fokozták makrórögzítést, adja meg a nevét, és hozzá egy billentyű. A program rögzített tetteinket, nevezetesen sejt kitöltőszínt, válassza ki a sorból, és létre kell hozni egy külső határ.
Ezt követően, a makrórögzítést leállt velünk. Nézzük, hogyan makró.
1. Válasszon ki egy cellában.
2. nyomja meg a Ctrl + T (korábban létrehoztunk egy makró társított billentyűzet kombináció). Kijelölt cella tele lesz sárga, és az egész meg fog jelenni félkövér keretben.
3. Válassza ki a cellatartományt, majd nyomja meg a Ctrl + T Az egész tartomány lesz töltve a sárga és a félkövér keret jelenik meg a kerülete körül.
Így létre egy makrót, amely lehetővé teszi, hogy végre több műsoros lépéseket. Adtunk egy viszonylag egyszerű példa, a valóságban is létrehozhat makrókat bonyolultabb, ami helyettesíti a kívánt cella képleteket és funkciókat, amelyek különféle számítások formátumú adat, és így tovább. D.
Ha a rekord egy makrót nem szabad elsietni. A makró nem írt az egérmutatót, és üresjárati idő felvételére csak valódi cselekvés, hogy ad eredményt. Ezért, ha játszani a makró, az összes felvett parancsokat nem azonnal, ha abban az időben a felvétel egy makrót használja a párbeszédablakot, majd amikor futtatja a makrót, akkor azokat a képernyőn nem látszik, de a műveletek elvégezni ezeket a párbeszédpanelek teljesülnek.
Korábban létrehozott makrók lehet szerkeszteni vagy törölni. Ismeretét igényli a Visual Basic makró változtatni. Módosítani vagy törölni a makró, nyomja meg a Makró gombot a névadó csoport a Nézet fülön a szalagot. Macro párbeszédablak jelenik meg (ábra. 7.2).

Ábra. 7.2. Macro párbeszédablak
A párbeszédablak tartalmaz egy listát a nevét, a makrók létrehozott. Makró törlése, a lista nevére ki kell választania, majd kattintson az Eltávolítás gombra.