6. rész A kapcsolat az e-mail szerverre outlookanywhere
6. rész: konfigurálása a kapcsolatot az e-mail szerverre OutlookAnywhere.
Csak szeretnék bocsánatot kérni vakolt területeken: közlöm az utasításokat, amelyeket küldött rendszergazda partnerünknél, hogy hozzanak létre egy kapcsolatot a vállalati e-mail szerver. Összességében daubed területek nem valószínű, hogy hasznos lehet, mivel az összes duplikált nyomtatott szöveget. Nem az új képernyők voltak csak lusta.
Böngésző, amelyen keresztül kíván kapcsolódni a szerverhez - Internet Explorer 6,7,8
A munka más böngészők nem garantált.
Opció №1. A felhasználó nem importálja a tanúsítványt.
Ha nem importálja a CA Root MyFirma tanúsítványt a listát a megbízható gyökér CA, akkor a következő hibaüzenet jelenik meg:
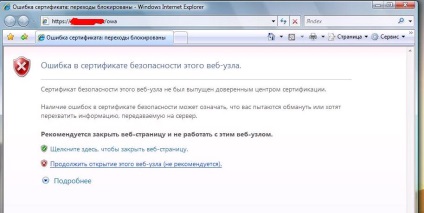
A folytatáshoz kattintson a „Továbblépés erre a webhelyre.”
Ugyanakkor azt javaslom, hogy ezt a tanúsítványt import. A megfelelő import nem lesz képes beállítani az Outlook dolgozni a kapcsolat a HTTPS protokollt.
Ha nem figyel a figyelmeztetést, és folytathatja a felvételi eljáráson, akkor meg kell adnia felhasználónevét és jelszavát:
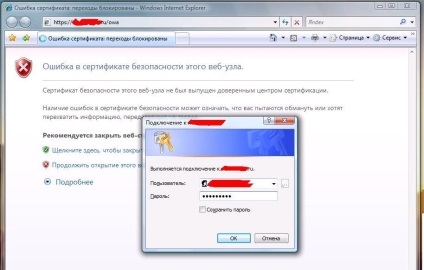
Ha megadja a helyes felhasználónevet és jelszót, majd nyomja meg az OK hozza meg a postafiók:
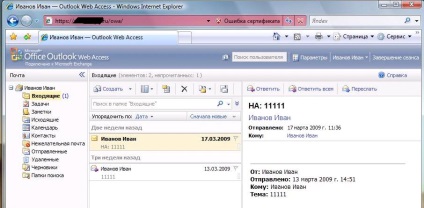
Megjegyzés: a hiba:
Ha rákattint a hiba, akkor egy ablak jelenik meg:
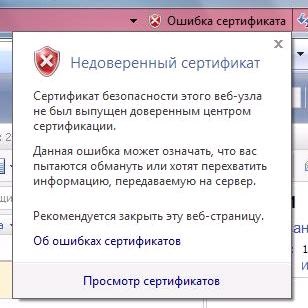
Variant №2. Felhasználói importált tanúsítvány.
Kérjük, vegye figyelembe, hogy van különbség:
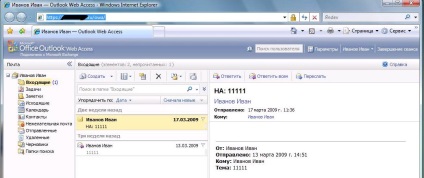
Icon „lock” azt jelenti, hogy minden megfelelően működik. Akkor kattints az ikonra, majd tekintse igazolás (meghatározott nem szükséges).
Ha bejelöli a „Jelszó mentése” akkor valószínű, hogy a következő alkalommal, amikor elindítja a böngészőt, akkor azt találjuk, hogy a jelszó nem maradt fenn.
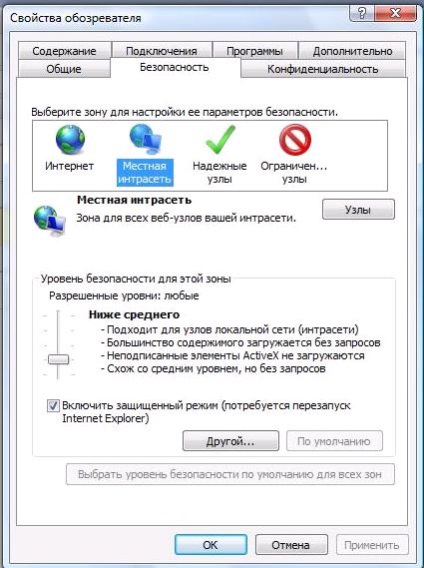
Felhívjuk figyelmét, hogy meg kell adni az elérési utat, amelyhez kapcsolódik:
Konfigurálása az Outlook HTTPS-en keresztül.
Ha szeretné beállítani a «Outlook HTTPS-en keresztül» igazolást kell behozni. Ön nem lesz képes beállítani a kapcsolatot, ha ez a feltétel nem teljesül.
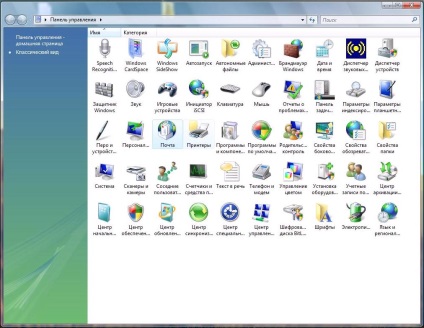
Meg kell futtatni a telepítő varázsló az új konfigurációt, és hozzon létre egy új konfigurációt «MyFirma»:
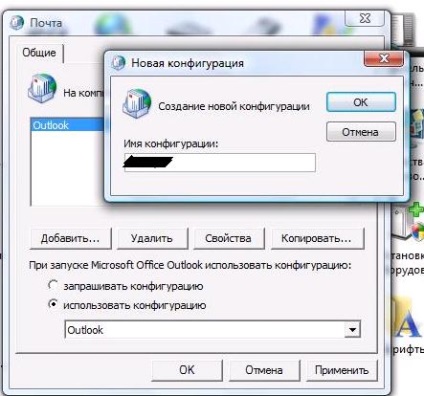
Ha több csatlakozási lehetőségek az e-mail, akkor talán érdemes válassza a „Rákérdezés a profilt.”
Run-mail beállító varázsló:
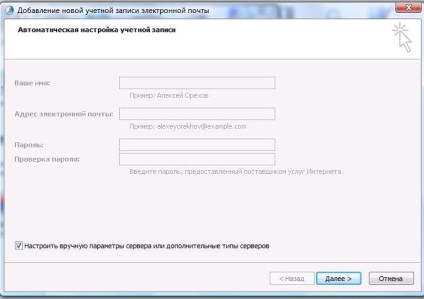
Mester tudta beállítani az e-mail kliens, ha a számítógép ugyanazon a hálózati szerver, és csatlakozik a tartományhoz. A mi esetünkben, akkor állítsuk be az összes paramétert kézzel. Jelölje be „kézi konfigurálása kiszolgáló beállításait, illetve további szerver típusú” és kattintson a „Tovább” gombra.
Válasszunk a lehetőségek «Microsoft Exchange Server":
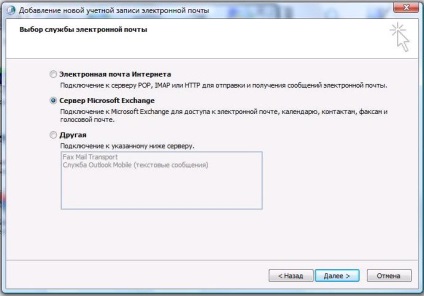
A megjelenő ablakban adja meg a szükséges paramétereket:
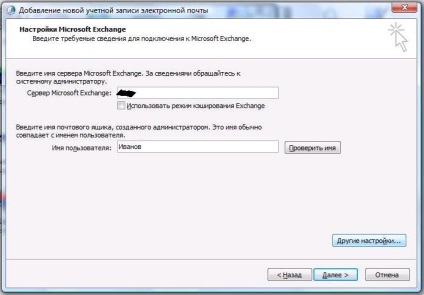
Szerver: SERVER44 (szerver nevét a hálózatban, azaz például a szerver nevét server44.myfirma.local - csak adja meg a SERVER44 nem írok myfirma.ru - ez a baj.!)
Felhasználónév: Adja meg a felhasználó nevét (akkor még a magyar ékezetes karaktereket)
Ezt követően, kattintson a „További beállítások”.
Néhány évvel Outlook próbál csatlakozni, majd egy ablak jelenik meg:
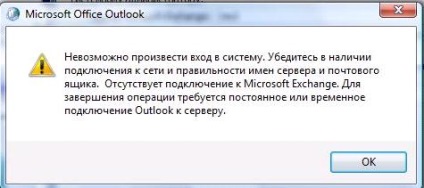
Egyetértünk abban, hogy nem tud csatlakozni.
A következő ablak jelenik meg:
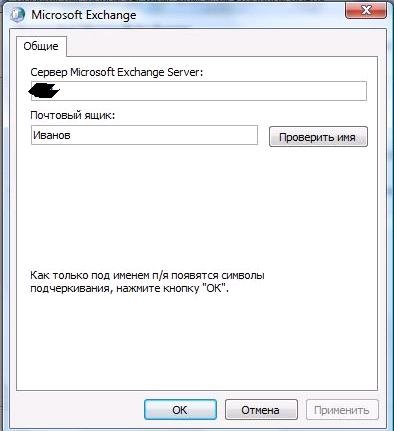
Ebben az ablakban, akkor a gombra kattintva az „off” (bármit is változtatni nem szükséges).
Ha megnyomja a „Mégse” gombra kattintasz, akkor egy ablak, amelyen keresztül lehet beállítani egy Exchange szerver. Később, miután beállította, akkor vissza ezt az ablakot beállítani az optimális csatlakozási módot az Ön számára.
Válassza ki a lap „kapcsolat”, és jelölje „kapcsolódni a Microsoft Exchange segítségével HTTP”:
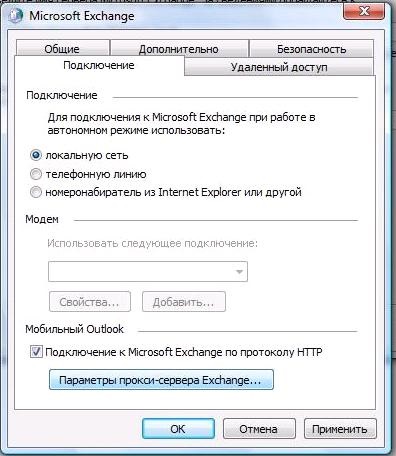
Ezután kattintson a "Proxy Settings - az Exchange Server."
A megjelenő ablakban állítsa be ugyanazt a lehetőség, mint ebben skinshote:

Csatlakozás csak az SSL - IGEN (ki a kullancs)
Csak csatlakozni proxy - szerverek, a fő név saját tanúsítvány: msstd: mail.myfirma.ru (. Egy string másolja jegyzettömb és alaposan gondolja meg)
A gyors hálózatok, csatlakoztassa először HTTP-n keresztül, majd egy TCP / IP - kívánatos beállításához
A Lassú hálózat első HTTP-n keresztül, majd a TCP / IP - IGEN
hitelesítést, amikor csatlakozik a proxy - az Exchange Server: - NTLM hitelesítés
Ebben az összefüggésben a beállítás befejeződött.
Nyomja meg az „OK” gombot, amíg újra találjuk magunkat egy dobozban:
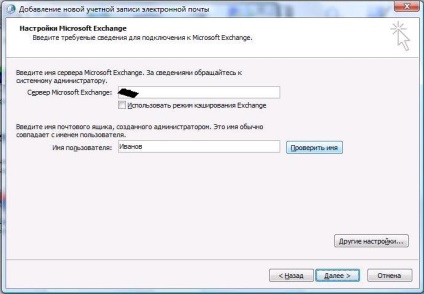
nyomja meg a „Check neve” ezen a lapon.
Mindent meg kell adnia egy felhasználónevet - jelszó:

Írja be a felhasználónevet - jelszót.
Válasszon fiókot, és nyomja meg az „OK” gombot.
Ebben az ablakban látni fogja, hogy a kiszolgáló nevét és a mező neve megváltozott:
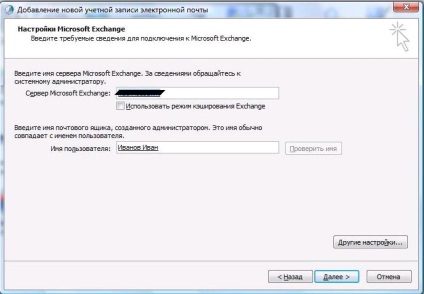
Van ezek az értékek váltak hangsúlyossá, mint a fenti képen, az azt jelenti, hogy mindent jól csinált.
Amennyiben mégis hangsúlyos van, akkor tettél valamit rosszul.
Az lenne a legjobb, hogy törölje a konfigurációs beállításokat, és ismételje meg a lépéseket újra.
Konfigurálása a kapcsolatot a mobil eszközön.
PS: ... (minden, ami nem szerepel az előző bekezdésben)
Beállítása a „Cache” üzemmódban jelentősen növelheti a teljesítményt.
caching üzemmód beállítása (meg kell, hogy egy kullancs caching)
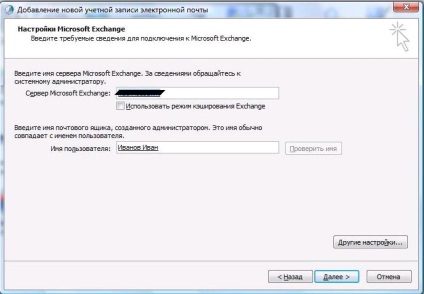
Azt is megváltoztathatja a rendelést az üzenetek letöltésére:
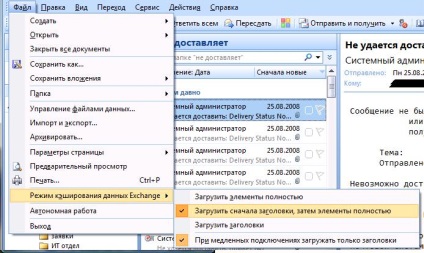
Mi van, ha a levelező program Outlook folyamatosan jelszót kér, amikor csatlakozik az Exchange szerver.
Ez úgy történik, hogy minden alkalommal, amikor elindítja az Outlook, amikor újra megkérdezte felhasználónevét és jelszavát.
Ennek javításához nyissa meg a Start-Futtatás-szabályozás keymgr.dll be, és nyomja meg az Entert.
Vegye ki a mentett jelszavakat kapcsolatot. Adjon meg egy rekordot
a szerver: * .myfirma.local
A Felhasználó mezőbe: myfirma \ Ivanov
A jelszó mező: jelszó
* .myfirma.local rekord azt jelzi, hogy hozzáférést biztosít az összes szerverek használata a felhasználói adatokat tartományon belüli. Miután egy ilyen jelzés szerver (* .myfirma.local) jelszót fogja kérni, hogy nem.