Page 2, a vegas beállításai 6
Dinamikus RAM előnézet max
Adja meg azt a RAM-mennyiséget, amelyet ki szeretne osztani dinamikus RAM-előnézetek készítéséhez. A maximális méret jobb oldalon látható. Legalább 64 megabájtot kell hagynia ahhoz, hogy a program működjön.
A renderelési szálak maximális száma
A forráskeret számainak megjelenítése az eseménybélyegképeken
A művelet biztonságos területe (%)
Cím biztonságos terület (%)
Beállítja a címek biztonsági zónájának százalékos arányát. Ez a zóna a Videó előnézet ablakban jelenik meg, és a Display Options gomb lenyomva van, és minden benne található a képernyőn.
Vízszintes rácsosztások (#)
Válassza ki a Videó előnézet ablakban megjelenített rácscellák méretét.
Függőleges rácsosztatok (#)
Válassza ki a Videó előnézet ablakban megjelenített rácscellák méretét. A rács kijelző segít elhelyezni a tárgyakat a képernyőn.
Kijelző a projekt méretében
Beállítja a Videó előnézeti ablak méretét a projekt tulajdonságaiban kiválasztott keret méretére.
Szimulálja az eszközarány-arányt
Beállítja a háttérszínt a Videó előnézet ablakban.
Beállítja a fade-to-color boríték felső pontjának színét. Kattintson a színes sokszögre a szín kiválasztásához. A gomb az RGB és a HSL mód között váltakozik, és az eszköz lehetővé teszi, hogy a képernyő bármely eleméből kiválassza a színt.
A fade alulról
Beállítja a fade-to-color boríték alsó pontjának színét. Kattintson a színes sokszögre a szín kiválasztásához. A gomb az RGB és a HSL mód között váltakozik, és az eszköz lehetővé teszi, hogy a képernyő bármely eleméből kiválassza a színt.
A Video fül beállításait az eredeti értékekre állítja vissza
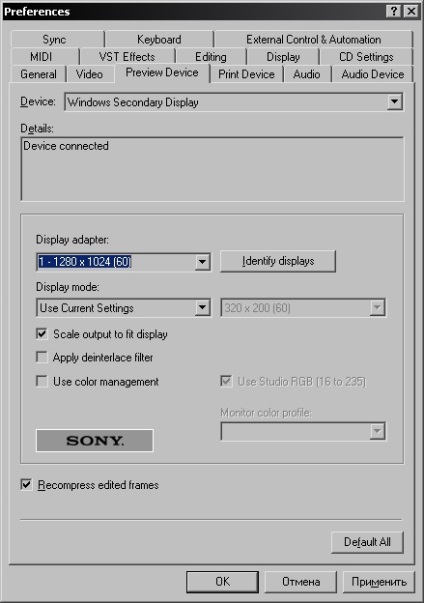
A berendezés csatlakoztatásának típusai
Ha a monitor száma piros színnel jelenik meg, a grafikus adapter nem támogatja a 3D-s gyorsítást, vagy le van tiltva. A 3D-s támogatási képesség ellenőrzéséhez és engedélyezéséhez olvassa el a grafikus adapter Windows beállításait.
-
A Monitor színprofil vonalon a színprofil, amely megfelel a monitornak.
Előfordulhat, hogy a Színkezelés használata nem áll rendelkezésre, ha a grafikus adapter nem támogatja a gamma beállítási opciót.
[--pagebreak--] Az Audio fül segítségével beállíthatja a lejátszási és a hangfelvételi lehetőségeket.
Hullámforma megjelenítése felvétel közben
Válasszon ki egy beállítást a hullámforma (hullámforma) rajzolásához felvételi üzemmódban:
Ne mutasson hullámformákat
A boríték nem lesz rögzítve az egyik számhoz, amíg a felvétel befejeződik.
Mutasson hullámformákat egyetlen sávra
Csak a rögzített zeneszámra mutasson be borítékot. Ha egyszerre több számot rögzít, a borítékok nem jelennek meg.
Az összes hullámforma megjelenítése
Mutassa be a hangburkolatot az összes sávhoz.
Normalizálási szint (dB)
Beállítja a kívánt csúcsszint értéket. Ezen érték előtt a maximális hangszintek a Normalize Switches> Normalize funkció használatával erősödnek.
Hang importálása projekt tempóban
Ha ezt a lehetőséget választja, a zene tempója hurkos hangtöredékek létrehozott Sony ACID (ACID körök), a beállításával szabályozható a zene tempója a hang tulajdonságait a projekt, ha felveszi őket a timeline vagy játszik Vegasban Explorer ablakot.
Ellenkező esetben a zenei tempóra vonatkozó beépített információkat figyelmen kívül hagyják.
Kedvenc audiószerkesztő
Válassza az Alapértelmezett metronóm hang használata lehetőséget a beépített metronóm hangok használatához. vagy kattintson az Egyéni metronóm hang használata lehetőségre. Más fájlok megadása, amelyeket Normal és Accent metronóm hangként fog használni.
Állítsa vissza az Audio fül beállításait.