Jelentés készítése ms szóban - 1. módszer
A GIS 6 program nemcsak a FastReport jelentési űrlapokon, hanem a MS Word és az OpenOffice segítségével is képes jelentéseket készíteni. Ehhez az úgynevezett "egyesülési bázist" használják. Többféle módon hozhat létre egy egyesített adatbázist. Az első módja a FastReport jelentési űrlap létrehozása (új út), a második pedig közvetlenül a GIS6 programban. Ezek különböznek abban, hogy az elsőben kijavíthatja az algoritmusokat a merge adatbázis mezők kialakításához, a másodikban nincs, de a második út könnyebben használható. Ebben a blogban megnézzük az első módszert.
Az MS Word sablon elindításához menjen a "Cameral Functions" ablakba.
A "Dokumentumok" menüben válassza a "Dokumentumnyomtatás (egyesítés adatbázis)" lehetőséget.
Kiválasztjuk a sablont, amely szerint jelentést akarunk készíteni.

És megkapjuk a kész dokumentumot.
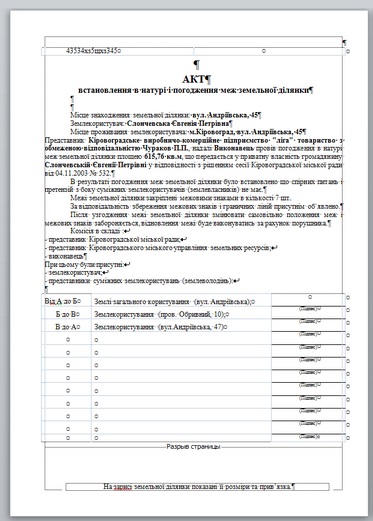
Ennek a módszernek az a lényege, hogy adatbázisadatok (DB) GIS 6 programadat-mintavételi kódot hozzanak létre, amelynek későbbi formázása az MS Word sablon késztermék-adatainak megjelenítésére szolgál. Tekintsük először, hogyan kell kijavítani az algoritmusokat és beállítani az egyesítéshez szükséges adatbázis mezőket. Ez a módszer jobban megfelel azoknak, akik megértik a programozási nyelveket. A FastReport rendszer lehetővé teszi a Jscript, BasicScript, C ++ Script, PascalScript parancsfájlok létrehozását - ez az anyanyelv csonkult változata. Ebben a cikkben a PascalScriptről beszélünk. Az egyesítés adatbázisának szerkesztéséhez használja a "Merge database.fr3" fájlt (a C: \ Program Files \ GIS6 \ Reports mappában). Ez a program fut, amikor megnyitja a Word sablont.
Ehhez fel kell készülnünk a FastReport elvére.
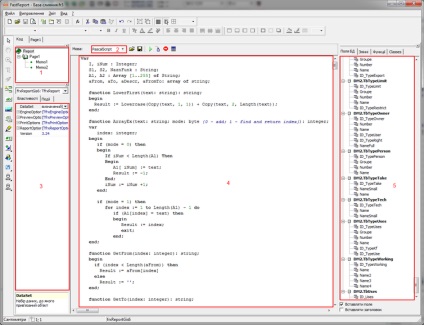
Röviden írja le a FastReport'a főablakát (további információ a hivatalos honlapon vagy a GIS 6 lemezen található segítségről)
- 1 - az űrlapon található tárgyak
- 2 - a szkriptek írására használt nyelv
- 3 - Objektumok tulajdonságai és módszerei panelje
- 4 - maga a script a megfelelő nyelven
- 5 - a dokumentumhoz kapcsolódó adatbázisok és mezők
A szükséges adatbázis hozzáadásához válassza ki a "Zvіt" menü "Adatok ..." elemét.
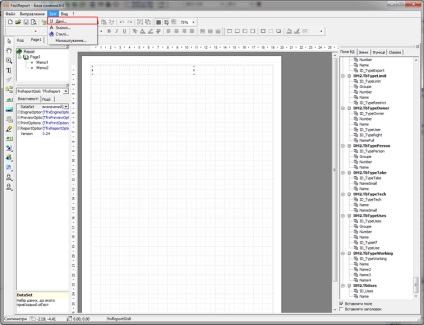
Ezzel megnyitjuk az elérhető adatbázisok ablakát, amelyhez hozzá lehet férni hozzáadásukhoz a dokumentumunkon, majd az "Adatbázis mezők" panelen.
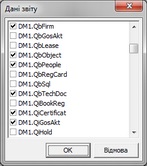
Miután meghatároztuk, hogy mely adatok, és ezért mely adatbázis táblák kapcsolódnak össze, folytathatja a mezők és értékek tömbjeinek kialakulását. Az ArrayEx funkció végrehajtja az információ beillesztését az A2 tömbbe. Egy adott érték beírása egy tömbbe, meg kell találnia az adatbázis táblában, meg kell találnia a megfelelő mezőt, és be kell írnia a mező értékét egy olyan tömbhöz, amely már tartalmazza a mező nevét, amelyet az MS Word sablon elrendezéséhez használnak.
Ahol a tömb bal oldalán a mező neve, a jobb oldalon pedig a megfelelő adatbázis és táblázatok értéke.
Az adatbázis értékeivel manipulálhatunk, ha szükséges. Például a jelentésben egy évre szóló bérleti szerződést kell adnunk - "2 év", és a kitöltött adatoknak csak egy számunk van, és az egyszeri műveletek esetében az objektum szemantikai információinak értékének módosítása nem mindig megfelelő. Szükségünk van a kódra, amellyel létrehozzuk az MS Word egyesítés adatbázisát, és elvégezzük a megfelelő módosításokat, például: = FieldBD + 'Year'. A kóddal végzett manipulációk után mentse el ezt a sablont későbbi felhasználás céljából az adatok létrehozásakor.
Példa az adatbázistáblák adatainak módosítására, majd a megváltozott tartalmak szerkesztésére a jelentés MS Word formátumban történő előállításához.
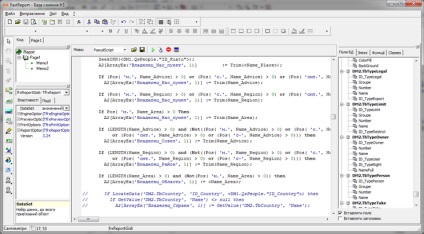
Nem szükséges módosítani a már lefektetett algoritmust, anélkül is megteheted. A merge adatbázis létrehozása (Merge database.fr3) alapértelmezés szerint készen áll a használatra.
Sablon létrehozásakor minden MS Word dokumentumot le kell zárni. Van egy előkészített dokumentumunk, ahol van egy szöveg a Border Reconciliation Actről.
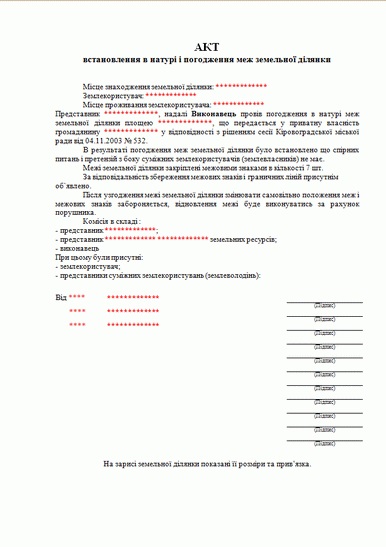
A beillesztendő mezők "*" jelűek. Sablonunkra ez az információ a GIS 6 adatbázisoktól, például:
- Місце знаходження земельної ділянки;
- A mezőgazdasági termelő;
- Місце проживання земкористувача;
- Az előfutár;
- Földterület;
A PascalScript kódban is láthatja, hogy hol vannak a mezők az adatok generálásakor.
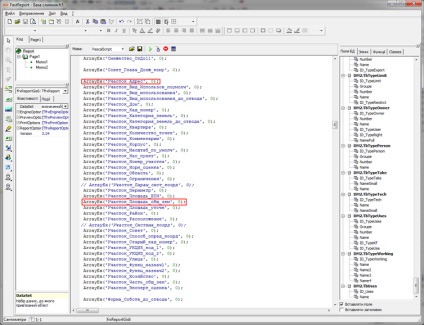
Annak érdekében, hogy a mezők elérhetők legyenek MS Word'e-ben, a GIS 6.cvs fájlt csatolni kell a sablonhoz. Ehhez kapcsolja be az "Egyesítés" panelt az MS Word'e alkalmazásban.
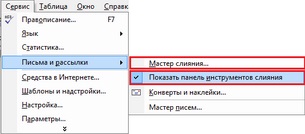
Ezután a "Mail Merge Wizard ..." menüben elindítjuk a GIS6.csv fájlhoz való csatlakozás eljárását (ez a fájl tartalmazza az összes olyan információt, amelyet kiválasztottak a jelentésünkhöz), amelyet korábban az adatbázisból hoztunk létre.
A jobb oldali megnyitott párbeszédablakban a "Címzettek kiválasztása" panelen válassza ki a "Lista használata" és az "Áttekintés" menüpontot a GIS6.csv fájlhoz. A betöltött adatbázis listája a generált GIS6.csv fájl lesz. Ez a fájl általában a Program Files \ Common Files \ System \ Ole DB \ Adatcsatlakozók \ mappában található.
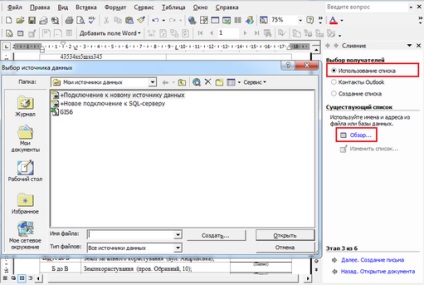
Ebben a szakaszban létrehoztuk a linket a dokumentumhoz a létrehozott adatbázisunkkal.
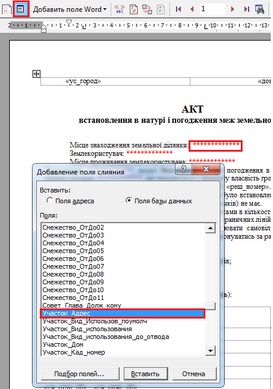
Az eredmény a következő ábrán látható betét.

Ezzel a módszerrel beszúrjuk a jelentésünkhöz szükséges további mezőket. Mi mentjük a vord dokumentumot, és megjelenítjük adataikat mezőkből, nem mezőnevekből, ki kell választanunk az összes szöveget, és kattintsunk a "Mezők / adatok" gombra.
Ezután kapjuk a következő űrlapot.

Ebben a szakaszban befejeződik a szemantikai információk kitöltése.
Még hozzá kell adnia a grafikákat.
Grafikák hozzáadása egy jelentéshez
Ehhez át kell másolnia a programhoz mellékelt minta sablonból, a rajzobjektumot, és be kell illesztenie a sablonba (jelentés) arra a helyre, ahol azt szeretné látni. És ez elég lesz egy jelentés elkészítéséhez. Bármelyik fájlkezelőn vagy a karmesteren keresztül megnyitjuk a grafikát tartalmazó Word-fájlt (terv - GIS6 \ Reports \ _Display of borders.doc) - másolja a tervet ebből a dokumentumból.
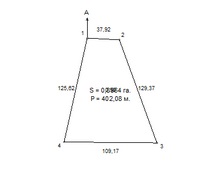
És beillesztjük a sablonunkba. Ebben az esetben például egyszerűen egy tiszta lemezt helyeztek és új jelentést készítettek egy új tervvel.
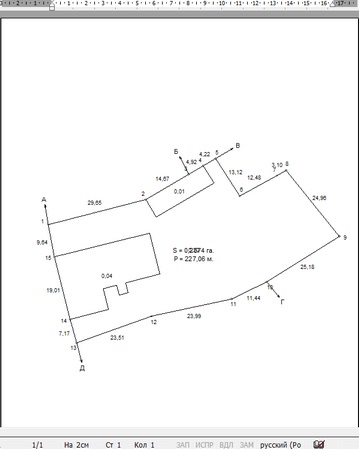
A kapott sablont a későbbi használat érdekében mentjük el.