Automatikus frissítés Sono
Az SNOOO 3.119.380 verziójú adófizető ügyféli alkalmazása
A SONO automatikus frissítés programja:
· A szoftver új verziójának ellenőrzése,
· Automatikus letöltés a szükséges fájlok szerveréről frissítés,
· A program új verziójának automatikus telepítése.
A SONO ügyfélalkalmazása saját frissítési lehetőséget biztosít a frissítési szerver által biztosított verzióhoz. Ennek a lehetőségnek a megvalósításához a SONO beállítási segédprogramjával kell telepíteni a megfelelő paramétereket, az alábbiak szerint (3.2.1. Szakasz).
A SONO ügyfélalkalmazása a program korábbi verziójától függetlenül frissíthető az aktuális verzióra.
Az automatikus frissítési beállítások beállításához nyissa meg a DOSE beállítást. A Beállítások segédprogram indításához válassza a Start> DLSOR> Beállítások lehetőséget. Megnyílik egy ablak a szerver kapcsolati beállításainak konfigurálásához (33. ábra).
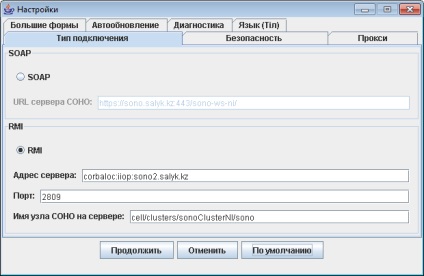
33. ábra - A SONO szerverhez való kapcsolódás konfigurálása
Kattintson az Automatikus frissítés fülre (34. ábra).
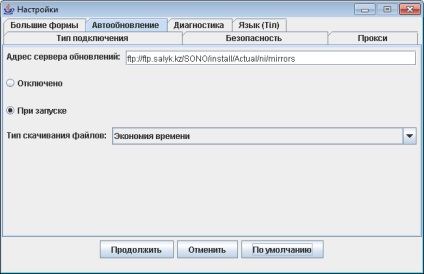
34. ábra - Az automatikus frissítési beállítások megadása
Annak ellenőrzéséhez, hogy a SONO minden futtatásakor rendelkezésre áll-e a szoftver új verziója, válassza az Indításkapcsolót.
A legördülő listából válassza ki a fájl letöltésének típusát (35. ábra).
Ha nincs szükség automatikus frissítésre, válassza a Letiltva lehetőséget.
A beállítások mentéséhez kattintson a gombra.
A szoftver új verziójának ellenőrzésénél a következő helyzeteket állapítják meg:
· SONO szerver elérhetősége;
· A frissítési szerver elérhetősége;
· Az ügyfélalkalmazás telepített (jelenlegi) verziója;
· A SONO szerver által megkövetelt verzió;
· A frissítő szerver által biztosított verzió
· Az automatikus frissítési beállítások értékei.
1) Ha az automatikus frissítés le van tiltva, és a SONO szerver nem érhető el, megjelenik egy üzenet (36. ábra).

36. ábra - Hiba a szerverhez való csatlakozáskor
Amikor megnyomja a gombot, megnyílik az integrált "Használati útmutató az adóügyészi ügyfélalkalmazáshoz" rész "Automatikus frissítés az ügyfélalkalmazás" résznél.
A gombra kattintva megnyílik egy információs ablak, amely részletes információkat tartalmaz a szerverhez való csatlakozás helyzetéről és aktuális beállításairól (37. ábra).

2) Ha az automatikus frissítés engedélyezve van, a SONO kiszolgáló és a frissítő szerver nem érhető el, akkor egy üzenet jelenik meg (38. ábra).

38. ábra - Üzenet, amikor nem elérhető SONO szerver és frissítési szerver
Amikor megnyomja a gombot, megnyílik az integrált "Használati útmutató az adóügyészi ügyfélalkalmazáshoz" rész "Automatikus frissítés az ügyfélalkalmazás" résznél.
A gombra kattintva megnyílik egy információs ablak, amely részletes információkat tartalmaz a szerverhez való csatlakozás helyzetéről és aktuális beállításairól (39. ábra).
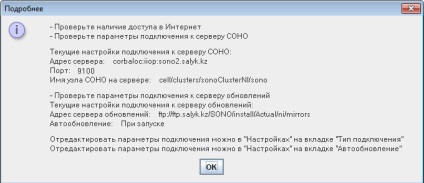
3) Ha az automatikus frissítés engedélyezve van, a SONO kiszolgáló nem érhető el, a frissítési kiszolgáló elérhető (az ügyfél verziója nagyobb vagy egyenlő a frissítési verzióval), majd megjelenik egy üzenet (40. ábra).

40. ábra - Üzenet, amikor egy nem elérhető szerver SONO
A gombra kattintva megnyílik egy információs ablak, amely részletes információkat nyújt a szerverhez való kapcsolódásról és a jelenlegi beállításokról (41. ábra).

4) Az automatikus frissítés le van tiltva, a SONO szerver elérhető (a kliens verzió nem kompatibilis a kiszolgáló verziójával) (42. ábra).
42. ábra - A verziókompatibilitási üzenet automatikus frissítéssel letiltva
5) Az automatikus frissítés engedélyezve van, a SONO szerver elérhető (a kliens verzió nem kompatibilis a kiszolgáló verziójával), a frissítési szerver nem áll rendelkezésre / elérhető (a frissítés verziója nem egyezik a kiszolgáló verziójával).

43. ábra - Az automatikus frissítés sikertelen üzenete
A gombra kattintva megnyílik egy információs ablak, amely részletes információkat tartalmaz a szerverhez való kapcsolódás helyzetéről és aktuális beállításairól (44. ábra).
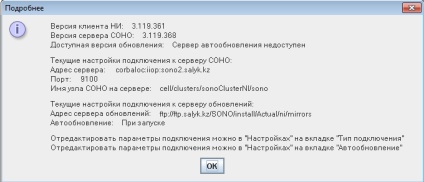


Ha az automatikus frissítés elérhető. A SONO megjeleníti a vonatkozó információkat, és megerősítést kér a frissítésről (lásd a 45. ábrát, 46. ábra). A program frissítéséhez kattintson a gombra. Egy lépést kell tenni a számítógéphez továbbítandó adatok mennyiségének becsléséhez (47. Ábra).
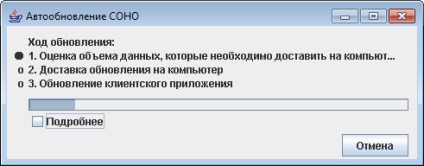
Ha valamilyen oknál fogva meg kell szakítania a frissítést, kattintson a gombra. Megerősítő üzenet jelenik meg, jelezve, hogy a frissítés megszakadt (48. ábra).

A frissítés folytatásához kattintson a gombra. A frissítés folytatódik.
A számítógéppel továbbítandó adatok mennyiségének becslése után megnyílik egy ablak, amely az összes adatmennyiséggel (49. ábra).
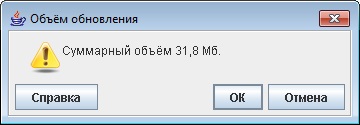
A frissítés folytatásához kattintson a gombra. A frissítés második szakasza a frissítésnek a számítógéphez való továbbítása (50. ábra). A frissítés leállításához kattintson a gombra. Megjelenik egy üzenet, amelyen a frissítés megszűnik (51. ábra).
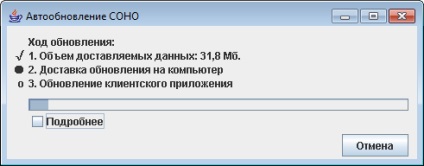
50. ábra - Frissítés küldése a számítógépre
A frissítés a számítógéphez (lásd az 50. ábrát) megszakítható a gomb megnyomásával. Ebben az esetben a SONO kiad egy frissítésfrissítési üzenetet (lásd a 48. ábrát).
Ha a program frissítése során egy SONO alkalmazás fut, amely zavarja a frissítés folytatását, a SONO üzenetet küld (52. ábra).
52. ábra - Egy futó SONO alkalmazás észlelése
Ebben az esetben mentse el a szükséges adatokat, zárja be a programot, és nyomja meg a gombot. A futó SONO alkalmazás zárva lesz, és a frissítés folytatódik.
Ha a frissítés sikeresen befejeződött, a számítógép folytatja az ügyfélalkalmazás 3-fázisú frissítését (53. ábra).
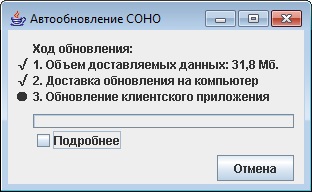
53. ábra - Az ügyfélalkalmazás frissítése
A frissítés megszakításához kattintson a gombra (lásd az 53. ábrát). Megjelenik egy üzenet, amely képes a mentett adatokat a számítógépre menteni (REF _Ref284318912 \ h 54. ábra).

54. ábra - A frissítésnek a számítógéphez történő továbbításának megszakítása
A szállított adatok számítógépre történő mentésére az ablak későbbi használatához válassza ki a megfelelő jelölőnégyzetet (lásd 54. ábra). Az előző frissítési munkamenetben a számítógéppel továbbított adatokat a következő frissítési munkamenetben (nem ismételten) figyelembe veszik, ha az előző és következő munkamenetek frissítési verziói kompatibilisek.
A frissítés folytatásához kattintson a gombra. A programfrissítés befejezése után megjelenik egy ablak a frissítés befejezéséről és a SONO aktuális verziójáról (55. ábra).

A gombra kattintva elindul a SONO hitelesítési ablak (REF _Ref231020310 \ h 59. ábra).
Az automatikus frissítés során a SONO végrehajtja: az aktuális verzió archiválását, az azonos fájlok frissítését, a szükséges kiegészítő fájlok hozzáadását (telepítését), a felesleges fájlok törlését és az adatbázis struktúra frissítését. Ezen folyamatok végrehajtása az AutoUpdate SONO ablakban figyelhető meg. ha a Részletek négyzetet ellenőrzi (56. ábra).
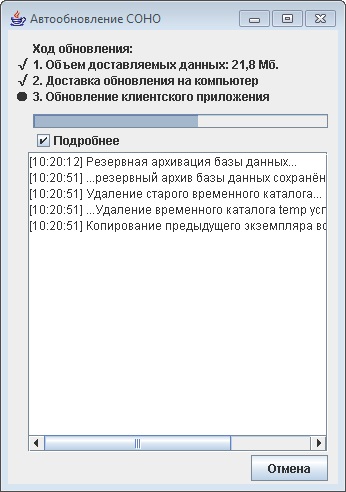
56. ábra - Naplófájl frissítése
3.3 A SONO futtatása
A SONO futtatásához kattintson duplán a SONO NP ikonra az asztalon vagy válassza a Start> Minden program> SONO> SONO NP elemet (57. ábra).
A program indítása után üdvözlő ablak jelenik meg (58. ábra).

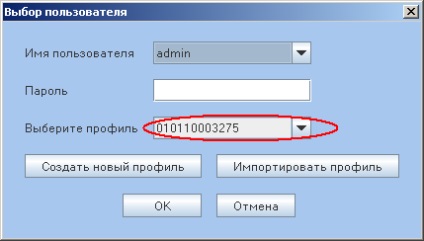
3.4 A rendszer egészségi állapotának ellenőrzése
A program fő oldala a SONO-hoz való együttműködés központi kiindulópontja (60. ábra).
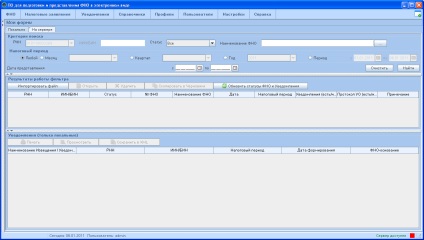
60. ábra - A program fő oldala
A program vezérlése egy menüvel és egy alapvető vezérlő elemek segítségével történik.
Alapvető ellenőrzések:
Legördülő lista - a lista elemeinek kiválasztására szolgál (61. ábra).
Legördülő lista a Tallózás gombbal - a lista elemeinek kiválasztásához (62. ábra) a legördülő lista megnyitásához kattintson a gombra:
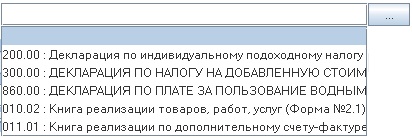
62. ábra - Legördülő lista a Tallózás gombbal
Kapcsoló - a javasolt alternatív megoldások egyikének kiválasztására szolgál (63. ábra). A dokumentum szövegében a "Beállítás a kapcsoló" kifejezés a következőt jelenti: - a kurzor mozgatásához és a bal egérgombbal egy pont létrehozásához a körben:
Zászló - több javasolt opció kiválasztására szolgál (64. ábra). A dokumentum szövegében a Set jelölőnégyzet jelentése: mozgassa a kurzort, és kattintson a bal egérgombbal úgy, hogy egy jelölés jelenjen meg a dobozban:
Beviteli mező - az adatok bevitelére szolgál (65. ábra).
A beviteli mezők ellenőrzik a beírt adatok helyességét. Ha az adatok beviteli hibákat tartalmaznak, megjelenik egy megfelelő üzenet (66. ábra).
66. ábra - Beviteli mező, ha az adatok input hibát tartalmaznak
Hierarchikus lista - a hierarchikus csoportokba csoportosított elemek kiválasztására használható. A lista csomópontjaira kattintva bővítheti a megfelelő elemcsoportokat (67. ábra).
Naptár - a kényelem érdekében és a dátum mezőbe történő egyszerűsítéséhez használatos (69. ábra). A naptár megnyitásához kattintson a mező jobb oldalán lévő gombra, ahová a dátumot be kívánja adni (68. ábra).
A gomb megnyomása után egy naptár jelenik meg (69. ábra).
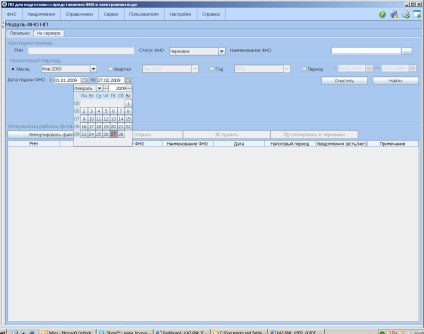
Splitter - az ablak formájának dinamikus méretezésére tervezték (70. ábra). Ha rákattintasz. az ablaknak az osztó alatt lévő része eltűnik. Ha rákattintasz. az ablaktörlő feletti rész eltűnik. Az ablak rejtett részének kibontásához kattintson a vagy a gombra. felelős az ablak rejtett részéért.
Függőleges görgetősávot - lehetővé teszi, hogy mozog a tartalmát a munkaterületet a függőleges irányban, ha nem fér el a jelenlegi ablakban tér (71. ábra).
71. ábra - Függőleges görgetősáv
A vízszintes görgetősáv - lehetővé teszi, hogy mozog a tartalmát a munkaterületet a vízszintes irányban, ha nem fér el a jelenlegi ablakban tér (72. ábra).
72. ábra - Vízszintes görgetősáv
Navigációs sáv - a dokumentummal való együttműködésre tervezték. Az eszköztár gombjai rendelkeznek az eszköztippekkel (73. ábra).
HÍREK A FORUM
Az éter elméletének lovagjai