Terveket és dokumentumokat dolgozunk ki a 2018-as vízióban
E cikk keretében megfontoljuk a rendszerek működésének alábbi szakaszait:
Annak érdekében, hogy megtanulja a gyakorlatban leírt technikákat a cikk olvasása során, azt javaslom, hogy töltsön le egy kis előkészített sémát.
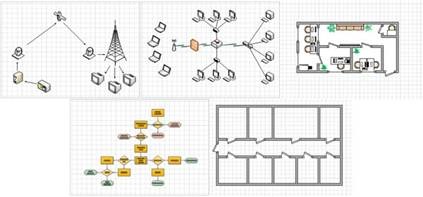
1. ábra - A csatolt rendszerek
Témák alkalmazása
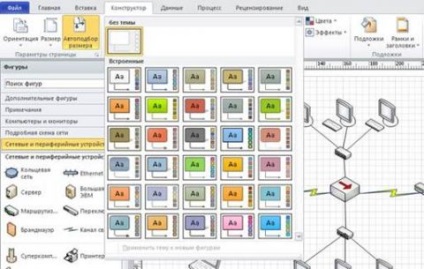
Egyetlen kattintással megváltoztathatja a teljes rendszer elrendezését, és beállíthatja a weboldal vagy a prezentáció skálájához. Vicces A világos téma (a negyedik az alsó sorban). Moment, és a vállalati számítógépes hálózat válik elbűvölő rózsaszín kivételével nélkül Swarovski kristályok (lásd. Ábra. 3).
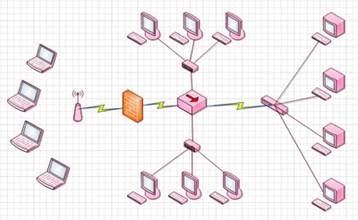
3. ábra - Csodálatos számítógépes hálózat
Sajnos a téma nem érinti az összes elemet. Például a tűzfal továbbra is vörös tégla marad, és a kommunikációs csatornák megtartják a sárga színt. Persze, nem mindig lehetséges Frissít minden eleme (például a képernyők a rendszerben), de a megváltoztathatatlan színű fal hibája, nem pedig a fejlesztési terv.
Néhány témához tartozik az árnyék objektumok és a kiegyenesített vonalak. Legyen óvatos a használatukkal, az áramkör elveszítheti jelentős részét (lásd a 4. ábrát).
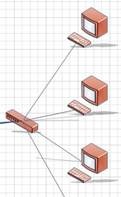
4. ábra - Két vonal csatlakozik a kerekítéshez, az árnyékok pedig egy érthetetlen síkban fekszenek
Térjünk vissza a rajz 2. látható, hogy a legördülő listából, a vonal jelen Téma alkalmazása az új számokat. Kezdetben nem érhető el, de a téma alkalmazása után letilthatja az ott megjelenő jelölőnégyzetet. A színes elemek a számok továbbra is megfeleljen a téma (lásd. Ábra. 5), de a lapon alak esik az alapértelmezett színt.
5. ábra - Témaszínű formák köre
Saját témát is létrehozhat azáltal, hogy a Színek legördülő listából létrehozza az Új színek létrehozását (lásd: 6. ábra).
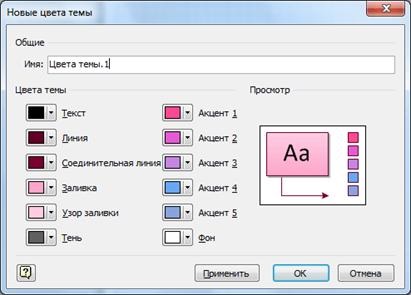
6. ábra - Új téma létrehozása
Munka háttérképekkel
Adjunk háttérképet a Hálózati diagram fájl Networking sémájához. vsd alkalmazás. Ehhez lépjen a Konstruktor lapra, és válassza ki a kívánt képet a legördülő listából. Nem annyira sok üres - csak tíz, de ez nem jelenti azt, hogy nem adhat hozzá más rajzokat.
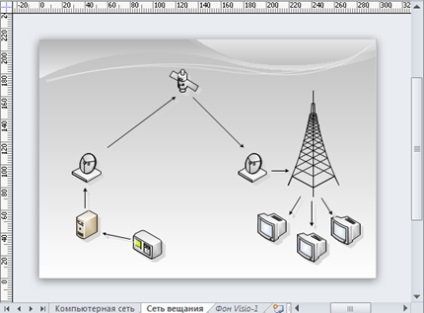
7. ábra - A diagram háttérképét alkalmazza
A 7. ábrán látható, hogy a Háttér-Visio-1 nevű dokumentum új oldala lett hozzáadva. A név dőlt betűkkel jelenik meg, hogy ne tévessze össze a fő információs oldalt tartalmazó oldallal. Ha most megnyitja a háttéroldalt, akkor törölheti a javasolt képet, és beillesztheti a sajátját. Más elemeket és címkéket is elhelyezhet a rajz tetején. A változtatások azon oldalakon is megjelennek, amelyekre a háttér kerül alkalmazásra. Ezt a funkciót az alábbiakban ismertetjük, de most nézzük meg, hogyan kell ugyanazt a hátteret hozzáadni az aktuális fájl más rendszereihez.
8. ábra - A paraméterek felismerése
Hívja az Oldalbeállításokat az oldal helyi menüjéből, amelyhez hozzá kívánja adni a háttérképet (lásd a 8. ábrát).
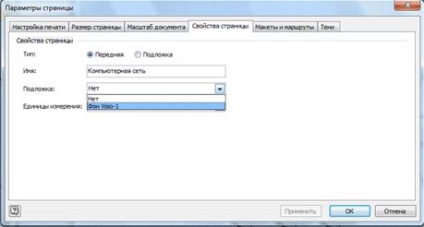
9. ábra - Háttér alkalmazás
Az Aljzat legördülő listában válassza ki a Visio-1 háttérből a listát (lásd 9. ábra). A lista oka van. Több háttérképet is létrehozhat egy fájlban. Nem feltétlenül szükséges, hogy különböző oldalak különböző háttereket készítsenek, hanem az oldalon megjelenő bizonyos információk gyors megváltoztatását is (például egyszerű kép készítését és sok aláírással ellátott képet készít). Ezenkívül egy háttérkép tartalmazhat egy másik hátteret. Hozzon létre annyi szintű fészket, amennyire szüksége van. A legfontosabb dolog - ne zavarod magad.
Most nézzük meg, hogyan használhatja a háttéroldalakat. A szoba alaprajzát (falakat, ajtókat és ablakokat) rajzolhatja, más oldalak háttereként állíthatja be, ahol már rajzolják a bútorok elrendezését, a vezetékes vonalakat, a jelzőszekrényeket stb. A számítógépekhez különböző hálózati konfigurációkat adhat a hálózathoz.
Ebben az esetben a háttértámogatás hogyan jobb, mint a másolás módja? Az a tény, hogy a háttér tetején rajzolással nem kockáztathatsz extra tárgyakat, és ha a legkisebb változtatásokat teszed az általános részre (pl. Egy ablakot adtál a szobában), akkor nem kell minden körre kijavítani.
Gyakorlatként használja a Wired lines schematic fájl alaprajzát. VSD. A terv a főoldalon található. Háttérbe való konvertálásához nyissa meg a paraméterek ablakát (lásd a 8. ábrát), és változtassa meg a típust az elülsőről az alapfelületre (lásd a 9. ábrát). Most, amikor új oldalakat hoz létre, meg kell adnia a használt hátteret, amely után elkezdheti hozzáadni bútorokat vagy vezetékeket.
Keretek és címek hozzáadása a sémákhoz
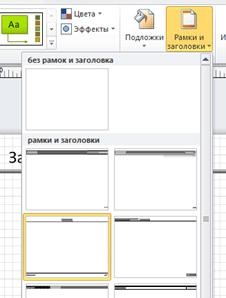
10. ábra - Keretek és fejlécek
A munkadarabok automatikusan az oldal méretéhez vannak igazítva, és rendelkeznek a Visio háttérkép összes tulajdonságával, azaz A szokásos nevek, oldalszámok és dátumok mellett új elemeket is hozzáadhat hozzájuk. Olyan apró, de kicsit kellemes.
11. ábra - A "láblécek"
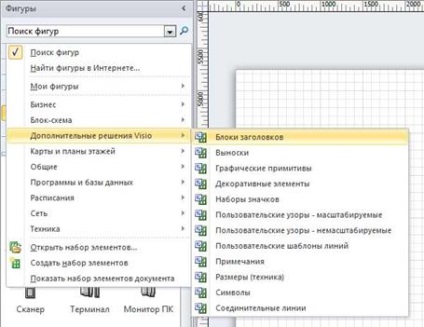
12. ábra - Új készlet hozzáadása
A tereptervekre két számjegy hasznos lehet: a 4. zóna és a 8. zóna (lásd a 13. ábrát). Lehetővé teszik egy objektum helyének megadását négyzetes kód használatával, nem pedig szóbeli leírással. Ez a helyzet például az atlaszok és térképek létrehozásakor.
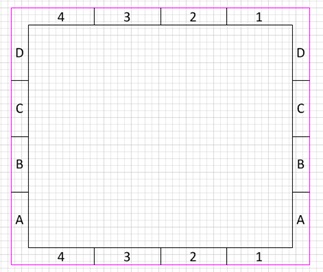
13. ábra - Az "4-es zóna"
Konténerek használata
A konténerek tervezési elemek. Ezek csak négyszögből és címből állnak, de nagyon vonzónak tűnnek. A 14. ábra a konténerek különböző típusait mutatja. Természetesen egy igazi rendszerben nem lehet különböző stílusokat és színeket keverni egy halomban.
14. ábra - Különböző tartálytervek
Lássuk, hogyan érjük el ezt az eredményt. Nyissa meg a Hálózati elrendezés fájlt. vsd a mellékelt készletből, és válassza ki a három számítógépet a tetején (1. hálózat a 14. ábrán).
Most két lehetősége van a folytatáshoz:
- A helyi menüben válassza a Konténer - Hozzáadás az új konténerhez (lásd a 15. ábrát).
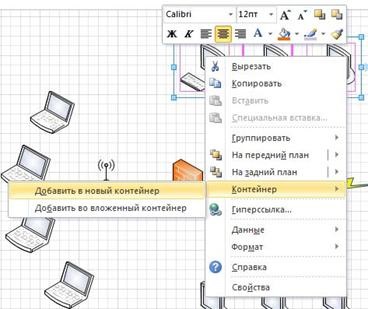
15. ábra - Konténer felvétele a helyi menüből

16. ábra - A konténer típusának kiválasztása
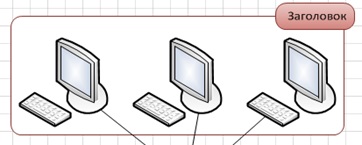
17. ábra - A számítógépeket egy tárolóba csoportosítják
Tehát létrehoztuk a tartályt (lásd 17. ábra). Most állítsuk be a követelményeknek. A Formátum lapon módosíthatja a konténer típusát és a címsor stílusát (lásd: 18. ábra). Ebben az esetben a változtatások a grafikonon az alkalmazást megelőzően jelennek meg - időt takarít meg.
18. ábra - A fejléc beállítása
A tartály fejlécében megjelenő felirat háromféle módon módosítható (hasonlóképpen a diagrammás változás minden más felirata):
- Kattintson duplán az elemre, és írja be a szöveget.
- Válassza ki az elemet, és nyomja meg a gombot
, majd írja be a szöveget. - Válassza ki az elemet, és azonnal írja be a szöveget. Ebben az esetben a régi felirat törlődik.
- font, méret, szín és stílus;
- a vonalak típusa, színe és vastagsága;
- típus, szín és átlátszóság;
- árnyék opciók stb.
A tervezési funkció mellett a konténerek egy csoportosító elem szerepét is betöltik. Az egérrel megragadhatja és áthelyezheti az összes beágyazott elemhez. Ha a Konténerformátum lapot a Növelés szükség szerint vagy Mindig a tartalomméret szerint állítja be (lásd a 19. ábrát), akkor a keret automatikusan megnyúlik, ha új formákat ad hozzá.
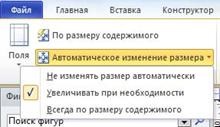
19. ábra - A keret méretének automatikus változása
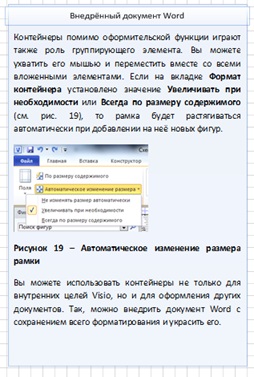
20. ábra - Word dokumentum a tartályban
Most már átmásolhatja ezt a szöveget a Word-be. Duplex struktúrát kapott (Word dokumentum a megvalósított áramkör Visio, amely A ültetett Word-dokumentum) teljes szerkesztési képességekkel. Az objektum módosításához kattintson duplán.