A screenshotok titkos funkciói a mac os x-ben

A Mac OS X képernyőképek létrehozásának legutóbbi megjegyzésében beszéltem a szokásos pop-felhasználó alapvető funkcióiról és módszereiről. Valójában a Mac OS X operációs rendszerében sok más rejtett beállítás és a képernyőképek létrehozásának szektora nem kivétel. A képernyőképek elkészítéséhez használt, gyorsbillentyűk már ismert kombinációi mellett a Mac OS X számos kiegészítő funkcióval rendelkezik, amelyek bizonyos gombok, az úgynevezett módosító billentyűk megnyomásával aktiválhatók. Már tudjuk a forró gombok három fő kombinációját a képernyőképek készítéséhez:
Cmd ⌘ + Shift ⇧ + 3 - létrehoz egy screenshotot a teljes képernyőről
Cmd ⌘ + Shift ⇧ + 4 - létrehozza a kijelölt területet
Cmd ⌘ + Shift ⇧ + 4 + szóköz - létrehoz egy pillanatfelvételt a kiválasztott elemről (ablak, menü ...)
Add hozzá ezeket a gombokat egy másik Ctrl ^ és a kép nem kerül mentésre az Asztalra. de beilleszkedik a vágólapra, ahol közvetlenül a Cmd ⌘ + V billentyűk vagy a menü segítségével bármely dokumentumba beilleszthető. A képernyő kiválasztott részének képernyőképének létrehozásakor saját módosító gombok működnek. Nyomja meg a Cmd ⌘ + Shift ⇧ + gombot 4. Válassza ki a képernyő részét és tartsa lenyomva, nyomja meg a szóköz billentyűt, és a kiválasztott területet áthelyezheti a méretének megváltoztatása nélkül. A Cmd ⌘ + Shift ⇧ + 4 kombinációja a Shift billentyűvel együtt a ⇧ segítségével megváltoztathatja a kiválasztott terület magasságát vagy csak szélességét. A Cmd ⌘ + Shift ⇧ + 4 kombinációja az Alt-⌥ gombbal együtt (Opció ⌥) lehetővé teszi, hogy a kijelölt területet szimmetrikusan a középpontra állítsa át. Most menj a rejtett beállításokhoz. Ehhez szükségünk van a terminálra. És azonnal megjegyzem, hogy az összes csapat egy sorban.
A képernyőképek mentésének helye
A képernyőképek mentésére szolgáló szabványos hely az asztal. Az ilyen emberek számára például, mint én, az asztali cikkek írásakor számos "szemetet" halmoznak fel, amelyek között gyakran nehéz szétszerelni, ahol van valami. Az élet és egy kis munkarend megkönnyítése érdekében a következő terminál csapat segít:
Miután az összes képernyőkép automatikusan mentésre kerül a mappába
Képek / képfájlok. A "Pillanatképek" mappát manuálisan kell létrehozni, ha alapértelmezés szerint nem kerül mentésre az asztalra. Természetesen a képernyőképek mentésére szolgáló hely is beállítható. Annak érdekében, hogy mindent elindítsanak az ókori megjelenéshez, szükséges egy ilyen parancs végrehajtása:
Képernyőkép cím
A képernyőkép megjelenítésének (Képernyőkép) szokásos nevének megváltoztatása, amely az operációs rendszer oroszországi lokalizációjában fotmat. A HH.MM.SS. ÉÉÉÉ-HH-NN kép. a parancsot a terminálon végre kell hajtani:
A parancsot visszaadhatja:
Képernyőképek formátuma
Az alapértelmezett formátum, amelyben a képernyőképek mentésre kerülnek .PNG egy alfa csatornával (átlátszóság). Ha azonban nem felel meg, valamilyen oknál fogva könnyen megváltoztatható. Ehhez használja a konzolparancsot:
Ha a FORMAT a következő értékeket veheti fel:
- Ezek azok a formátumok, amelyeket a Mac OS X képes "megérteni a dobozból". Ha vissza kívánja állítani az eredeti állapotát, akkor a következő parancsot használhatja:
A screenshotok árnyéka
És az utolsó a mai napon letiltja az árnyékot a létrehozott screenshotokból. Annak érdekében, hogy az egyes ablakok screenshotjait árnyék nélkül hozzák létre, a következő parancsot kell végrehajtania:
Az eredeti beállításokhoz való visszatéréshez a következők közül választhatunk:
Képernyőképek készítése a terminálon keresztül
És végül az utolsó, a leghitelesebb geek: a screenshotok létrehozása a Terminál segítségével. Annak érdekében, hogy a terminál segítségével képernyőképet készítsen, a parancsot végre kell hajtani:
Tetszett? Ossza meg barátaival!

Az üzletben lévő eszközöket az Apple-eszközöket használó Apple mérnökök hozták létre. Reméljük, hogy ezzel a "műalkotással" dolgozhatunk, és arra ösztönözzük, hogy valami újat hozzon létre.
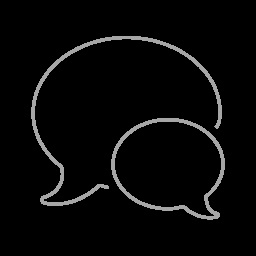

Ha bármilyen Apple-eszköz nincs rendben, készen állunk arra, hogy gyorsan és pontosan alárendeljük. Csak kap tanácsot frissítéseket és a tervezett karbantartása hogy biztosítsa a tartós és hibamentes működését. Küldje el kéréseit javításra és karbantartásra.