Hogyan töltsd le az 1c számlázási adatbázist a helyi számítógépről az 1c frissítési szolgáltatásra
Hogyan töltsd le az 1C számviteli adatbázist egy működő számítógépről a felhőszolgáltatásra 1C: Friss az Interneten történő internetes munkához.
Azt feltételezzük, hogy már van hozzáférése a felhő szolgáltatás online fiókok 1C és szeretné átadni az adatokat az éles adatbázis 1C: Számvitel 8 1C-szerver, próbálja meg a munka a valós adatokat a felhő módban.
Támogatja az adatok letöltését a helyi számítógépről az 1C különféle 1C-os felhőszolgáltatásra: Számvitel:
Ebben a cikkben megnézzük a legegyszerűbb és leggyorsabb lehetőségeket, és nem igényelnek speciális készségeket - töltsük le a tipikus 1C: Enterprise Accounting (3.0 verzió) tipikus konfigurációjától.
A felhőszolgáltatás konfigurációi automatikusan frissülnek, így mindig az utolsó kiadás.
A szolgáltatás letöltéséhez feltétlenül szükséges, hogy az 1C: Adatfeldolgozó adatbázisa, amelyből az adatok letöltését tervezzük, megfelelt a felhőben lévő kibocsátásnak.
Hogyan lehet megtekinteni a kiadást?
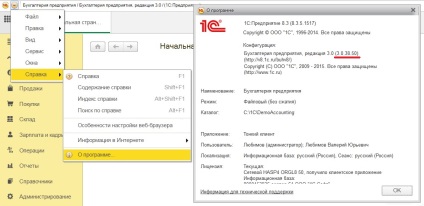
Ha a helyi konfigurációnak a helyi számítógépről történő kiadása eltér, akkor az utolsónak kell lennie. Ezután folytathatja az adatok letöltését.
Az eljárás két fázisra osztható fel: Feltöltés és letöltés.
1. A helyi számítógépen nyissa meg a munkadarabot, amelyről az adatokat fel kívánja tölteni.
2. Lépjen az "Adminisztráció" szakaszra (a TAXI interfészben ez a legalacsonyabb menüpont, lásd a 2. ábrát), és válassza az "Adatok feltöltése a szolgáltatáshoz való hozzáféréshez" lehetőséget.
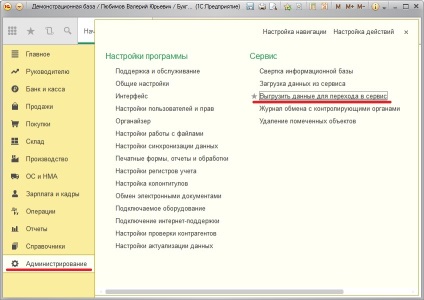
3. Az Adatok letöltése varázsló megnyílik (3. Az adatok feltöltésekor más felhasználóknak nem szabad az adatbázisban dolgozniuk - itt ellenőrizheti az "Aktív felhasználók listáját".
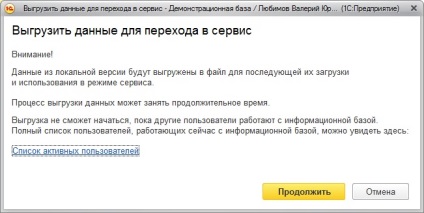
4. Ha nincs más aktív felhasználó a programban, kattintson a "Folytatás" gombra. Az adatok feltöltésének folyamata - amely az adatbázis méretétől és a számítógép teljesítményétől függően - hosszabb időt vesz igénybe (10-20 perc vagy több), elindul (4. ábra).
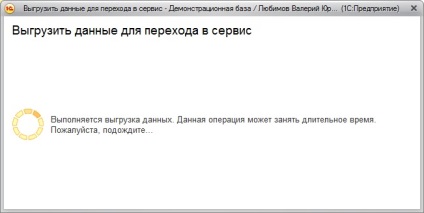
5. Az adatok letöltését követően generálódik egy .zip kiterjesztésű fájl (alapértelmezetten: data_dump.zip). A megnyíló ablakban (5. Ábra) válassza ki a lemezterületet a feltöltési fájl mentéséhez (vegye figyelembe, hogy az adatbázis méretétől függően a feltöltési fájl több száz MB memóriát foglalhat le).
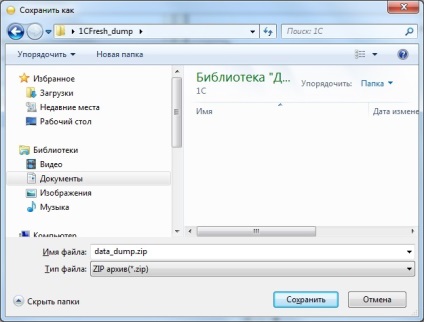
Ne feledje, hol mentette el a fájlt, a következő lépcsőben lesz szükségünk.
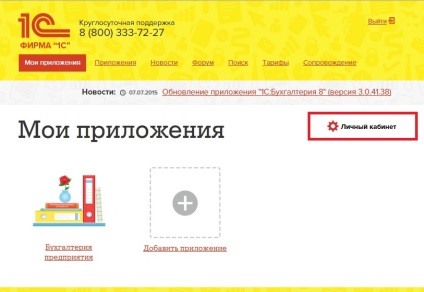
7. A "Service Manager" két főablakkal nyílik meg, "Subscriber Applications" és "Subscriber Users" (7. ábra). Az alkalmazáslistán kattintson a "+ Hozzáadás" gombra.
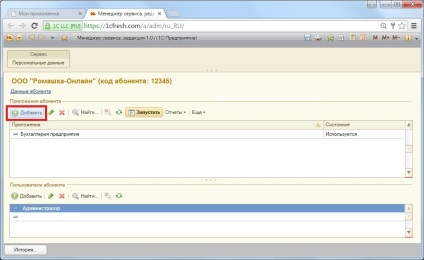
8. Az adatbázis hozzáadásának kiválasztásához megnyíló ablakban válassza az "Adatok letöltése fájlból" lehetőséget, majd kattintson a "Következő >>" (8.
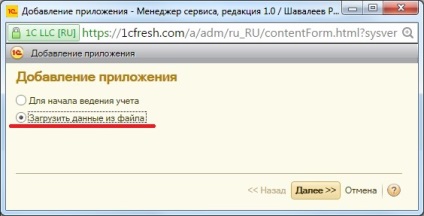
9. A következő ablakban kattintson a "Choose a file" gombra (9.
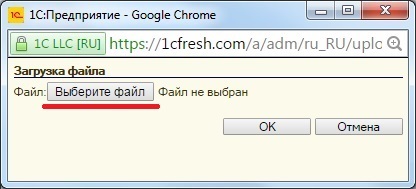
10. Az Intézőben válassza ki a kirakodási szakaszban mentett fájlt (10.
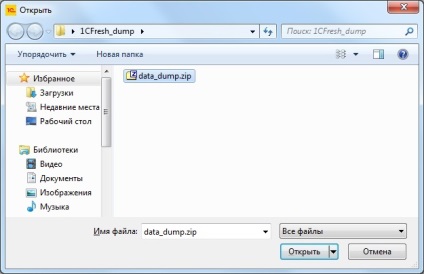
11. Megjelenik az "Alkalmazás hozzáadása" ablak (11. Ábra), amelyben megváltoztathatja az adatbázis nevét és kiválaszthatja az időzónát (Ufa GMT + 05.00 Ázsia / Jekatyerinburg).
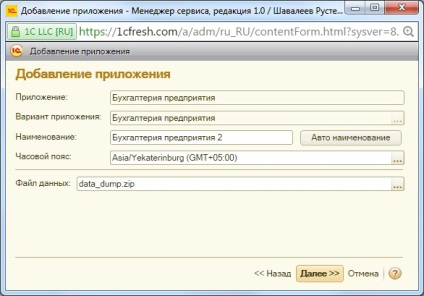
12. Kattintson a "Tovább" gombra, és elindul a letöltési folyamat, amelyet a megfelelő ablak jelent (12. Kattintson a "Kész" gombra.
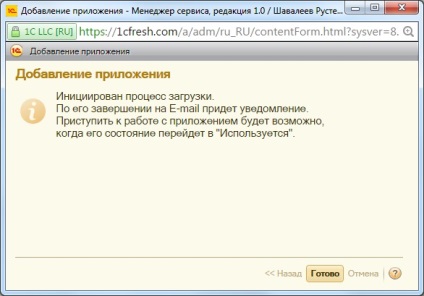
A szervizkezelő "Alkalmazások" ablakában az "Állapot" sorban megjelenő "Állapotra kész" állapotú új alkalmazás jelenik meg (13. Bezárhatja ezt az ablakot, de ne kapcsolja ki a számítógépet. A folyamat sokáig tarthat (1-2 óra vagy több).
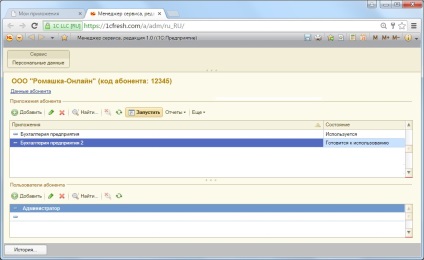
13. A letöltés után e-mailt a mezőbe e-mailt kap [email protected] a téma: „Az alkalmazás használatra kész” (14. ábra), és beszámolt a sikeres adatok betöltését az új alkalmazás.
A Szervizkezelőben az alkalmazás állapota "Használt" állapotban változik (15.
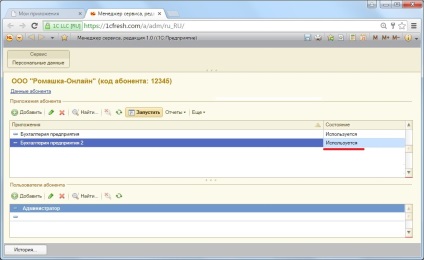
14. Az "Alkalmazások" oldalán egy új elérhető alkalmazás is lesz (16.
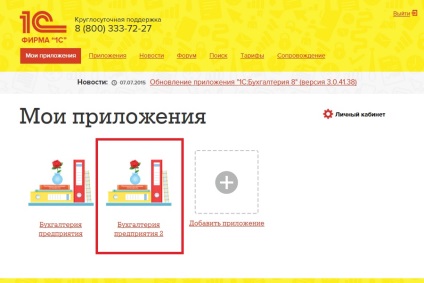
A munkát elindíthatja az "Első lépések" gombra kattintva, amely akkor jelenik meg, amikor az egérrel a program ikon fölé mutat.
A program elindul.
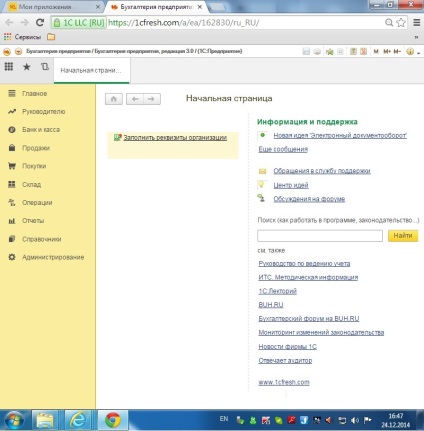
A szokásos konfigurációs felület "1C: Vállalati számvitel" 3.0-s verziója letöltődik, ahol továbbra is pontosan megegyezhet a számítógépen telepített szokásos programokkal. A program megjelenése és működése azonos.