Fényképek kollázs az online szerkesztőben
Ön önállóan készíthet kollázst a fotók online ezen az oldalon, csak megy erre a linkre.
De a munka megkezdése előtt javaslom olvasni ezt az egyszerű utasítást.
Tehát kezdjük. Átkerülünk a linkre. a böngészőablakban a következő kép jelenik meg:
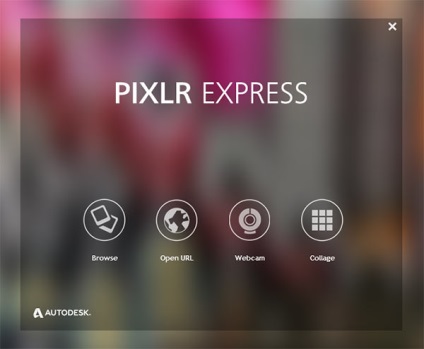
Érdekli a "Collage" megfelelő ikont, kattints rá, és megnyílik a kollázs létrehozó eszköz aktuális ablakja:
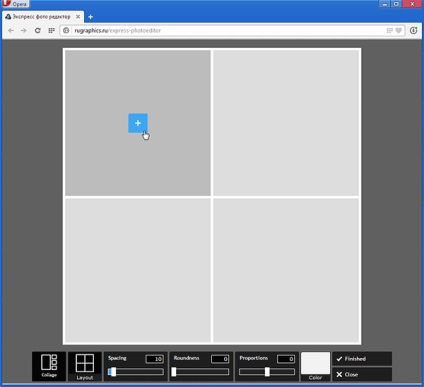
Most ki kell választania a megfelelő sablont. Alapértelmezés szerint a sablon egy négyzetből kettő.
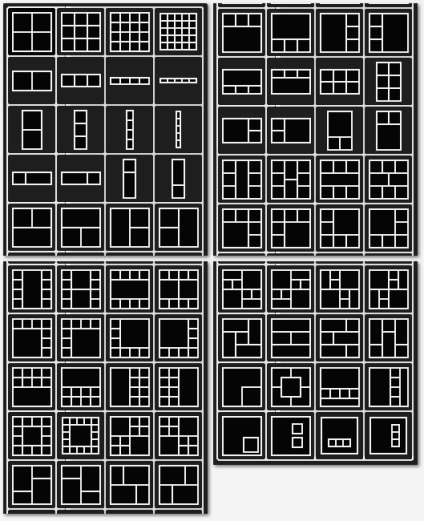
A sablon kiválasztási menü megjelenítéséhez kattintson az "Elrendezés" gombra, és válassza ki a megfelelő sablont a mintákból:
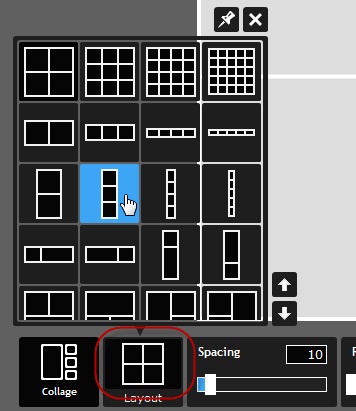
Ezt a sablont választottam:
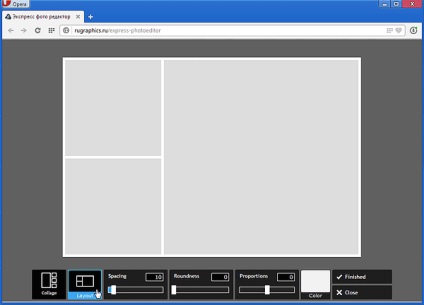
Most fel kell töltenünk a fotót a szerverre. Kattints a keresztre bármelyik négyzet középpontjában:
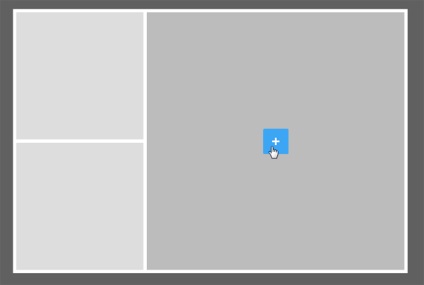
Megnyílik egy ablak a fájl kiválasztásához a számítógép merevlemezén. Kattintson duplán a kívánt képre, és megjelenik a dobozban:
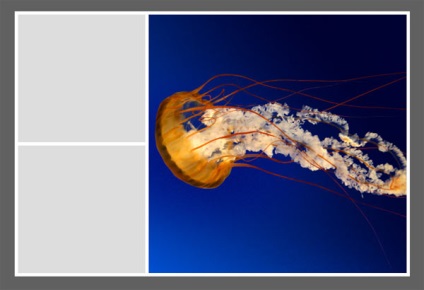
Ugyanúgy töltjük a képeket a többi négyzetbe. Ne feledje, hogy ha a egérmutatót a kollázson lévő bármelyik kép fölé helyezi, három gomb jelenik meg a bal felső sarokban:
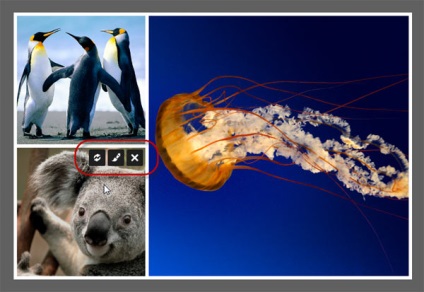
- balra - cserélje ki a képet egy másikra
- közepes képszerkesztés
- jobbra - távolítsa el a képet a kollázsból, a kép helyén egy üres négyzet jelenik meg keresztben.
A jobb és bal gombok hozzárendelése egyszerű és egyszerű, és részletesebben megmondom a középső szerkesztőgombot.
Miután rákattintott a középső gombra, megnyílik a képszerkesztő ablak, ahol bizonyos beállításokat lehet hozzáadni a fotóhatásokhoz. Ez egy sor fotószűrő, színkorrekció, objektumok kivetítése, képek beillesztése különböző keretekbe, szöveg hozzáadása (bár a cirill nem támogatott) és még sok más. Ha ki szeretne lépni a szerkesztőablakból, és a kép módosítása nélkül térjen vissza a kollázsba, kattintson a böngészőablak bal felső sarkában található "Bezárás" gombra. Ha el akarja fogadni a végrehajtott változtatásokat, kattintson az ott található "Mentés" gombra. Az ábrán a koalle szemüvegemre helyeztem:
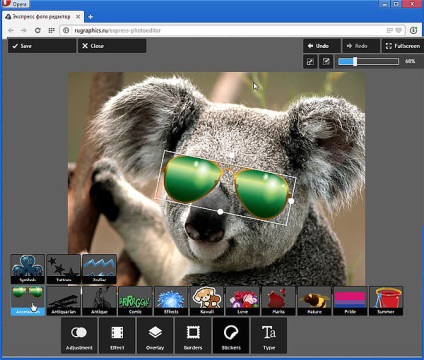
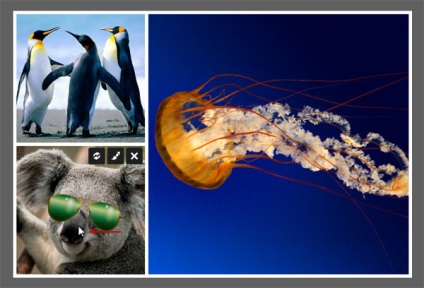
Az "elrendezés" jobb oldalán található a "Spasing" szabályozó. Az alapértelmezett érték 10. Ez azt jelenti, hogy a kollázs és a fényképek élei közötti távolság, valamint maguk a fotók között 10 pixel. Most 25 képpontot készítettem, a szélektől és az objektumoktól való távolság 25 képpont lett:
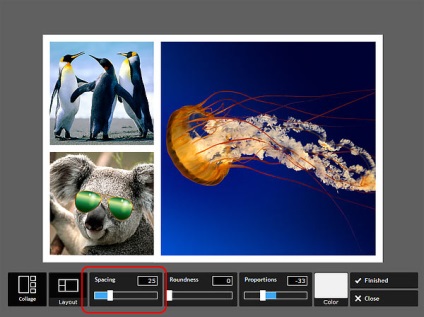
A következő "Roundness" gomb szabályozza a képek éleinek kerekítését. Alapértelmezés szerint a sarkok lekerekítése nulla; kezdetben a képek sarkai egyenesek. Most 100 pixel sugarú sugarakat kerestem:

A "Proportions" paraméter határozza meg a kollázs oldalainak arányait. Ebben a sablonban az alapértelmezett képarány -33, ami azt jelenti, hogy a magasság 33% -kal kisebb a szélességnél. Ha a "Proportions" paraméter értéke 0, a kollázs szélessége és magassága egyenlő, pozitív értékek esetén a magasság nagyobb, mint a megadott százalékszám szélessége.
Például bevezettem a "Proportions" értékét 50:
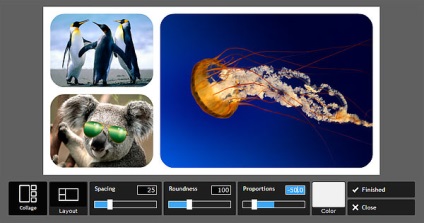
És az utolsó beállítás, hogy a képek közötti színterületet állítsa be, alapértelmezés szerint ez a szín fehér.
A környező tér színének megváltoztatásához kattintson a fehér téglalapra, és válassza ki a kívánt színt a palettán:
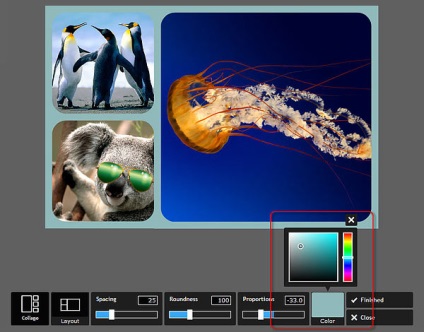
A következő ablakban folytathatja a kollázs szerkesztését, már önálló képként is. Például a jobb oldali "beállítás" gombra kattintva átméretezhet, vághat, beállíthatja a fényerőt, a kontrasztot stb. kész összetétel:
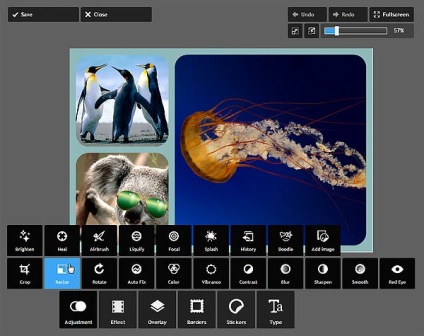
Miután befejezte, kattintson a böngészőablak bal felső sarkában található "Mentés" gombra.
Megnyílik a mentési beállítások párbeszédpanel, ahol megadhatja a kép nevét és minőségét százalékban. A minőségi csúszka a kész fájl méretét mutatja kilobájtban:
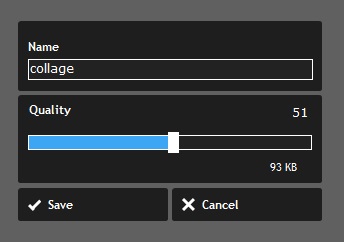
Ezután kattintson a "Mentés" gombra, és megnyílik a számítógép merevlemezén található fájl mentésének helyét választó ablak. Minden, kész a kollázs online a fotók a számítógép befejeződött!
Köszönöm előre, Dmitry.
QR-kód a telepítéshez: