A vágó fájl készítése a gépen a képen
1) Hozzon létre egy képet a CorelDraw programban lévő gravírozáshoz
2) Miután létrehozta a CorelDraw programban lévő képet a fájl menüjében, válassza a "mentés másként" lehetőséget a fájl vonaltípusában, válassza a DWG-AutoCAD (vagy DXF-AutoCAD) lehetőséget. 1. ábra
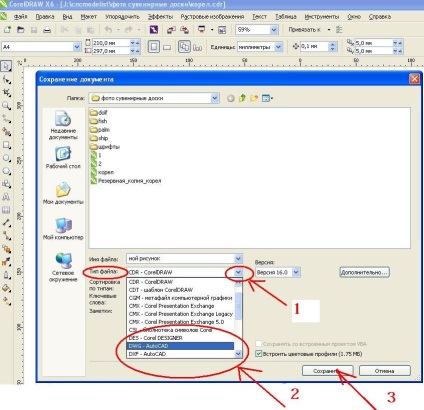
1. ábra
3) Az ArtCAM indítása. A "fájl" menüben válassza a "nyitott" lehetőséget. A megjelenő ablakban meg kell változtatni a fájltípust - válassza ki az AutoCAD fájlokat (* .dxf, * .dwg), amint azt a 2. ábra mutatja.
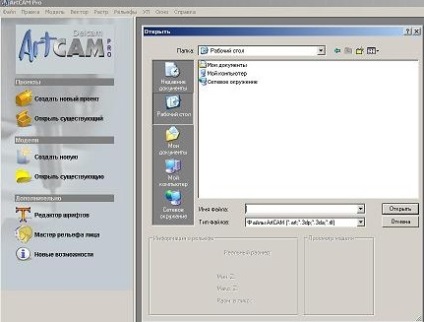
2. ábra
Megnyílik egy ablak, amely lehetővé teszi a modell méretének megváltoztatását, kattintson az "OK" gombra, ha nem kell módosítania a méretet. Megnyílik az importált fájlra vonatkozó információs ablak, kattintson az "OK" gombra. A képernyő közepén a következő modell rajza látható, a 2. ábra. A bal oldali panelen - "a modellre vonatkozó információval" jelölje ki a pálya fülét, a 3. ábrát
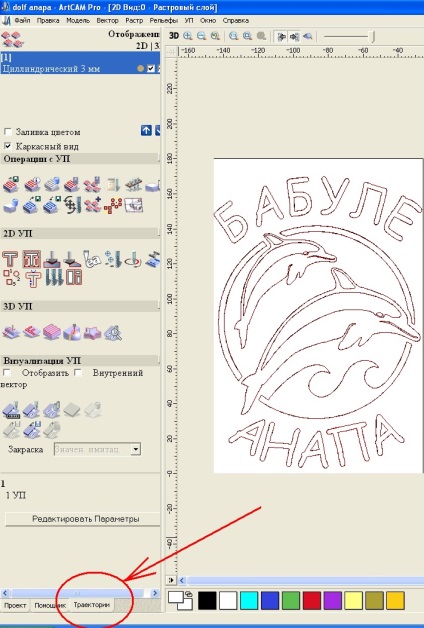
3. ábra
4) A pályagörbe a "Vektorok mentén történő feldolgozás" ikont találjuk. egy nyíllal jelöltük, a 4. ábra.
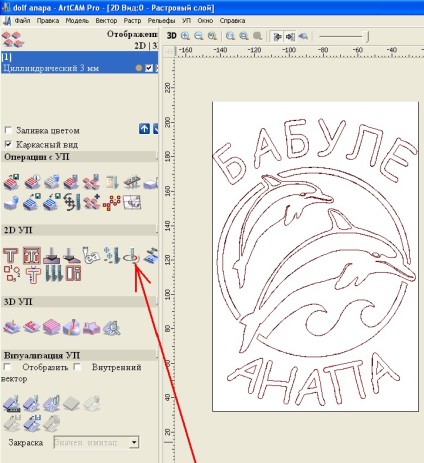
5) Állítsa be a gravírozás mélységét, az 1. ábrát az 5. ábrán és válassza ki a szerszámot. 2. ábra az 5. ábrán.
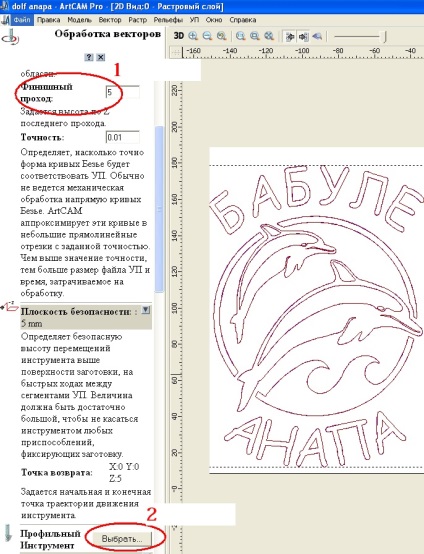
5. ábra
6) Állítsa be az anyag vastagságát, a pályának a nevét, válassza ki a vektort a kép elemeire való kattintással, és kattintson a "Most" gombra, 6. ábra
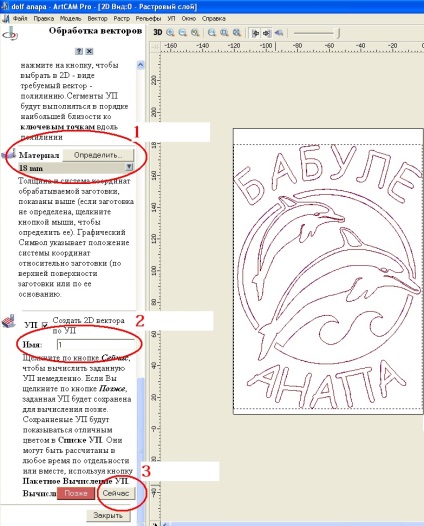
6. ábra
7) A "Fájl" menüben válassza a "Mentés" lehetőséget, és állítsa be a projekt nevét. mentse a projektet.
8) tárolja az UP kódot
Az "UP" menüben válassza a "save as" lehetőséget. ”. A Mach2 mm (* .Cnc) kimeneti fájl formátumát választjuk. A számított UE-t egymás után a jobb oldali nyíllal megtakarított ablakban számított ablakból átmásolja
Egyéb cikkek az ArtCam-nal való együttműködésről: