Norton Power radír keresés és vírusok eltávolítása
A Norton Power Eraser hordozható antivírus-segédprogram, amely agresszív letapogatási technológiákat alkalmaz azon fenyegetések azonosítása érdekében, amelyeket más vírusirtó termékek nem észlelnek, különösen a Windows-ra telepített számítógép elsődleges védelme. Ebben a cikkben megnézzük a Norton Power Eraser lehetőségeit.
1. A Norton Power Eraserről
A Norton Power Eraser ingyenes termék, letölthető a fejlesztő webhelyén.
A segédprogram vírusokat, férgeket, kémprogramokat, rootkiteket, egyéb rosszindulatú és potenciálisan nemkívánatos szoftvereket határoz meg. De a legtöbb esetben a Norton Power Eraser célja, hogy megtalálja a hard-detect típusú rosszindulatú szoftver crimeware - programok, hogy a számítógépes bűnözők használják pénzt a számítógép-felhasználók. Valójában ez a segédprogram agresszív letapogató technológiákat, és ennek megfelelően a hamis pozitívumok nagyobb százalékát használja, mint más vírusirtó szoftvereket. De a fejlesztők gondoskodtak a hamis kiváltás elleni védelemről, egy speciális mechanizmust biztosítva a törlésre és a fenyegetések kijavítására. Mindazonáltal a Norton Power Eraser ajánlott csak szélsőséges esetekben használni, amikor más vírusirtó szoftverek sem tudták semlegesíteni a fenyegetéseket. A fenyegetések törlése előtt alaposan meg kell vizsgálni az észlelt fájlok, folyamatok és a Windows rendszerleíró adatbázis paramétereit.
A Norton Power Eraser olyan segédprogram, amely webszolgáltatási ügyfélalkalmazásként működik. Anti-vírus adatbázisai a "felhő" -en vannak, így az internetkapcsolatra van szükség.
2. A rendszer szkennelése
Miután elindította a segédprogramot, elkezdhetjük a szkennelést az alapértelmezett beállításokkal, amely magában foglalja a rootkitek kereséseit is.
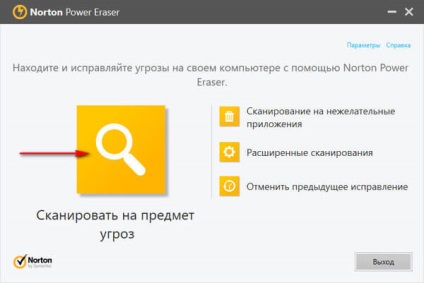
Ehhez újra kell indítania a számítógépet. Az újraindítás után a szkennelés folytatódik. A szkennelési folyamat nem tart sokáig: Norton Teljesítmény Eraser ellenőrzi csak a fő lakóterület malware - a boot szektor, az aktív folyamatok, amelyek fontosak mappát a C meghajtón, hogy továbbra sem újraindítani a számítógépet, és nem vesztegeti az idejét keres rootkitek, szkennelés a következő folyamatokat lehet futtatni " Advanced Scan "(Speciális szkennelés) lehetőséget a" System Scan "(Rendszerbeállítás) gombbal Az ilyen típusú szkennelés beállításai nem tartalmaznak rootkiteket.

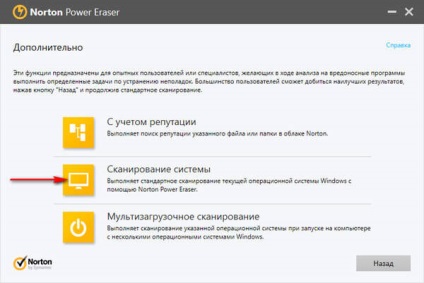
Alapértelmezés szerint letapogathatja a rootkit-letapogatást. Szükséges a "Beállítások" ablak jobb felső sarkában található linkre kattintani, és a megnyitott beállításoknál törölni kell a "Letiltás a rootkitekbe" opció engedélyezését. Ezután alkalmazza a beállításokat.
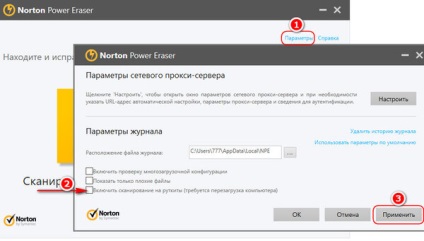
A vizsgálat befejezése után a segédprogram adja meg az eredményeket - a "rossz" jelek listáját a rosszindulatúnak és az "ismeretlennek" tekintett objektumok listáján, ha az objektumok nem ellenőrizhetők. Az észlelt objektumok esetében a javasolt műveletek jelölőnégyzetei előre kerülnek kijelölésre - törölve vagy javítva. Ez a pillanat, amelyet a cikk elején említettünk: a vizsgálati eredményekben alaposan meg kell vizsgálni és eltávolítani a kullancsot az ártalmatlan tárgyakról. Az ismeretlen tárgyak esetében jobb, ha segítséget kap az interneten. A Norton Power Eraser automatikusan létrehoz egy Windows visszaállítási pontot, mielőtt törölné és javítaná az objektumokat. Tehát ha a rendszer biztonsági funkciója inaktív, akkor engedélyeznie kell ezt a funkciót. Ha a Windows védelme be van kapcsolva, ha az ellenőrző jelek törlődnek a hamis pozitív értékekről, folytathatja a "Fix" gomb megnyomásával.
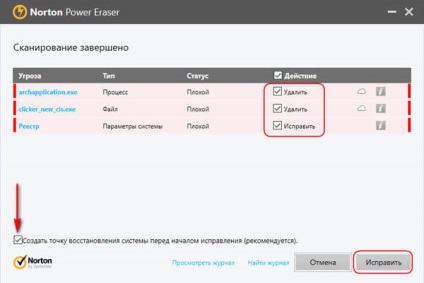
A fenyegetések eltávolítása és javítása után a számítógépet újra kell indítani.
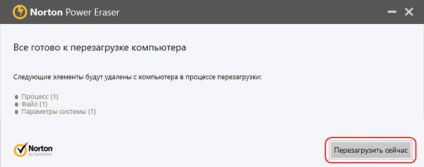
3. Más típusú szkennelés
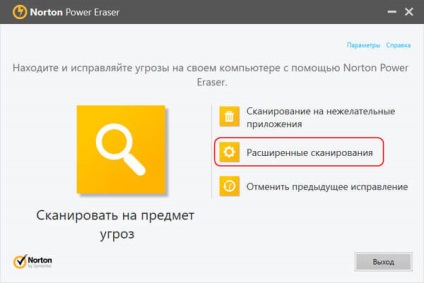
Ez a rész a következő lapolvasási típusokat kínálja:
- „Mivel a jó hírnevét” - sőt, külön beolvasás kiválasztott mappa vagy fájl (nem támogatja minden típusú fájlokat, de csak indítófájlokba „.exe” és a „msi”, valamint az egyes rendszer „.dll” fájlok”.sys "," .drv "stb.);
- A rendszer fenti vizsgálata a rootkitek keresése nélkül;
- "Multiboot szkennelés", ha két Windows rendszert telepít a számítógépre.
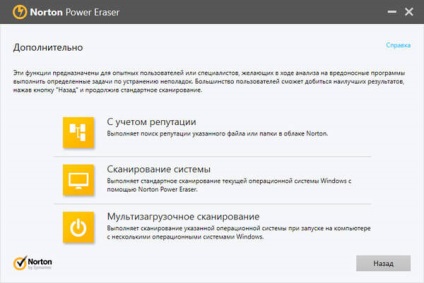
A fent említett Norton Power Eraser nem vizsgálja a lemezen lévő nem rendszer partíciókat felhasználói adatokkal, de a telepített operációs rendszerekkel rendelkező partíciók kivételt tehetnek - egy különálló szakasz a lemez másik partíciójára telepített Windows ellenőrzésére.
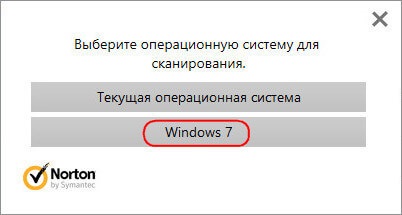
4. A javítások törlése
A Norton Power Eraser segédprogramban nincs szokásos karantén, ahol általában vírusirtók letapogatásával talált fájlokat helyeznek el. Ehelyett, amint már említettük, a segédprogram fel van szerelve a javítások törlésével. Ez a mechanizmus, mint a visszaszerzés a helyreállítási pontra, megköveteli az újraindítást, de az idő gyorsabb. És ami a legfontosabb, ez nem érinti a Windows helyreállítási pontjának létrehozása után telepített fájlokat és a C meghajtóra helyezett fájlokat. Futtassa le a műveletet, hogy törölje a javításokat azokban az esetekben, amikor hamis riasztás eredményeként törölte a fontos fájlokat vagy a rendszerleíró bejegyzéseket, így a Windows hibákat kezdett kezelni. A segédprogram ablakában kattintson az "Előző javítás visszavonása" lehetőségre. A korrekciók listáján, ha már többük is volt, a dátum irányításával, válassza ki a kívántat, majd kattintson a "Tovább" gombra.
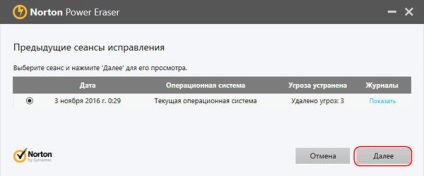
Ezután eltávolíthatjuk a kullancsot azoktól a tárgyaktól, amelyek eltávolítása biztosan nem befolyásolhatja a Windows meghibásodását. Kattintson a "Mégse" gombra.
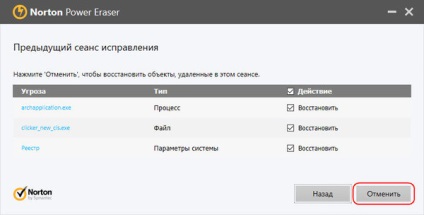
Indítsa újra a számítógépet a fájlok helyreállításához.
Ha azonban egy Windows hiba miatt a rendszer nem indul el, akkor szüksége lesz a telepítési adathordozóra vagy a helyreállító lemezre. Ezek az eszközök segítenek a Windows helyreállítási környezetbe való belépéshez, és elindítják a visszaállítási folyamatot a helyreállítási pontra.
A Norton Erőátvivő segédprogram olyan mechanizmust biztosít a javítások törléséhez, nem csak a jelenlegi Windows rendszerhez, hanem egy másik rendszerhez is, amely a lemez egy másik partíciójára van telepítve. Az egyik rendszerben elérheti a másik rendszeren végrehajtott javítások törlését, ha fontos szisztematikus fájlokat töröltek a beolvasás után, ami később megakadályozta a rendszer indításának képtelenségét. Szükséges a segédprogram opciókba való belépéshez, ellenőrizze a "Multiboot konfigurációs ellenőrzés engedélyezése" jelölőnégyzetet, és alkalmazza a módosításokat.

Ezt követően, amikor elkezdi a módosítások törlését, megjelenik egy ablak, amely kiválasztja a rendszert - az aktuális Windows vagy másikat.
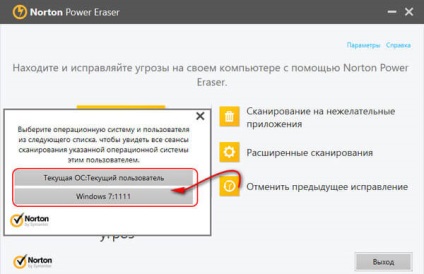
Ezután megjelenik egy másik Windows rendszeren végrehajtott javítások listája.
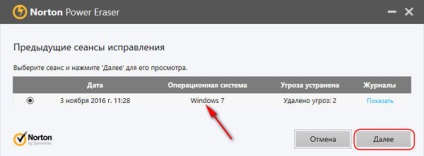
A javítások visszavonásának következő lépései megegyeznek a jelenlegi operációs rendszerrel.