Gyorsítsa fel a laptop tippek munkáját thg
A teljesítmény javításának egyéb módjai
Vannak más módok a laptop teljesítményének javítására. Az alábbiakban adunk néhányat.
Tiltsa le a "Rendszer-visszaállítás"
A Microsoft Rendszer-visszaállítás funkció jelentősen megnöveli a munkaasztalon lévő terhelést. Ha a rendszer összeomlik egy alkalmazás frissítése után, új program vagy hasonló műveletek telepítésével, akkor visszatérhet a rendszer korábbi stabil állapotába, mintha semmi sem történt volna. Ez a technológia lehetővé teszi a nem tapasztalt felhasználók problémáinak megoldását. De a "Rendszer-visszaállítás" funkció egy tapintható mennyiségű laptop erőforrást tartalmaz. Ha a laptop teljesen "egészséges", különösen a vírusok tekintetében, és csak ritkán telepítenek a nem ellenőrzött programokat, akkor a helyreállítási szolgáltatás letiltása lehetővé teszi, hogy gyorsabban működjön.
Válassza a "Sajátgép"> "Tulajdonságok" lehetőséget, és menjen a "Rendszer-visszaállítás" fülre. Válassza ki az "Összes rendszer-visszaállítás kikapcsolása az összes meghajtón" opciót, ha egyszer és mindenkorra letiltja ezt a szolgáltatást.
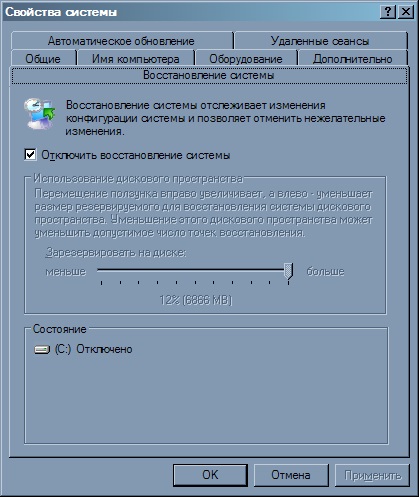
Letiltja az indexelést
Ha emlékszel arra, hogy egy adott dokumentum vagy fájl, akkor biztonságosan kikapcsolhatja az indexelő szolgáltatást (ez az úgynevezett indexelő szolgáltatás). A szolgáltatás lehetővé teszi, hogy gyorsítsa fel a számítógépen lévő dokumentumok vagy fájlok keresését, de lelassítja a lemezműveletek teljesítményét. Ezenkívül minden egyes fájllal kapcsolatos indexinformációkat is meg kell adnunk.
A szolgáltatást a megfelelő listán keresztül is letilthatja, ahogy fent történt, vagy menjen a "Sajátgép"> "Helyi lemez (C :)" menüpontra. majd kattintson a jobb egérgombbal a C meghajtó ikonra a "Tulajdonságok" kiválasztásához, és távolítsa el az utolsó "Útmutató indexelés szolgáltatás indexeléséhez ezt a lemezt gyors fájlkereséshez". Lásd az alábbi képernyőképet. Bár természetesen könnyebb és gyorsabb is, ha egyszerre kapcsolja ki az indexelési szolgáltatást minden lemezen a "Start"> "Run"> services.msc segítségével.
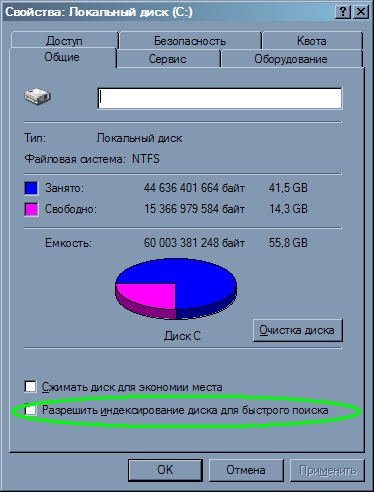
Tartsa nyomon, hogy mennyi memóriát használnak
Míg egy laptopon dolgozik, valószínűleg több alkalmazást nyit meg. Mindegyikük kétségtelenül "megeszi" bizonyos mennyiségű RAM-ot. A Windows rendszerű számítógépek nem korlátozódnak csak a rendelkezésre álló RAM-ra (RAM). Ha a memória meghiúsul, akkor merevlemezzel - az ún. Virtuális memóriával vagy lapozófájllal (paging / swap fájl) használható. És a lemez memória sokkal lassabb, mint az operációs memória. Ha minden program beilleszkedik a RAM-ba, akkor a számítógép sokkal gyorsabban fut, mint amikor az alkalmazásoknak ki kell hagynia a merevlemezen lévő memóriát, mert hiányoznak.
A memória mennyiségének megtekintéséhez használhatja a "Windows Feladatkezelő / Windows Feladatkezelő" segédprogramot. Elindításához elegendő megnyomni a "Ctrl + Alt + Delete" billentyűkombinációt, vagy kattintson a jobb egérgombbal a Tálcára és válassza a "Feladatkezelő" lehetőséget. Ezután menjen a "Teljesítmény" fülre.
A "Feladatkezelő" ablakban (lásd az alábbi képernyőképet) láthatja, hogy a lapozó fájl ütemezése lapos és alacsony. A képernyőkép elkészítésekor a lapozófájl mérete 307 MB volt. A számítógép 512 MB RAM-mal ("Fizikai memória") és 724 MB virtuális memóriával ("Commit Charge": "Limit" mínusz a RAM mennyiségével) rendelkezik. Most a teljes swap fájl beilleszthető a RAM-ba. Ha a lapozófájl meghaladja a fizikai memóriát (ebben az esetben 512 MB), akkor gondolja át a laptop nagy mennyiségű memóriával történő felszerelését. Jelenleg elég memória van a RAM és a virtuális memória számára: több mint 140 MB RAM és több mint 400 MB swap fájlmemória. Most a laptop teljesítményét nem korlátozza a memória mennyisége.
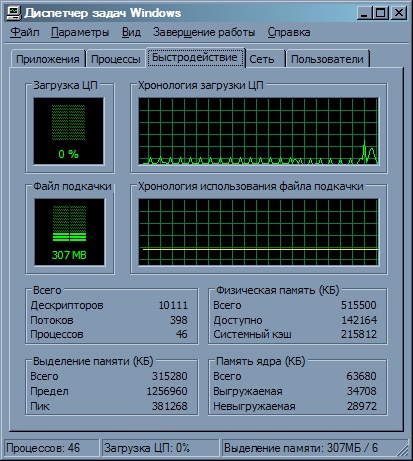
A következő képernyőfotó nem olyan jó helyzetet mutat, amikor a használt memória mennyisége 527 MB több, mint a RAM 512 MB RAM. Csak a helyzet, ha gondolnunk kell egy másik memóriacsík telepítésére a laptopban.
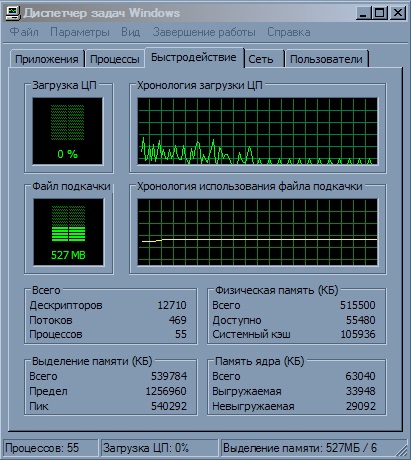
Mint már említésre került, a memóriaprobléma legjobb megoldása további fizikai memória modulok telepítése. De növelheti a swap fájlt a merevlemezen, hogy a rendelkezésre álló memória mennyisége nagyobb legyen. Ebben az esetben meg kell szokni a "fékek", mert a fizikai memória helyett, ami nem elég, a swap fájlt a merevlemezen fogják használni. Ehhez menjen a "Start"> "Beállítások"> "Vezérlőpult"> "Rendszer" menüpontra. válassza a "Speciális / speciális" fület, és nyomja meg a "Beállítások" gombot a "Teljesítmény" elemben. Ezután válassza az "Advanced / Advanced" fület, és nyomja meg a "Change" gombot a "Virtual memory" menüben. A megjelenő "Virtuális memória" ablakban válassza ki az "Egyedi méret" opciót, és adja meg, hogy a maximális lapozófájlméret kétszer akkora legyen, mint a laptop memóriájában tárolt memória mennyisége. Emellett a gyorsabb merevlemezre (több RPM-re) történő frissítés, amely nagy mennyiségű gyorsítótárral (általában MB-ban jelezve), felgyorsítja a műveleteket a swap fájllal.
Most nézzük meg, mennyi memóriát használ az alkalmazások. Ehhez lépjen a "Feladatok kezelője" fülre a "Folyamatok" fülön. majd rendezze a listát a "Mem Használat" oszlopban (kattintson az oszlopfejlécre, majd növekvő vagy csökkenő sorrendbe rendezve). A feladatkezelő segítségével leállíthatja azokat a folyamatokat, amelyek nagy mennyiségű memóriát "eszik", de legyen óvatos. Ha leállítja a szükséges folyamatot, az operációs rendszer "repülhet". Például lefoglalhatja a kísértést, és kikapcsolhatja az svchost.exe folyamatot, amely kb. 14 MB memóriát igényel, de számos hálózati szolgáltatást megállít.
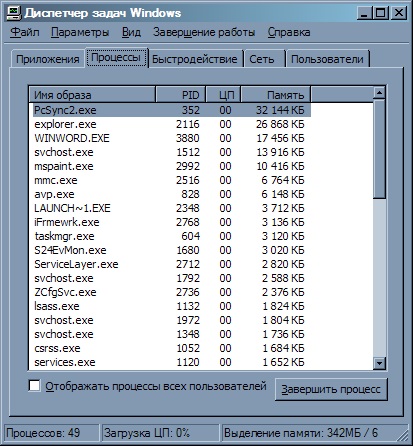
Még ha nem is szeretné bezárni az alkalmazást, akkor hogyan zárhat több ablakot? Ha például több Word dokumentumot használ, zárja be azokat, amelyekre nincs szüksége. Ezután felszabadíthatja a memóriát. A konkrét mennyiségű memória nyomon követhető újra a Feladatkezelő segítségével.
Defragmentálja a merevlemezt
A merevlemezen található fájlok idővel szétdarabolódnak. Töredezettség akkor jelentkezik, ha egy fájl több darabra van felosztva, amelyek a merevlemez különböző területeire vannak írva, ahelyett, hogy egymás után írnák. Ennek eredményeként egy ilyen fájl olvasásakor a merevlemez-meghajtóknak több területen kell navigálniuk, ami lassítja a folyamatot. A töredezett fájlok olvasása hosszabb ideig tart. Ezért ajánljuk a merevlemez töredezettségmentesítését hetente egyszer. Ha sok fájlt dolgozol fel, a töredezettségmentesítést még gyakrabban kell végrehajtani. Ezenkívül a töredezettségmentesítés a legjobb, ha a laptop készenléti állapotban van, amikor nem dolgozik mögötte, mert maga a töredezettségmentesítési folyamat jelentősen csökkenti a laptop teljesítményét.
Elvileg használhatja a "natív" Windows-defragmentációs segédprogramot. Ehhez csak válassza a "Start"> "Programok"> "Tartozékok"> "Rendszereszközök" és a "Lemeztöredezettség-mentesítő / Lemeztöredezettség-mentesítő" elérési utat. A következő képernyőképen megjelenő párbeszédablak jelenik meg. Nyomja meg az "Elemzés" gombot. A lemez töredezettségmentesítéséhez szükséges. Vagy egyszerűen kattintson a "Defragmentálás" gombra. hogy elindítsa a folyamatot.
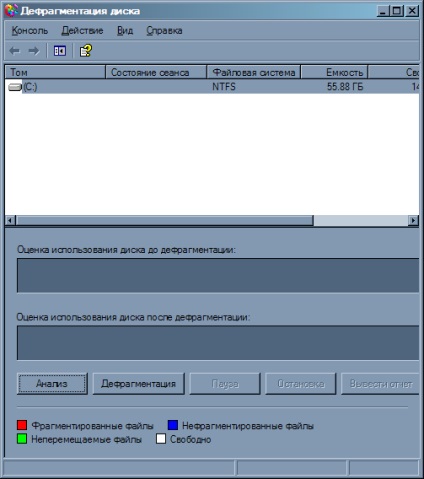
A Windows lapozófájl időben is töredezett. A SysInternals oldal defrag segédprogramja (itt letölthető) szintén segít a probléma megoldásában.
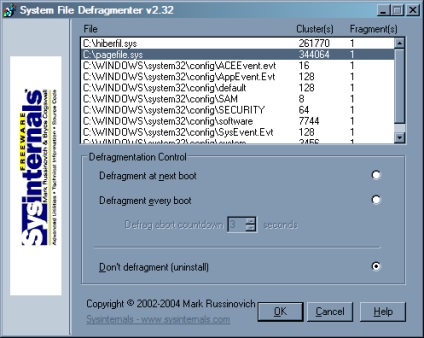
A Windows rendszerleíró adatbázisának optimalizálása
Hasonlóképpen, a Windows rendszerleíró adatbázis több részre bontható, ami lassítja a rendszer teljesítményét. A PageDefrag segédprogram (fent említett) lehetővé teszi, hogy megbirkózzon a Windows rendszerleíró adatbázis, a lapozófájl vagy a hibernációs fájl töredezettségmentesítésével.
következtetés
A cikkben ismertetett információk segítségével remélhetőleg képes lesz a notebook teljesítményének javítására. A legnagyobb nyereség a felesleges programok eltávolítása az autorun és a háttér munkából. Ráadásul a felesleges szolgáltatások "enni" a rendszer erőforrásait is. Végül ne feledkezzen meg a merevlemez rendszeres töredezettségmentesítéséről, beleértve a swap fájlt és a rendszerleíró adatbázist. Mindez elsősorban akut a laptopon, mert nem lehet olyan egyszerűen frissíteni, mint az asztali PC.
Beszélj egy cikket a THG.ru fórumon