Fotó manipuláció szárnyakkal
Ebben a kis Photoshop-leckében megmutatom, hogyan kell "csatolni" a két szárnyat egy csinos malachoz. Szerintem mind szórakoztató, mind informatív lesz!
Bár világunkban csak a madaraknak vannak tollas szárnyaik, de a kíváncsiság kedvéért szeretnék látni, hogyan fognak kinézni más szárnyas állatok. Anélkül, hogy a részletekbe menne, csak hozza létre ezt a fénykép manipulációt.

1. Készítjük az anyagot a fotomanipulációra
Először fel kell készíteni a szárnyakat. Nyissa meg a madár képét repülés közben, és használja a Magic Wand (W) eszközt, hogy kiválassza a madár körüli területet, ebben az esetben az ég.

Menjen a menübe, majd válassza a Select> Edge Edge (Kiválasztás - Finom él) menüpontot. Játssz a csúszkákkal, és a benyomást keltve, mintha a háttér eredetileg fehér lenne. Kísérletezzen a Nézet opcióval, és válassza ki a legjobb lehetőséget a munka könnyebbé tételéhez.
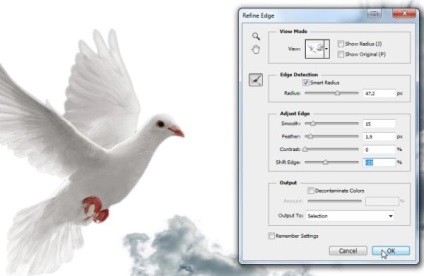
Kizárólag szárnyakra van szükségünk, ezért használjuk a Mágneses Lasso (L) eszközt, tartsuk lenyomva a Shift billentyűt és háromszor lenyomva az L gombot. Válassza ki a legközelebb eső szárnyat. Másolja át a Ctrl + C billentyűkombinációt és illessze be a Ctrl + V billentyűt az új rétegbe.

Hasonlóképpen, tegye ugyanezt a második szárnyal is, erre a célra a Lasso (L) eszközt is használhatja. Jegyezd meg a második szárnyat, amelyet kiválasztottam, és megragadtam a madár testének egy részét, hogy megkapja az egész szárnyat. Másolja és illessze be egy külön rétegbe.

A háttérben lévő szárny elülsõ volt, de valószínûleg egésznek szüksége van rá. Állítsuk be egy kicsit.
A Lasso (L) segítségével kivághatja a kívánt alakot.

Válassza ki azt a területet, ahol az első szárny megjelenik, és menjen az Edi> Fill lapra.

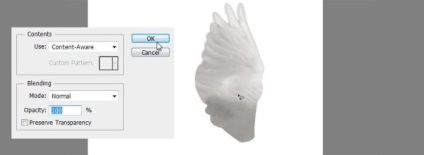
Válassza ki a tollat a szárny tetejéről és mozgassa őket az alsó területre.

A menüben válassza az Edit> Free Transform (Edit - Free Transform), vagy nyomjuk meg a Ctrl + T Váltás az alakváltozás mód a jobb egérgombbal a dolgozó vászonra, és válassza ki Warp (Warp), vagy kattintson a „Váltás a szabad átalakítani és a deformáció mód „paraméter a felső panelt. Húzza a markerek annak érdekében, hogy a legjobb formában a toll. Ha elkészült, válassza a két réteget, és egyesíti őket a Ctrl + E.
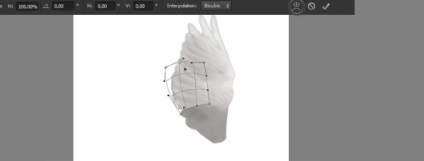
A Patch (J) eszközzel javítsa ki a látható varratokat, amíg a szárny kevésbé természetesnek tűnik.

2. Kombinálja a képeket
Nyisd meg a malac képét. A Crop Tool (C) segítségével adjon hozzá egy helyet a kép tetején a szárnyakhoz.
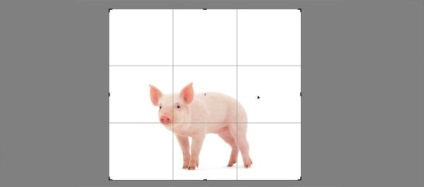
Másolja át a két szárnyat, és illessze be őket a képre a malacot külön rétegekben. Válasszon két réteget a szárnyakkal, és válassza ki a Szerkesztés> Átalakítás> Vízszintes átfordítása menüpontot az irány megváltoztatásához. Ezután lépjen a Szerkesztés> Szabad átalakítás fülre, vagy aktiválja ezt a parancsot a Ctrl + T billentyűkombinációval, és állítsa be méretét. Hatalmas nagy szárnyakat vagy aranyos kiseket készíthetsz.
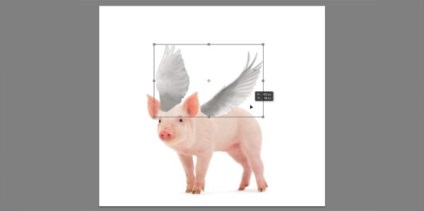
Most mindegyik szárnyra dolgozzunk. Ehhez használhatja a Free Transformation parancsot és a deformációt is.
Megjegyzés: A sarkok egyedileg tartásához tartsa lenyomva a Ctrl billentyűt.
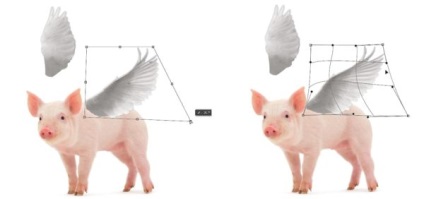
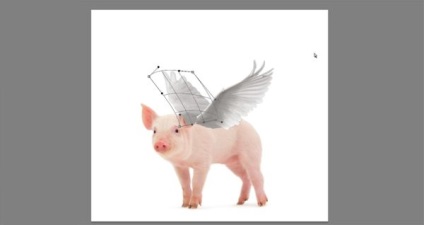
Egy ideig fedezze le az előtérben található szárnyat, hogy könnyebb legyen a távolban dolgozni. Menj a malackára, és használja a varázspálcát (W) az állatok körüli terület kiválasztásához.
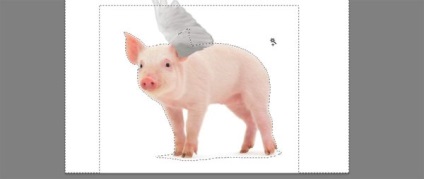
Ismét megy a távoli rétegre, és hozzá egy maszkot. Ennek eredményeként a szárny azon része, amely lefedi a malac testét, rejtve lesz, és azt a benyomást kelti, hogy a szárny mögött van. Ha valamit meg kell javítania, használjon puha kefét. Ne felejtse el, hogy a maszk fekete színű, és a fehér.
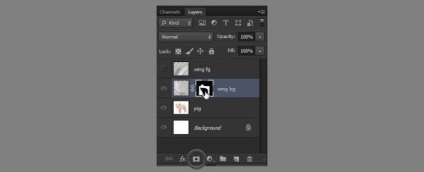
A \ gomb megnyomásával megjelenítheti vagy elrejtheti a maszkban lévő területeket.


Most, ismeri a rétegmaszk elveit, tegye láthatóvá az előtérben levő szárnyat, és puha ecsetet használjon arra a területre, ahol elindul.

3. Javítjuk a fotomilipulációt
Mivel a szárnyakat egy másik képből vették, nem felelnek meg a tonalitással rendelkező sertésnek. Javítsunk ki valamit. Győződjön meg róla, hogy a szárnyak egyikén van, menjen az Ablak> Beállítások menübe, és válassza a Színárnyalat / Telítettség beállítást. Alkalmazzuk a vágómaszkot korrekciós réteg által billentyűkombinációkra Ctrl + Alt + G vagy gombbal a megfelelő ikont az alsó Korrekció panelen (korrekció).
Játssz a csúszkákkal, hogy azt a benyomást keltsd, hogy a szárnyak egy disznó részét képezik.
Ha befejezte az Alt tartást, húzza a színárnyalat / telítettség beállítási réteget ugyanazon beállításokkal a másik szárnyra.
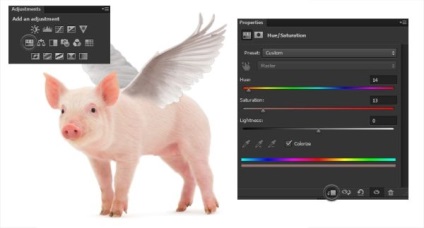
A sertés élei puhaak, de a szárnyak nem. Javítsuk ezt úgy, hogy a szárnyakat egy puha ecsettel kezeljük.

A nagyobb realizmus érdekében rózsaszín árnyalatot adunk a szárnyaknak, amely azt a benyomást kelti, hogy sertésszőrrel borították őket. Az első szárnyhoz adj hozzá egy színegyensúly-beállító réteget, helyezzen rá egy maszkot és meleg vörös árnyékot adjon a szárnynak.
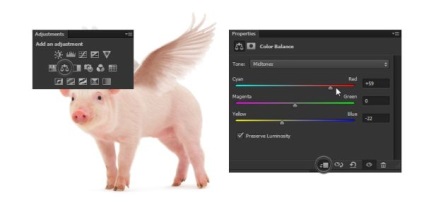
Szükségünk van a szárny sötét részének színére, és befolyásoljuk a fényterületet. A Photoshop segítségével ezt megteheti. Kattintson jobb gombbal a korrekciós rétegre, és válassza ki a Blending Options parancsot. A Blend Ha blokk párbeszédpanelében húzza az alsó fehér jelölőt balra, és egy rózsaszín árnyalatot távolít el a szárny világos területeiről.
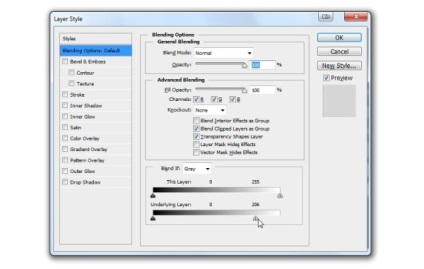

A hatás lágyabbá tételéhez tartsd lenyomva az Alt billentyűt és oszd meg a jelölőt.
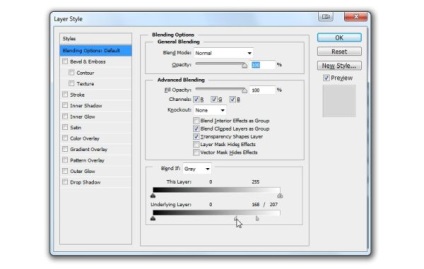

Véleményem szerint a szárny még sötétnek tűnik. A tisztázás érdekében a Brightness / Contrast korrekció segítségével fogunk élni. Ne felejtsük el, hogy bármikor kísérletezhet a markerekkel a keverési paraméterek között.
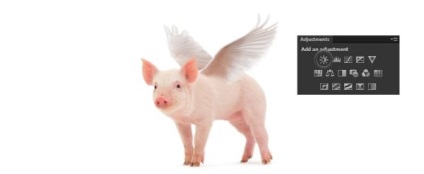
A szárny és a test közötti határ nem elég meggyőzőnek tűnik. Válassza ki a malac testén lévő területet a szárny közelében és másoljon rá egy új rétegre. Helyezze azt minden réteg fölé.

Változtasson formát a Ctrl + T és a Deformation Free Transform parancsokkal.

Add hozzá egy maszkot ehhez a réteghez, és keverje össze a gyapjút a szárny alapjával. Véleményem szerint jól néz ki.

De az eredmény még mindig nem tűnik teljesen természetesnek. Adjunk hozzá egy másik területet gyapjúval. Kattintson a malacrétegre és válassza a Dublicate Layer parancsot. Másolja át a másolatot egy kicsit magasabbra, tegyen hozzá maszkot és töltsön fekete színnel (teljesen átlátszóvá téve) a kitöltő eszközzel (G). Ezután menjen át egy fehér ecsettel, hogy megjelenítse a területet a szárny alján.
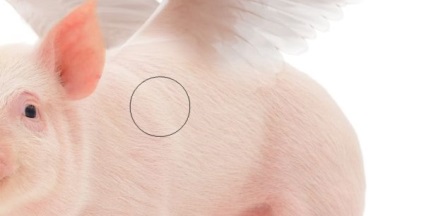
Ismét használni fogjuk a keverési opciók használatát, csak ezúttal mozgassuk a felső fekete csúszkát jobbra, kissé elosztva az Alt billentyű lenyomva tartásával. Ennek eredményeképpen csak a gyapjú könnyű szőrei fognak láthatóvá válni.
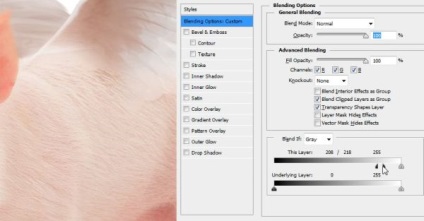
Így a területek közötti sima átmeneteket a fontos adatok elvesztése nélkül végezheti el.
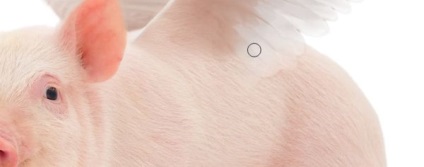
Most még egy érdekes effektust adunk hozzá, hogy a szárnyak a fő iránytű stílusát adják. Vegye ki a kefét (B) puha éllel és menjen a Quick Mask (Q) módba. Festse a szárnyat a háttérben, akkor mi van tőlünk.

Lépjen ki a Gyors Maszk üzemmódból (Q), ami kiválasztást eredményez. Keresse meg a Select> Inverse menüpontot, majd fordítsa meg, majd nyomja meg a Ctrl + H gombot a kiválasztás elrejtéséhez. Menjen a Szűrő> Blur> Gaussian Blur (Blur - Blur - Gaussian Blur) lehetőségre a szárny kiválasztott részének elmosódásához.
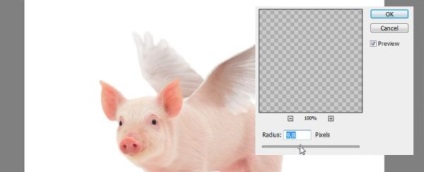
A második szárnyhoz hasonlóan csak ezúttal ne mossa le a teljes szárnyat, csak a széleken.

És végül, szeretnék elmondani néhány apró trükköt, mielőtt megmentenéd a fotomunipulációt. Hasznos trükkök:
- Mentse a fotomunipulációt egy kisebb méretre Ctrl + Alt + I, hogy az állóképek közötti felbontás közötti különbség kevésbé észrevehető legyen.
- Használja a Zajszűrőt, hogy megakadályozza a két csatlakoztatott kép különbségét.
- Használja az élesítési szűrőt (Élesség), így nincs látható különbség a két csatlakoztatott fényképen (legyen óvatos, néha az eredmény ellentétes lehet).

Most meg van győződve arról, hogy a sertések repülhetnek? Nagyszerű munka! Sertésünknek két kis szép szárnya van a hátán, és készen áll a repülésre.