Váltson át a virtuális linux környezetre klónzilla segítségével
Az adatközpontok fejlődését idéző két ötlet - pénzt takarít meg és csökkenti az energiafelhasználást - a szerver virtualizáció népszerű IT témává vált, és sok szoftver- és hardverfejlesztő saját megoldásokat kínál ezen a területen. A virtualizációnak számos előnye van: lehetővé teszi, hogy könnyen átvihető virtuális gépet az egyik kiszolgálóról a másikra, és lehetővé teszi a klónozott képek létrehozását, például a programok fejlesztéséhez és teszteléséhez.
A szerverek virtualizációs konszolidációjának folyamata a kezdeti pozíciótól függ:
- Ha egy rendszert hoz létre a semmiből, valószínűleg a virtualizációt már a kezdetektől fogva valósítja meg.
- Ha már van egy fizikai rendszere, valószínűleg át szeretné vinni a fizikai környezetről a virtuálisra.
Ebben a cikkben a második lehetőségről beszélünk - a fizikai környezetről a virtuális (fizikai-virtuális migráció, P2V) áttelepítésről. Számos mód van, kézi és automatikus, hogy egyszerűsítse a P2V migráció folyamatát. Beszélek ezekről a módszerekről, és megmutatom, hogyan lehet fizikai szervert átalakítani egy virtuális gépbe a Clonezilla Live klónozó szoftver használatával.
A Clonezilla Live segítségével először létrehozza a fizikai kiszolgáló rendszerképét, majd használja a rendszerindító CD-t, hogy telepítse ezt a képet a virtuális gép merevlemezére. Ez egyszerűen és gyorsan történik, és hasznos lehet a szoftverfejlesztők, a rendszergazdák és a támogató mérnökök számára, akik a rendszer másolatát szeretnék együttműködni anélkül, hogy megváltoztatnák az eredeti dokumentumot (és elkerülnék az esetleges hardverproblémákat).
Megjegyzés: A fizikai és virtuális rendszerekhez számos hardver és szoftver létezik, így a cikkben leírt módszereket általános útmutatásként kell tekinteni. Előfordulhat, hogy különböző dolgokat kell végrehajtania ahhoz, hogy alkalmazkodni tudjon a migrációs folyamathoz.
Bevezetés a Clonezilla Live-be
A Clonezilla Live verzió a Debian Live-t és a Clonezilla-t ötvözi, a következő tulajdonságokkal és előnyökkel rendelkezik:
- Csak a használt merevlemez blokkokat klónozzák.
- Számos fájlrendszer és LVM támogatott, többek között az ext2, az ext3, az xfs, az jfs és az LVM2 a GNU / Linux, a FAT, az NTFS a Microsoft Windows és a HFS + Mac OS rendszeren.
- A Clonezilla SE-tól eltérően nincs szükség szerverre a távoli, lemez nélküli Linux indításhoz (Diskless Remote Boot Linux, DRBL).
- Támogatja a CD / DVD, USB meghajtók és flash meghajtók indítását, valamint a hálózaton keresztül a PXE használatát.
- Lehetőség van a rendszerindítási és visszaállítási folyamat konfigurálására.
Virtualizációs és migrációs eszközök
Ha egy fizikai kiszolgálót áttelepít egy virtuális gépre, akkor ugyanazokkal a korlátozásokkal találkozhat, mint a rendszer fizikai kiszolgálóról a másikra történő áttelepítésekor. Például nem tud átállítani egy 64 bites rendszert 32 bites hardverre. Ezenkívül, amikor egy Windows-képet telepít egy virtuális gépre, akkor valószínűleg problémákat okoz a Hardware Abstract Layer (HAL) könyvtárban.
A rendszer fizikai és virtuális környezetből történő átviteléhez sok kereskedelmi és ingyenes program jött létre (PlateSpin PowerConvert, VMware Convert, Microsoft Virtual Server Migration Tookit és klónozó eszközök). Ezek a migrációs eszközök segítenek megoldani a potenciális problémákat a fizikai kiszolgáló és a virtuális gép hardverbeli különbségeivel. Az egyik funkciójuk az, hogy a szükséges illesztőprogramokat biztosítsák az operációs rendszermag számára, és helyesen töltsék be ezeket a meghajtókat a rendszer indításakor. Természetesen sok ilyen P2V eszköz tartalmaz több olyan szolgáltatást, amire szükség van egy számítógép áttelepítéséhez.
A VMware Server egy ingyenes, zárt platform, amely támogatja a különböző operációs rendszereket (Windows, Linux, Solaris stb.) Linux és Windows hostokon. Teljes virtualizációs megoldásként a hypervisoron futó virtuális gépmonitorok (VMM-ek) virtuális gépeket kínálnak minden rendelkezésre álló hardverforrással, beleértve a virtuális BIOS-t, a virtuális RAM-ot, a virtuális SCSI-vezérlőt, a virtuális hálózati adaptert stb. Mivel a vendég operációs rendszerek teljesen függetlenek a fizikai hardverektől, változatlanok lehetnek.
Most nézzük meg a P2V migrációt a Clonezilla Live használatával, hogy a Windows képét egy virtuális gépre klónozzuk, amely a VMware kiszolgálót futtatja.
1. lépés: A rendszer partíciójának klónozása
Tippek a Clonezillának
A sikeres költöztetés érdekében ne feledkezzen meg ezekről a tanácsokról, és a cikkben ismertetett lépéseknek megfelelően térjen vissza hozzájuk.
- Győződjön meg róla, hogy elegendő szabad hely áll rendelkezésre a képtárban az adatok tárolásához.
- A képeket több részre oszthatja, hogy megkerülje a maximális fájlméret korlátját.
- A Clonezilla nem támogatja a kép helyreállítását egy partíción vagy egy kisebb lemezen, mint az eredeti.
- Ha a Clonezilla Live nem támogatja a VMware ezen verziójának SCSI meghajtókat, IDE lemezeket használjon virtuális gép létrehozásakor.
- Ha vissza szeretné állítani a képet a Clonezilla Live környezetben, be kell jelentkeznie, mint superuser root.
- A klónozott partíciókép visszaállításához a cél virtuális lemezt a Clonezilla formátumban kell megjeleníteni.
- A Windows® sikeres áttelepítéséhez szüksége lesz a HAL ismereteire és az olyan eszközökre, mint a sysprep.
Először töltsd le a fizikai kiszolgálót a Clonezilla Live CD-ről.
A Clonezilla számos boot-opciót támogat. Például kiválaszthatja a RAM-ra (RAM-ban). A Debian Live és a Clonezilla betöltése a RAM-ba, és kiadja a CD-ROM meghajtót más célokra. Válassza ki az alapértelmezett opciót, és menjen a nyelvhez és a billentyűzet beállításaihoz. Hagyja az alapértelmezett értéket.
Ezután válassza ki, hogy a Biztonsági mentés és visszaállítás varázslót a grafikus felhasználói felület vagy a Debian shell segítségével használja a fejlett műveletek kezeléséhez. Válassza a Start_Clonezilla (Start Clonezilla) opciót. még akkor is, ha tapasztalt felhasználó vagy. A shell használatával foglalkozik a kép visszaállítása virtuális gépre című részben.
Most két paraméter határozza meg a klónozás típusát:
- Eszköz-eszköz (eszköz-eszköz) az eszközök közvetlen klónozásához.
- eszközkép (eszközkép) a kép klónozásához.
Mivel egy fizikai számítógépet virtuális gépké alakítunk át, a legmegfelelőbb eszköz eszközkép.
Ezután adja meg azt a könyvtárat, ahol a képet el kívánja égni, vagy amelyről visszaállítja, amint az az 1. ábrán látható. Az ssh-server paraméterei. A samba-kiszolgáló és az nfs-server használata a hálózaton keresztül történik, amikor a helyi lemezen lévő szabad terület vagy az archív kép nem érhető el. Esetünkben klónozhatjuk a rendszerpartíciót és menthetjük egy másik partícióra ugyanazon a merevlemezen. Ha a local_dev (helyi eszköz) lehetőséget választja. akkor képes lesz USB-eszközt megadni kép tárolóként.
1. ábra Képadat kiválasztása
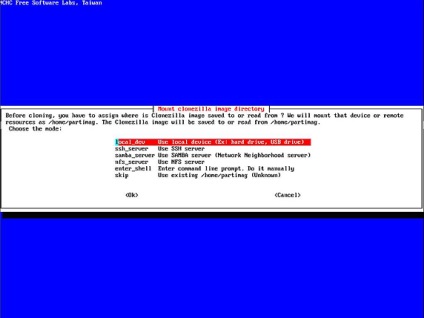
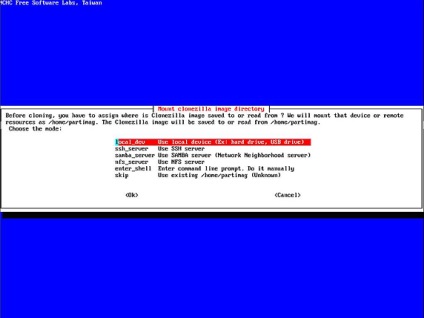
Attól függően, hogy melyik lemezhez van csatlakoztatva - belső vagy külső (USB) - meg kell adnia a könyvtárat, amely a kép tárolójához / home / partimagjához kapcsolódik. A kép a / home / partimag alkönyvtárat tartalmazza a kép és az adatfájlokról. Ebben a példában a / dev / sda1 rendszer partíciója a / dev / sda5 fájlban lesz elmentve. Ennek megfelelően az sda5 az / home / partimag / könyvtárba való beszereléshez van kiválasztva, amint azt a 2. ábra mutatja.
2. ábra Képtartó partíció
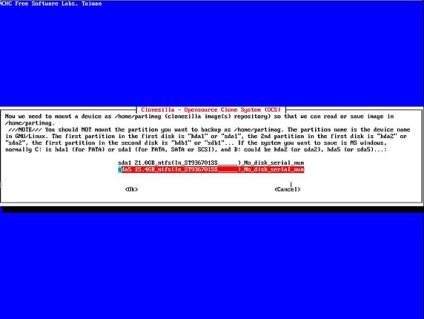
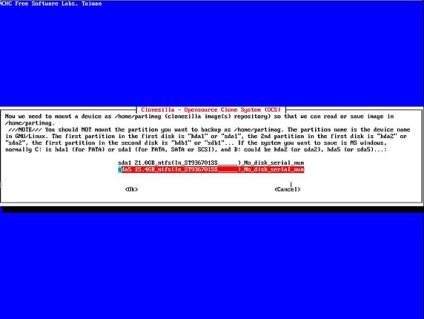
A 2. ábra a kép tárolóeszközhöz tartozó további beillesztési parancsokat, az aktuális fájlrendszer helyét és a szabad hely jelentését tartalmazza a / home / partimag részben. Győződjön meg róla, hogy elegendő szabad hely áll rendelkezésre a képtárban az adatok mentéséhez a rendszerpartícióból.
Megadhatja a Clonezilla kép home könyvtárát a kép tárolóeszközön, amint azt a 3. ábra mutatja.
3. ábra: Clonezilla mód
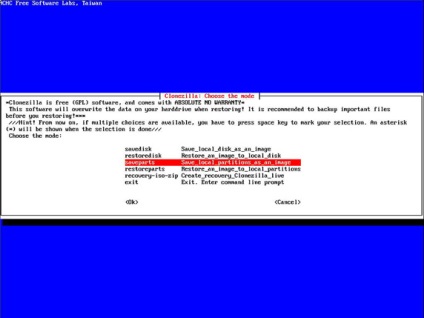
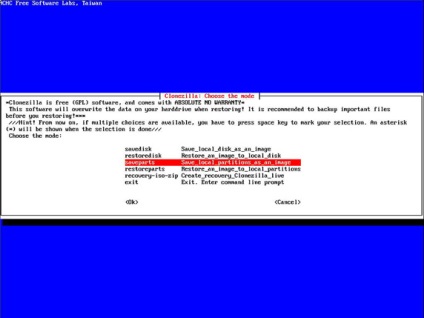
Ezután adja meg a Clonezilla Live használatának módját. Kiválaszthatja, hogy mentse vagy visszaállítsa az egész lemezt vagy az egyes partíciókat rajta. A partíció biztonsági mentéséhez válassza ki a harmadik elemet a partíciókból.
A 4. ábra a klónozás optimalizálására szolgáló egyéb paramétereket mutat be.
4. ábra Haladó fejlett klónezilla klónozási paraméterek
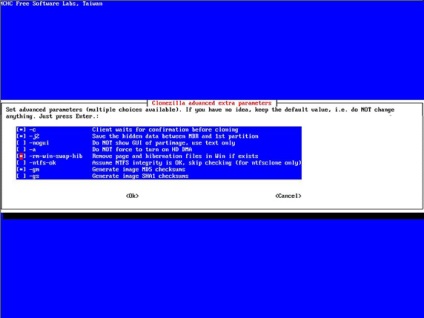
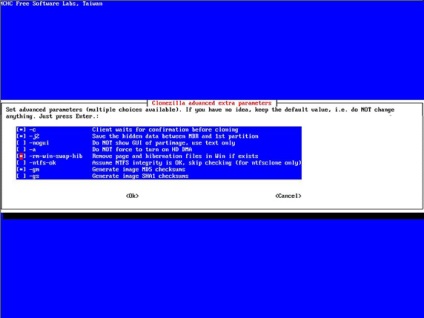
Ezenkívül a Clonezilla Live programban meghatározhatja a tömörítés módját, a hatékonyság és a sebesség követelményeitől függően. Egyes fájlrendszerek nem támogatják a 2 GB-nál nagyobb fájlokat, így megadhatja a maximális fájlméretet úgy, hogy a képet részekre osztja.
Végül a -p opció használatával hozzárendelhet egy parancsot, amelyet a klónozási folyamat befejezése után hajt végre.
Amikor a beállítások megtörténtek, ellenőrizze őket, és erősítse meg a választását. A biztonsági mentési és visszaállítási folyamatok az ocs-sr segédprogramot használják. Miután a konfiguráció befejeződött a Clonezilla GUI varázslóval, az ocs-sr parancs megjelenik a paraméterekkel, amelyekre ugyanazt az eredményt kell elérni a parancssor használatával. A varázsló létrehoz egy ideiglenes fájlt is ezzel a paranccsal, amelyet a / tmp könyvtárba menti.
2. lépés: A virtuális gép előkészítése
Most létrehozunk egy virtuális gépet, amely a VMware kiszolgálót futtatja a rendszer áttelepítéséhez. Győződjön meg arról, hogy a befogadó környezet megfelel a VMware Server és a vendég operációs rendszer követelményeinek és korlátainak. Mivel a virtuális gép ugyanazt a processzort használja, mint a gazda, a fő követelmény a gazdagép és a klónozott fizikai kiszolgáló feldolgozó típusainak kompatibilitása.
Először futtassa az Új virtuális gép varázslót (VMware varázsló). Adja meg a klónozott fizikai kiszolgálón használt operációs rendszer verzióját. Ezután létre kell hoznia egy azonos méretű vagy nagyobb méretű virtuális lemezt, mint az eredeti rendszer, mert a Clonezilla nem támogatja a kép helyreállítását egy partícióhoz vagy az eredetihez kisebb lemezhez. Lehetőség van azonban egy nagyobb lemez visszaállítására a forráslemez partícionálásának megfelelően.
5. ábra: A virtuális gép lemezméretének beállítása
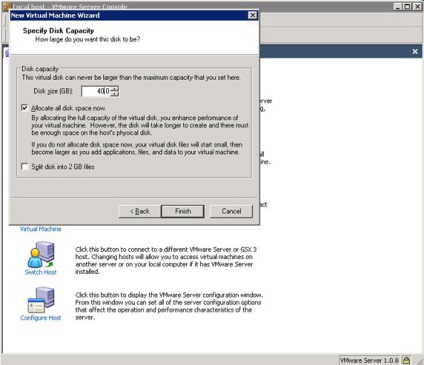
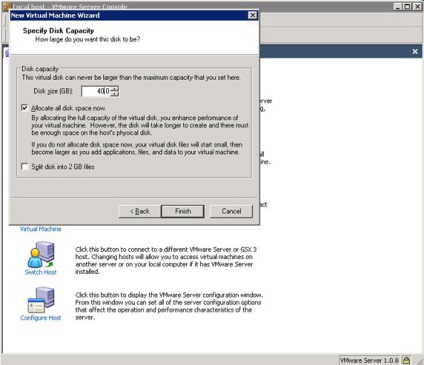
Megjegyzés: A Clonezilla Live kernel nem támogathatja a VMware Server korábbi verzióihoz tartozó SCSI lemezeket. Ebben az esetben használjon IDE lemezeket virtuális gép létrehozásakor.
Másodszor, adja meg a virtuális eszköz CD-ROM-ot az ISO Clonezilla Live kép használatához, amint azt a 6. ábra mutatja.
6. ábra: Az ISO Clonezilla Live kép virtuális gépben való használata
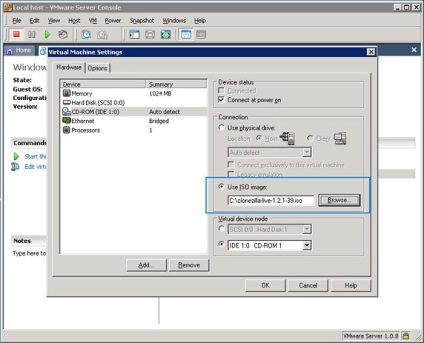
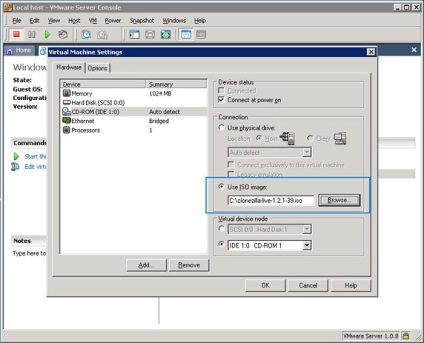
Harmadszor helyezze el az előző részben kapott rendszerképfájlokat a fogadó kiszolgáló második lemezére, a lemez 1. partícióját. Mivel a VMware Server támogatja a közvetlen elérést a gazda SCSI lemezekhez, adja hozzá a közvetlenül csatlakoztatott 0 partíciót a virtuális gépben 1. A visszaállítás során ez az eszköz a / home / partimag könyvtárba kerül.
7. ábra: A partíció csatlakoztatása a rendszer képével
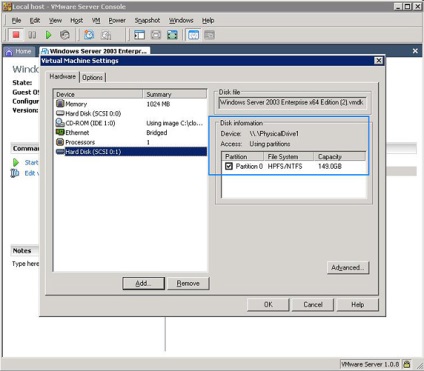
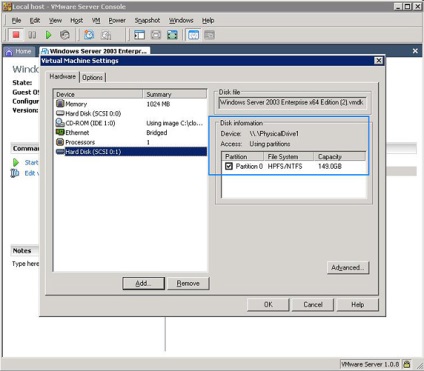
Most, hogy létrehozott egy kompakt virtuális gépet, itt az ideje betölteni a Clonezilla Live képből.
3. lépés: Állítsa vissza a képet egy virtuális gépre
Miután a virtuális gép beindult a Clonezilla Live képből, a 8. ábrán látható ismert visszaállítási és mentési varázsló jelenik meg, amíg nem választja ki a módot. Ebben a példában közvetlenül használjuk a Clonezilla Live shell helyreállítását Debian alapúan.
8. ábra: Clonezilla Live Shell
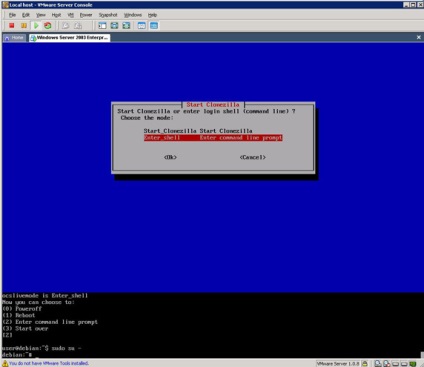
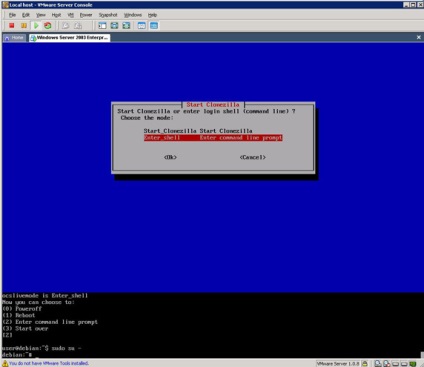
A kép visszaállításához a Clonezilla Live használatával rootként be kell jelentkeznie, amint az az 1. listában látható; ez teljes hozzáférést biztosít a Clonezilla-hoz.
Listázás 1. Jelentkezzen be root felhasználóként
Most meg kell adnia a helyreállító céllemezt és azt a lemezt, amelyen a kép található. A 2. lista két helyi lemezről nyújt információt.
A / dev / sda egy virtuális lemez, amelyet regenerálási célként hoztunk létre, nem formázott. A / dev / sdb a gazdagépen lévő fizikai lemez 1, amely közvetlenül kapcsolódik a virtuális géphez SCSI eszközként, és van rajta egy kép a klónozott rendszerről.
A partíciókép visszaállításához a céllemeznek Clonezilla formátumban kell megjelennie. Ha címkét szeretne írni egy virtuális lemezre, használhatja az fdisk parancsot. A megfelelő parancsokat a 3. listában mutatjuk be.
Listázás 3. A céllemez formázása
Használhatja az alapértelmezett értékeket a 3. listáról. Ekkor a partíció típusa nem számít, mert a visszaállítás során a Clonezilla újra létrehozza.
Ahogy a biztonsági mentési eljárás során, csatlakoztatnia kell a készüléket a / home / partimag könyvtárba, ahol a Clonezilla a visszaállítani kívánt képpel megkeresheti a könyvtárat. A / dev / sdb1 partícióról az új / dev / sda1 partícióhoz tartozó kép helyreállításához először az / dev / sdb1 fájlt írja be a / home / partimag könyvtárba, írási engedéllyel. Ne feledje, hogy ebben az esetben a / dev / sdb1 az állomány-kiszolgáló NTFS fájlrendszere, amely megnyitható, ezért lehet, hogy a forrást a sikeres csatoláshoz kell használni. Lásd a 4. listát.
Listázás 4. Egy eszköz csatlakoztatása a / home / partimag könyvtárba
Amikor a / home / partimag és a célpartíció készen állnak, adja meg a legjobb módját a környezet visszaállításához. A backuphoz hasonlóan a Clonezilla számos további rugalmas opciót kínál a képjavításhoz. A 9. ábra mutatja be a helyreállítási opciókat és azok értékeit.
9. ábra: Haladó fejlett helyreállítási lehetőségek a Clonezilla számára
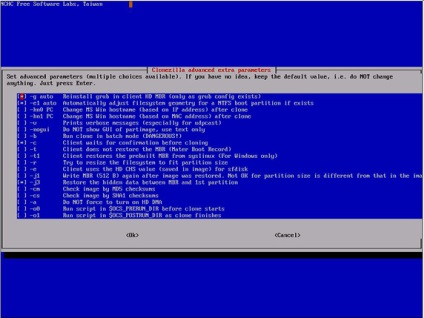
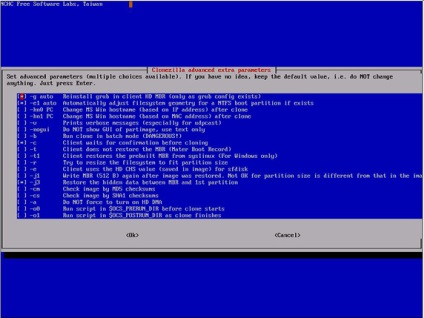
Amikor visszaállítja a Windows rendszer képét a céllemezre, meg kell adnia a rendszerindító szektort. Ehhez használja a -j0 opciót (használja dd a partíciós tábla létrehozásához) és -t1 (az ügyfél visszaállítja a korábban létrehozott MBR-t a syslinux-ból). A hnX PC paraméter (X 0 vagy 1) garantálja a Windows számítógép egyedi nevének létrehozását. Ha meg szeretné változtatni a célpartíció aktuális helyét, használhatja a -k1 paramétert vagy más partíció beállításokat egy másik partíciós tábla létrehozásához.
Listázás 5. A parancssor segítségével visszaállíthatja a képet
A 10. ábra bemutatja az összefoglaló információt és a parancs végrehajtásának folyamatát. Most a rendszer klónja létrejön a virtuális gépen.
10. ábra: Clonezilla helyreállítási összefoglaló és folyamat
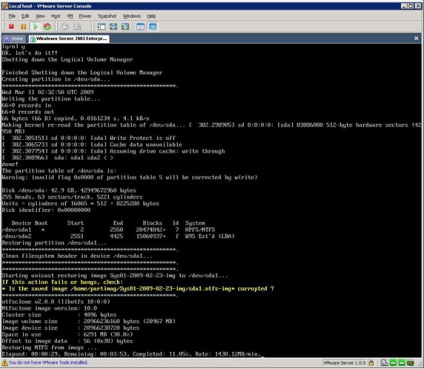
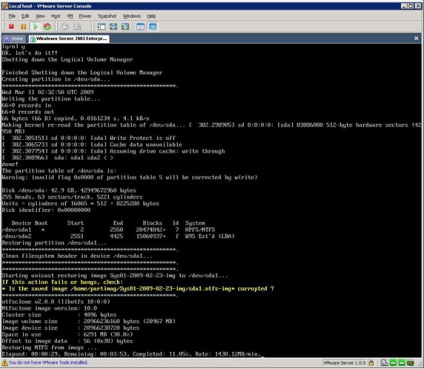
A visszaállítás befejezése után elindíthatja a rendszert egy virtuális gépen. A teljesítmény növelése érdekében telepítse a VMware eszközöket a virtuális gépre.
következtetés
Ez a cikk bemutatja a rendszer áttelepítését a fizikai és a virtuális környezetből egy nyílt forráskódú eszközök segítségével. Használja ezt a cikket általános útmutatásként, mivel az esetek közötti különbségek miatt a migrációs folyamat eltérhet az itt leírtaktól.