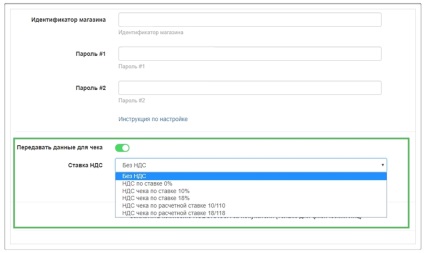Robokassa (fizetési rendszer), lp platform tudásbázis
- Válassza ki a kívánt projektet;
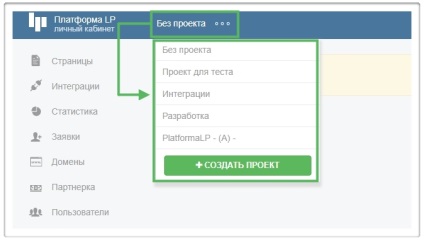
- Menjen az "Integráció" szakaszba;
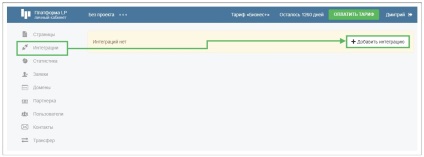
Lépés 1. A regisztrációt a Robocassusban adjuk át. válassza a "Connect Store" lehetőséget.
2. lépés: A regisztráció részletesebb leírása itt található.
A regisztráció mind az egyének, mind az IP és jogi személyek számára elérhető.
3. lépés: A Robocassus profiljának kitöltése után folytatjuk az online áruház hozzáadását.
4. lépés Kattintson a "Saját üzletek - Új hozzáadása" gombra. töltse ki a szükséges mezőket és kattintson a "Létrehozás" gombra.
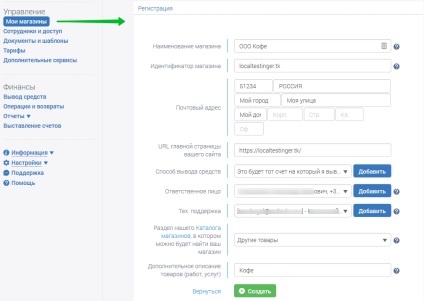
5. lépés: Menj a műszaki beállításokhoz - ez lesz a további integráció alapja.
Fontos! Az oldal megnyitásához HTTPS protokollon keresztül az online áruház technikai beállításainak megkezdése előtt engedélyezze az SSL tanúsítványt az oldalbeállításokban. Meg kell adnia a https linkeket.
Tárolási azonosító: lásd a 4. lépést.
A hash kiszámításához használt algoritmus: MD5
Jelszó # 1: Szükség van generálni és menteni, hogy ne veszítse el.
2. jelszó: Szükség van továbbá a generálásra és a mentésre.
Eredmény Url: Itt van egy link az online áruházhoz.
Az adatok elküldésének módja az Eredmény URL-en: POST
Siker Url: Itt adunk meg egy linket a főoldalra vagy egy speciálisan létrehozott oldalra. Sikeres fizetés esetén a felhasználó át lesz irányítva.
A sikeres URL-ek adatainak elküldésének módja: GET
Fail Url: Itt adunk meg egy linket a főoldalra vagy egy speciálisan létrehozott oldalra. Ha a fizetés sikertelen. a felhasználó át lesz irányítva.
Az adatok küldése a hiba URL-en: GET
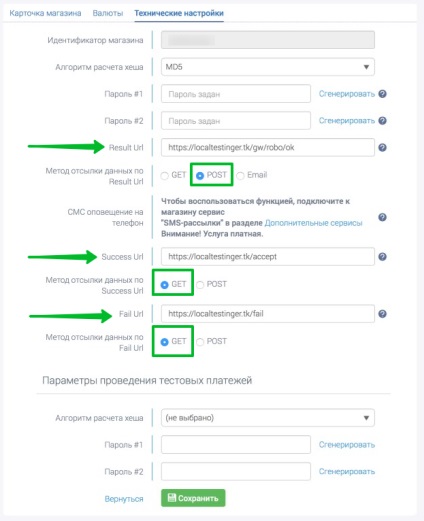
6. lépés. Nem érünk hozzá a tesztfizetések paramétereihez, csak a "Combat payments" beállításokat állítjuk be.
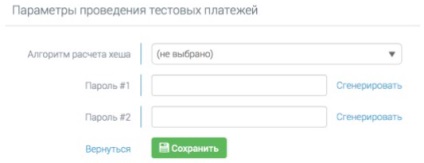
7. lépés: Az 5. lépésben felsorolt lépések végrehajtása után. írja be a következő adatokat az LP Platform integrációs beállításaiban:
8. lépés Ha az adatok helyesen lettek megadva, kattintson a "Beépítés létrehozása" gombra, és megnyílik a "Mentés" gombbal rendelkező oldal.
Lépés 9. Ugrás a beállítások oldalra, amelyhez az integráció kapcsolódik.
A "Beállítások tárolása" részben a Robocassóval való integrációt jelöljük.
Ezután kattintson a "Mentés" gombra.
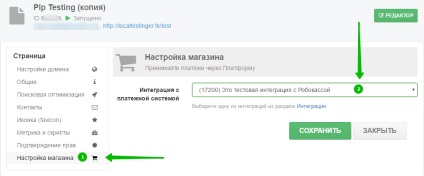
A fizetés átutalása a kosárba és a szokásos formában az oldalon vagy a modális ablakban vehető fel - ennek érdekében az űrlapot a "Termékkártya" szerepkörben a "Block" modulba kell helyezni.
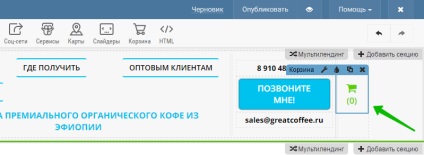
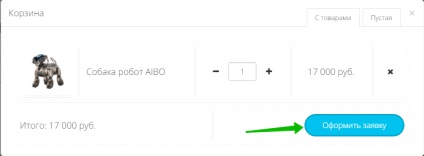
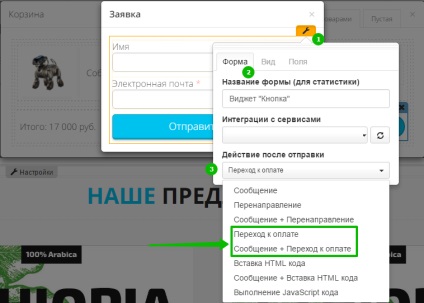
10.1 Ha oldaladnak van egy terméke és egy "Megrendelés" gomb alatt. de nincs kosár, amellyel egyszerre több terméket is hozzáadhat:
Fontos: az átutalás beillesztése után a termékparamétereket - nevét és árát az űrlap beállításaiban és a "Terméknév / ár" (az ár csak RUB pénznemben adható meg) tartalmazza.
12. lépés: A fizetési értesítés az "Alkalmazások" részben olvasható. és az e-mailen is, amelyet a Robocassault beállításai tartalmaznak.
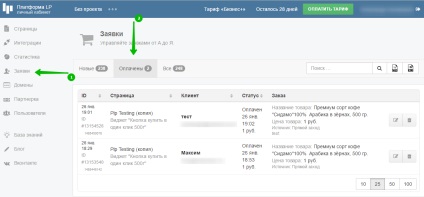
ROBOKASSA jutalékot fizetni egy vevőnek (csak magánszemélyeknek)
Ez a beállítás lehetővé teszi a ROBOKASSA jutalékot a vevő számára.
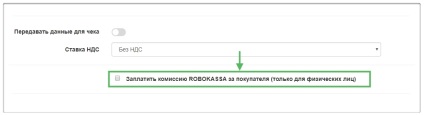
Hogyan lehet engedélyezni az adatátvitelt a ROBOXASS-ban?
1. lépés: Kapcsolja be az adatátvitelet az ellenőrzéshez.
2. lépés: Válassza ki a megfelelő opciókat
3. lépés. Ne felejtse el menteni a változtatásokat.