Hp nyomtatók - nyomtatás és szkennelés a hp smart alkalmazásból (korábban hp aio nyomtató távirányító) (android és
Tippek a keresési eredmények javításához
- Ellenőrizze a helyesírást és a távolságot - Példák: "papírelakadás"
- Használja a termék modelljét: - Példák: "laserjet pro p1102", "DeskJet 2130"
- Használja a termék számát: - Példák: "LG534UA"
- Kulcsszavak hozzáadása a termék nevével együtt: - Példák: "LaserJet Pro P1102 papírelakadás", "HP 250 G5 bluetooth"
- Adja meg a terméken található termék sorozatszámát a termékhez mellékelt vonalkóddal
Segítségre van szüksége a termék nevének, számának vagy sorozatszámának megtalálásához?
Nyissa meg a HP Smart alkalmazást.
Válassza ki a mobileszközt és az elvégzendő vizsgálat típusát.
Android eszközök. Kattintson a Scan from camera (Fényképezőgép beolvasása) e-mailre mail vagy Szkennelés a fényképezőgépről a felhőbe. vagy Dokumentum felvétele. Kattints a kamera ikonjára is.
Apple iOS eszközök. Kattintson a Szkennelés e-mailbe lehetőségre mail vagy Szkennelés felhőbe. majd kattintson a Camera opcióra. A Szkennelés ikonra is kattinthat.
Ábra. A "Kamera"
Vegyen egy képet, vagy hagyja, hogy az alkalmazást a mobilkészülékétől függően készítsenek.
Android eszközök. Készítsen pillanatfelvételt a dokumentumról vagy fényképről, erősítse meg a beolvasott képet, majd helyezze az ujját az egyik kék pontra a határ manuális módosításához.
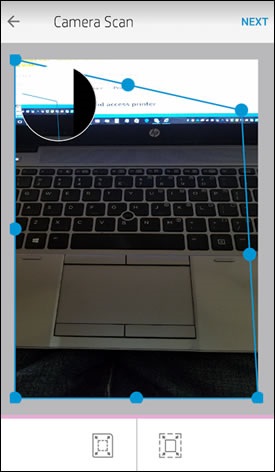
Apple iOS eszközök. A fényképezőgép kinyitásakor válassza az Automatikus vagy Kézi lehetőséget. Az Automatikus mód automatikusan megtalálja a dokumentum széleit, majd befejezi a szkennelést. Az "Automatikus" mód használata esetén gyorsan beolvashat egyoldalas és többoldalas dokumentumokat. A kézi üzemmód jobban alkalmas egy vagy két oldal beolvasására, vagy ha az "Auto" üzemmód nem tudja meghatározni a beolvasandó elem határait.
Ábra. Elem beolvasása egy Apple iOS eszközről
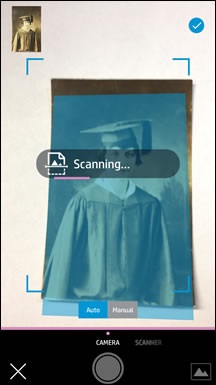
Ha további lapokat kell keresnie, kattintson a további oldalak ikonjára.
Ha a beolvasás befejeződött, érintse meg a Küldés gombot. Mentése. Megosztás vagy nyomtatás, a kiválasztott típustól és a beolvasástól függően.
A HP Smart segítségével ellenőrizheti a nyomtató kellékeket, megtekintheti a nyomtatóinformációkat, jelentéseket és módosíthatja a nyomtató beállításait.
Az alkalmazásban megjelenő nyomtatási hibákról és különleges ajánlatokról bővebben lásd: Mit kell tennünk, ha a nyomtató hibát jelez az alkalmazás megnyitásakor kérdések és válaszok esetén?
Tüntesse fel a tintapatronokat és rendelje el a nyomtatóhoz szükséges fogyóeszközöket. Kattintson a Támogatott patronok elemre annak meghatározásához, hogy mely tintapatronok megfelelőek a nyomtatóhoz. Kattintson a Vásárlás gombra. rendeljen tintapatronokat.
Ábra. A támogatott tintapatronok meghatározása
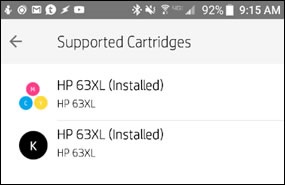
Nyissa meg a HP Instant Ink panelt. Amikor a nyomtatót a HP Instant Ink-be rögzíti, kattintson a HP Instant Ink lehetőségre. A HP Instant Ink panel megnyitása.
Ábra. Kattintson a "HP Instant Ink megnyitása"
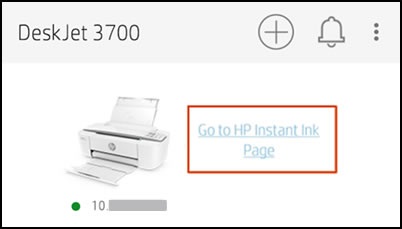
Hozzáférés a nyomtatóbeállításokhoz, információkhoz, eszközökhöz és jelentésekhez. Kattintson a nyomtató információs ikonjára a nyomtatóval kapcsolatos információk és jelentések eléréséhez. A beállítások, információk, jelentések és eszközök a nyomtatótól függenek.
Ábra. Rendszerinformáció képernyő
Nyomtassa ki a nyomtató jelentéseket. Kattintson a Jelentések nyomtatása gombra a nyomtató állapotáról szóló jelentés, a hálózati konfigurációs oldal, a nyomtatási minőségi diagnózis jelentés és más jelentések nyomtatásához, a nyomtató modelljétől függően.
Használja a nyomtatóeszközöket. Kattintson a Print Quality Tools (Nyomtatási minőségi eszközök) elemre a karbantartási feladatok végrehajtásához, például a nyomtatófej tisztításához vagy a tintapatronok igazításához.
Hozzáférés a fejlett eszközökhöz. Kattintson a Speciális beállítások elemre. Az energiatakarékos üzemmód meghatározásához ellenőrizze a hálózat állapotát, és konfigurálja a hálózati beállításokat a nyomtató beállításától függően.
Tüntesse fel a tintapatronokat és rendelje el a nyomtatóhoz szükséges fogyóeszközöket. Kattintson a Támogatott patronok elemre annak meghatározásához, hogy mely tintapatronok megfelelőek a nyomtatóhoz. Kattintson a Vásárlás gombra. rendeljen tintapatronokat.
Ábra. A támogatott tintapatronok meghatározása
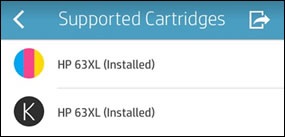
Nyissa meg a HP Instant Ink panelt. Amikor a nyomtatót a HP Instant Ink segítségével regisztrálja, kattintson a HP Instant Ink lehetőségre. A HP Instant Ink panel megnyitása.
Ábra. Kattintson a "HP Instant Ink megnyitása"
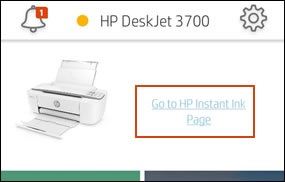
Hozzáférés a nyomtatóbeállításokhoz, információkhoz, eszközökhöz és jelentésekhez. Kattintson a nyomtatóra az információk és a nyomtató jelentések eléréséhez. A rendelkezésre álló beállítások, információk, jelentések és eszközök a nyomtatótól függenek.
Ábra. Példa alkalmazási menü opciókra
Nyomtassa ki a nyomtató jelentéseket. Kattintson a Jelentések nyomtatása gombra a nyomtató állapotáról szóló jelentés, a hálózati konfigurációs oldal, a nyomtatási minőségi diagnózis jelentés és más jelentések nyomtatásához, a nyomtató modelljétől függően.
Használja a nyomtatóeszközöket. Kattintson a Print Quality Tools (Nyomtatási minőségi eszközök) elemre a karbantartási feladatok végrehajtásához, például a nyomtatófej tisztításához vagy a tintapatronok igazításához.
Hozzáférés a fejlett eszközökhöz. Kattintson a Speciális beállítások elemre. Az energiatakarékos üzemmód meghatározásához ellenőrizze a hálózat állapotát, és konfigurálja a hálózati beállításokat a nyomtató beállításától függően.
Testre szabhatja a fő képernyő csempeit a HP Smart alkalmazásban. A gyorsabb hozzáférés érdekében rendezze el a csempeit a megfelelő sorrendben.
Megjegyzés.
Néhány csempe, például a személyre szabott csempe, rögzített pozícióval rendelkezik, amelyet nem lehet megváltoztatni.
A csempék sorrendjének módosítása. a fő képernyőn nyomja meg és tartsa lenyomva a mozgatni kívánt lapkát, majd vigye a kívánt helyre.
A csempe be- vagy kikapcsolása. kattintson a Testre szabás lapra. majd nyomja meg a Be / Ki kapcsolót azokhoz a tételekhez, amelyeket hozzá szeretne adni (Be) a fõképernyõhöz, vagy távolítsa el (Ki) a fõképernyõt. Kattintson a Befejezés gombra. A módosítások mentéséhez és a fő képernyőhöz való visszatéréshez.
Ábra. Példa bevont csempékre
Megjegyzés.
Ha a HP Smart alkalmazással nem tudja befejezni a nyomtatóbeállításokat, használja az alábbi hibaelhárítási tanácsokat:
Ellenőrizze a Smart hálózati kapcsolót (Samsung eszközök). Győződjön meg róla, hogy a Smart hálózati kapcsoló ki van kapcsolva a Wi-Fi beállításokban.
Megjegyzés.
Nem minden Samsung készülék rendelkezik intelligens hálózati kapcsolóval.
Ábra. A "Smart network switch" tiltása
Kapcsolja ki a mobiladatokat (Android OS 7 és korszerűbb eszközök). Ideiglenesen tiltsa le a mobiladatokat a nyomtató beállítása közben az optimális eredmény érdekében.
Győződjön meg róla, hogy a nyomtató nincs készenléti vagy energiatakarékos módban. Győződjön meg arról, hogy a nyomtató nincs energiatakarékos vagy hibernált üzemmódban a nyomtató egyik gombjának megnyomásával vagy a nyomtató kezelőpaneljének megérintésével, hogy visszatérjen a normál állapotba.
Kapcsolja ki a közeli nyomtatókat. Ha több vezeték nélküli nyomtatók vannak a közelben, kapcsolja ki őket, hogy megakadályozza a vezeték nélküli jel zavarását a beállítás során.
Indítsa újra a nyomtatót és a mobilkészüléket. A nyomtató és a mobileszköz újraindítása visszaállíthatja a hibákat.
Indítsa újra az útválasztót. Ha a vezeték nélküli kapcsolat lassú vagy megszakad, indítsa újra az útválasztót. Az útválasztó újraindítására vonatkozó utasításokat a gyártótól, az internetszolgáltatótól vagy a hálózati rendszergazdától szerezheti be.
A későbbi kapcsolathoz a HP Smart alkalmazás segítségével indítsa újra a nyomtatóbeállításokat. A HP Smart alkalmazás fő képernyőjén kattintson a pluszjelre, majd kattintson a Nyomtató hozzáadása parancsra. majd futtassa a lekérdezéseket a képernyőn a nyomtató csatlakoztatásához.
Ha nem tudja csatlakoztatni a nyomtatót a hálózathoz, közvetlenül a nyomtatóra nyomtathat a Wi-Fi Direct segítségével. További információkért és a gyakran feltett kérdésekre adott válaszért olvassa el a Nyomtatás Wi-Fi Direct segítségével további információkat.
Ellenőrizze, hogy a nyomtató és a hálózat neve helyes-e. Ellenőrizze, hogy a nyomtató engedélyezve van-e a vezeték nélküli hálózathoz, és a nyomtató ugyanazon a hálózaton csatlakozik, mint a mobileszköz.
Egyes nyomtatók vezeték nélküli ikonja és kék jelzője van a nyomtató kezelőpaneljén. Győződjön meg arról, hogy ez a jelző világít, és nem villog.
Állítsa a nyomtatót és az útválasztót közelebb egymáshoz. Mozgassa a nyomtatót az útválasztóhoz, de ne legyen közelebb 1,8 m (6 láb) távolságra. A nyomtató és az útválasztó közötti nagyobb távolság esetén a vezeték nélküli jel gyengülhet.
A HP Smart által támogatott fájlformátumokra vonatkozó további információkért lásd a mobileszközt:
Android eszközök. Fotók (JPEG, PNG) és a mobileszközön tárolt PDF-dokumentumok. Fényképeket és PDF dokumentumokat is kinyomtathat a Google Drive-ról, a Dropbox-ról és a Facebook-ról.
Apple iOS eszközök. Fotók (JPEG, PNG), PDF és Microsoft Office dokumentumok, szöveges fájlok (TXT) és mentett weboldalak. Fényképeket és PDF dokumentumokat is kinyomtathat a Google Drive-ról, a Dropbox-ról, a Facebook-ról és az Instagram-ról.
Ábra. Példa az értesítésre
A HP Smart alkalmazásban megjelölt fotók nyomtatásához a barátja, akit megcímkéztél, be kell kapcsolnia a Facebook fiók beállításaiban az Idővonalon lévő Bejegyzések opciót. További információért lásd a Facebook Súgóját (angolul).
A HP Smart a következő eszközökhöz áll rendelkezésre.
A Windows 8 rendszert futtató táblagépek és számítógépek használata esetén olvassa el a HP AiO Remote alkalmazás használatát (Windows 8).
Igen. Ha a HP ePrint alkalmazást a nyomtatón lévő Apple iOS eszközön nyomtatta és szkennelte, a HP Smart alkalmazás nyomtatáshoz, de nem letapogatáshoz használhatja. Ha az alkalmazás észleli a nyomtatót a hálózaton, a következő üzenet jelenik meg: A HP Smart segítségével a nyomtatóval dokumentumok és fényképek nyomtathatók. Az alkalmazás azonban nem használható az ebből a nyomtatóból történő beolvasáshoz.
Ábra. "Csak támogatott nyomtatás"
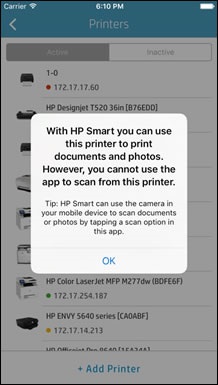
Nem, nem az. Nem küldhet beolvasott dokumentumot vagy fényképet az alkalmazásból a számítógépre. A beolvasott képet elküldheti a felhő tárolási fiókjába vagy mellékletként egy e-mail üzenetben. mailben. Ha nincs felhőfiókja vagy e-mail hozzáférése. mailben, USB-kábellel csatlakoztathatja mobilkészülékeit számítógépéhez. A mobilkészülék csatlakoztatása után nyissa meg a mobileszköz belső tárolóját a számítógépből, válassza ki a beolvasott dokumentumot vagy fényképet, majd kattintson és tartsa lenyomva a szkennelt képeket a számítógép mappájába.
A következő okok miatt a nyomtatóra történő nyomtatás nem lehetséges.
Probléma történt a nyomtatóban, például papírelakadás vagy fedél nincs lezárva.
A nyomtató nem oszlik meg a vezeték nélküli hálózaton.
A nyomtató nincs csatlakoztatva a vezeték nélküli hálózathoz.
Ha megjelenik egy értesítés vagy üzenet. Koppintson az üzenet ikonjára az alkalmazás fő képernyőjén, majd kövesse a képernyőn megjelenő utasításokat a probléma megoldásához.
Ábra. Példa a "Papírelakadás" hibaüzenetre
A HP Smart a következő funkciókat látja el:
Állítsa be a nyomtatót a vezeték nélküli hálózathoz való működéshez. Csatlakoztassa a nyomtatót a mobilhálózathoz vezeték nélküli hálózathoz.
A HP Smart alkalmazás nyomtatóbeállítási funkciója egyes nyomtatómodellek számára elérhető. A nyomtatóbeállítással kompatibilis HP nyomtatók teljes listáját lásd: HP nyomtatókkal kompatibilis nyomtatási megoldások.
Szkennelje a nyomtatót vagy a mobileszközön lévő kamerát. Scan dokumentumokat és fényképeket, és megoszthatja a beolvasott képeket e-mailben, illetve alkalmazások, mint a WhatsApp, WeChat, szöveges üzenetküldő alkalmazás, és így tovább. D. menteni a beolvasott dokumentumok és fotók a felhő, vagy a mobil eszközön.
Állítsa be a HP Smart alkalmazás fő képernyőjét. Válassza ki a kiválasztott cselekvési burkolatot, és határozza meg sorrendjét az alkalmazás fő képernyőjén.
A HP Smart a következő nyelveket támogatja: