Hozzon létre egy kollázst a Photoshopban egy lánygal a virágok között
Ebben a Photoshop bemutatóban megmutatom, hogyan lehet egy gyönyörű érzelmi jelenetet létrehozni egy lánnyal a terepen. Megtanulja, hogyan kombinálja a különböző forrásképeket a korrekciós rétegekkel, maszkokkal és kefékkel dolgozva. Azt is megtanulják, hogyan végezzen színkorrekciót, fokozza a légkört és fényhatásokat hozzon létre.

Töltse le az anyagot a leckével
Hozzon létre egy új 1200x800px dokumentumot az Adobe Photoshopban. Állítsa be az alábbi képernyőképen látható beállításokat.
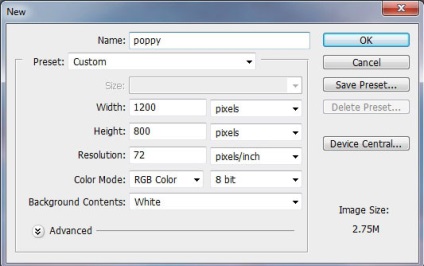
Nyissa meg az eredeti képet az égen. Mozgassa ezt a képet a munkadokumentumunkra a Mozgatás eszközzel (MoveTool (V)):

A kép zajának csökkentése az égen, menjen a Filter-Noise-Dust és a karcolásokhoz (Filter> Noise> Dust Karcolások):
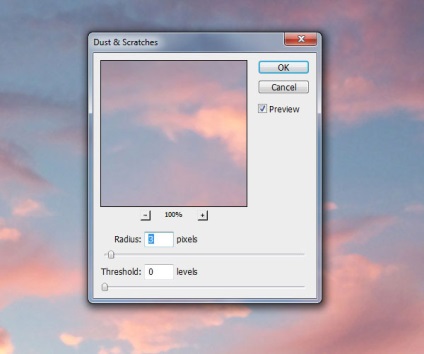
Továbbá a réteg levegővel, add színegyensúly beállítása réteg (Color Balance), mint egy vágómaszkot, ez a réteg go - New Adjustment Layer - Color Balance (Layer> NewAdjustmentLayer> ColorBalance). A beállító réteg beállítási ablakában állítsa a középső szinteket az alábbi képen látható értékekre:
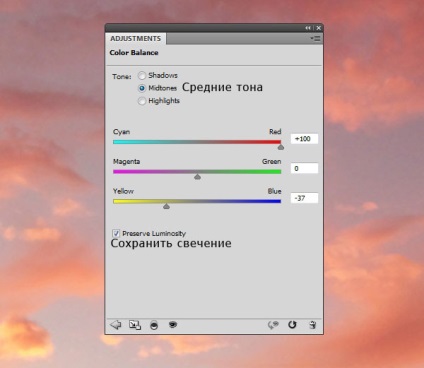
Adjon hozzá egy Curves beállításréteget vágómaszkként a kép fényerejének csökkentéséhez. Állítsa be a görbét az alábbi képernyőképen látható módon. Ezután lépjen a beállítási réteg maszkjába, és használja a puha, fekete kefét, a kép középső bal oldalán elrejti a görbék hatását:
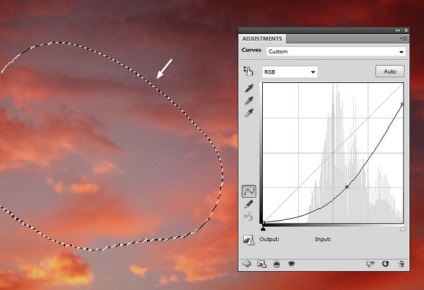
Nyitott az eredeti képet a területen. Az eszköz téglalap alakú terület (RetangularMarqueeTool (M), válassza csak a kép másolása mező / ragasztó kiválasztott része a kép munkadokumentumáról helyezve egy töredéke területen az alsó része a jelenetet, amint az a lenti képen .:

A mezőhöz tartozó réteghez adjon hozzá egy rétegmaszkot, ehhez kattintson a rétegek alján lévő második ikonra. Puha, fekete kefe lágyítja a horizont szélét:

Ezután a mezőhöz tartozó réteghez adjon hozzá egy Curves beállítási réteget vágómaszkként a kép sötétítéséhez. Állítsa be a görbét az alábbi képernyőképen látható módon. Most kattintva a maszkot a korrekciós réteg, és egy puha fekete kefe alacsony opacitása (körülbelül 10-15%), elrejteni hatás görbék a bal sarokban, mivel azt tervezzük, hogy fényforrást hozzunk létre.
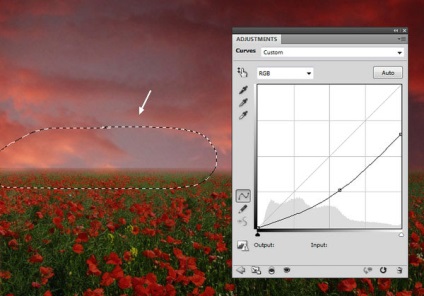
Adjon hozzá egy színegyensúly-beállító réteget (ColorBalance) az összes többi réteg tetején. A beállítási réteg beállítási ablakában állítsa a középsõ és a kiemelkedõ értékeket az alábbi képen látható értékekre:
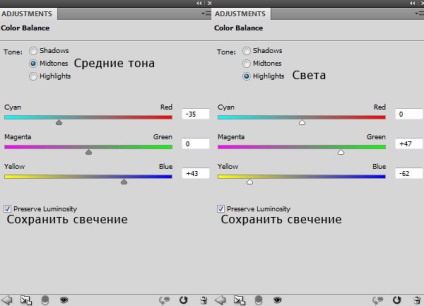
Ezután lépjen a beállítási réteg maszkjába, és használja a puha, fekete kefét, és fedje el a színegyensúly hatását az ecsettel való ecsettel történő festéssel. nem szeretnénk, hogy a korrekció befolyásolja a kép ezen részét:

Adjon hozzá egy görbék beállítási réteget az összes többi réteg tetején, hogy megkönnyítse a jelenetet. Állítsa be a görbét az alábbi képernyőképen látható módon. Most menj át a beállítási réteg maszkjára, és használd a puha, fekete kefét, festse a kép jobb oldalát úgy, hogy a hatás csak a jelenet bal oldalán látható legyen:
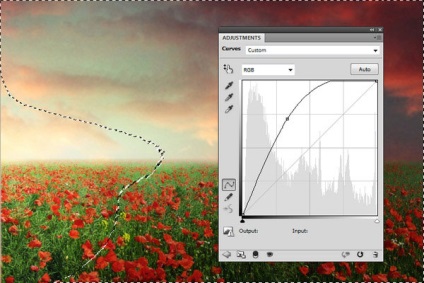
Nyissa meg az eredeti képet a modellel. Először válassza el a modellképet a háttérből, bármely olyan kiválasztási technikával, amellyel jobban szeretne dolgozni:



Válassza ki a réteget a modell és a rétegeket festett haj, hogy összekapcsolják őket egy rétegben (Ctrl + Shift + Alt + E), ne felejtse el kikapcsolni a réteg az eredeti hátsó háttér, és egy réteg töltött alatt a réteg a kinyert kép modellek.
Mozgassa az egyesített réteget a kiválasztott modellképen a munkadokumentumunkhoz, tükrözze a modellképet vízszintesen, úgyhogy a modell képének bal oldalán a bal oldali oldal látható. Szóval, menj Szerkesztés - Átalakítás - Vízszintes átfordítás (Szerkesztés> Átalakítás> FlipHorizontal):

A réteg a modell, adjunk hozzá egy réteg maszkot és egy kemény kefével fekete színű, alsó része a ruha modellek létrehozásához érzés, mintha ott állt a virágok között:
Fordító megjegyzése: ennek a hatásnak a létrehozásához használhatja a standard Grass kefét.

Ezután a modellhez tartozó réteghez hozzáadja a Hue / Saturation beállító réteget, hogy megváltoztassa a modell ruhájának színét a fű színére:
A fordító megjegyzése: ne felejtsd el ezt a korrekciós réteget vágó maszkká alakítani a modellhez tartozó réteggel.
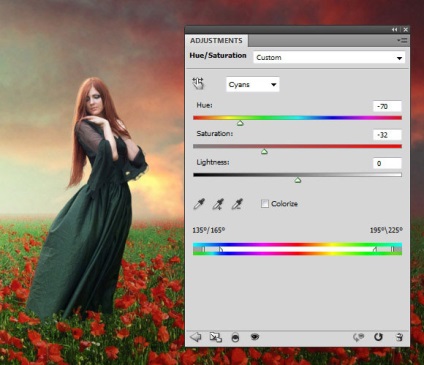
Egy külön rétegben, a kemény ecsettel, a # 4a1f15 kefe színével vonja a hajat a modellhez.

Hozzon létre egy új réteget az összes többi réteg tetején. Állítsa be a kefét rózsaszirmokkal, válassza ki a kívánt ecsetet. Ezután nyomja meg az (F5) gombot az ecsettel kapcsolatos következő beállítások megadásához:
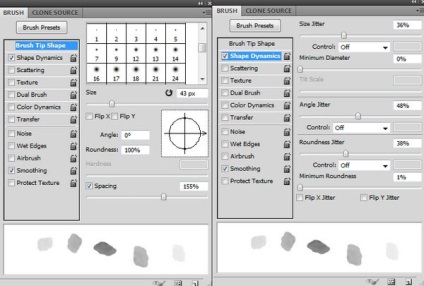
Véletlenszerűen festse a szirmokat a helyszínen:

Húzzon nagyobb léceket a jelenet szélén, ahogy az alábbi képen látható:

Mert nagy szirmok szélén, tegyen egy Gauss elmosás (Gaussian Blur), megy ez Filter - Blur - Gaussian Blur (Szűrő> Blur> Gaussian Blur). Állítsa be a blur sugár 4 pixel. Ez a lépés az, hogy adjunk mélységet a színpadon.
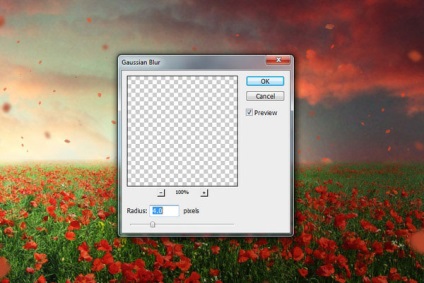
Adjon hozzá egy Curves beállítási réteget az összes többi réteg tetején. Állítsa be a görbéket az alábbi képen látható módon:
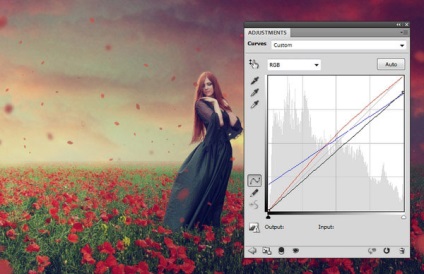
Adjon hozzá egy másik görbék beállítási réteget a kép fényerejének csökkentéséhez. Állítsa be a görbét az alábbi képernyőképen látható módon. Most menj át a beállítási réteg maszkjára és használd a puha fekete ecsetet, festse a kép bal oldalát, hogy megtartsa a fényerőt ebben a jelenetben:
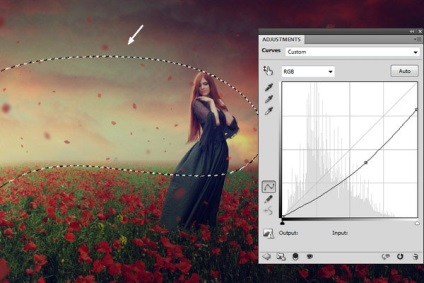
Most adjuk hozzá a beállító réteg Brightness / Contrast értékét. Növelje a kontraszt értékét 18:
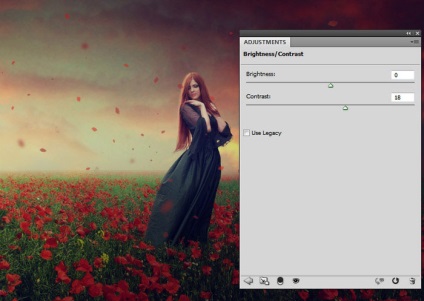
Hozzon létre egy új réteget. Fényt adjon a jelenethez, puha kefével, a # 2a1a01 kefe színével. Festse a kép bal oldalát. Módosítsa a réteg keverési módját Lineáris Dodge-ra, a réteg átlátszósága 100% -os:

Hozzon létre egy új réteget. Módosítsa a réteg keverési módját átfedésre, a réteg átlátszósága 100%. Puha kefével, # d7ab67 kefe színben. erősíti a fényt:

Ezután adjon hozzá egy kitöltési réteget, ehhez menjen a Layer> New Fill Layer> Solid Color. A megjelenő beállítások ablakban állítsa be a kitöltési színt a # 7f6240-re. Csökkentse a réteg homályosságát 20% -ra, puha, fekete ecsettel, elrejtse a kitöltési hatást az égen, valamint a kép bal oldalán:
Fordító megjegyzése: ne felejtsd el eljutni a rétegmaszkra a hatás elrejtéséhez.
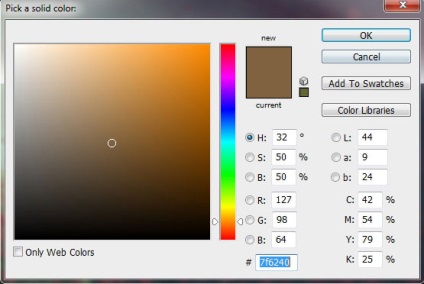

Végül adjon hozzá egy Vibrance beállító réteget a végső hatás megerősítéséhez:
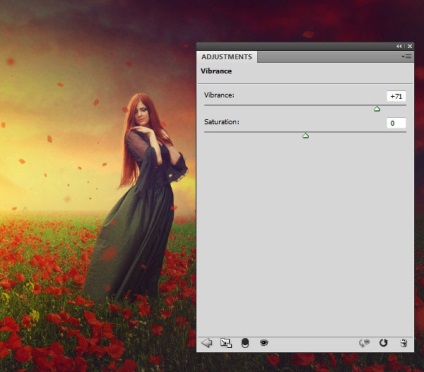

És befejeztük a leckét! Remélem, élvezted ezt a bemutatót. Köszönöm, hogy velem voltál.

Add-ons:
23 691
előfizetők:
70 000+
A felhasználók munkája:
333795
Más projektjeink:
Regisztrációs űrlap
Regisztráció e-mailben