Eszköztár (eszközök) flash cs6 - területén flash
A Flash CS6 Eszközök panelje egy hosszú keskeny függőleges panel, amely a képernyő bal oldalán található (a munkaterület klasszikus). Tartalmazza a kiemeléshez, rajzoláshoz, szövegezéshez, színezéshez, szerkesztéshez, navigációhoz és különböző lehetőségekhez szükséges eszközöket. Az Eszközök panelt gyakran használhatja a megfelelő eszköz kiválasztásakor.
A leggyakoribb kiválasztó eszköz a fekete nyíl a panel tetején, hogy kiemelje a színpadon vagy idővonalon lévő elemeket.
Az eszköz kiválasztása után a panel alján található lehetőségek láthatók.
Az eszköz kiválasztása és használata
Minden egyes alkalommal, amikor új eszközt választott, az ezzel járó lehetőségek megváltoznak (a panel alján). Ha például a Téglalap eszközt választja (téglalap), akkor a lehetőségek az Objektum rajzolás mód és a Snap to Objects.
Az Eszközök panelen sok eszköz van, így nem láthatók azonnal (néhányuk elrejtve a műsorból). Néhány eszköz ebben a panelben rejtett csoportokban van szervezve - csak a kiválasztott eszköz jelenik meg a csoportban, a többi nem látható.
A szerszámgomb jobb alsó sarkában egy kis háromszög jelzi, hogy több eszköz van a csoportban. Kattints rá és tartsd lenyomva a gombot, hogy megtekinthesd más elérhető eszközöket, majd válasszon ki egy kis felbukkanó menüből.
Ebben a Flash CS6 Lesson leckében a Szöveg eszközzel hozzáadhat egy címet az animációhoz.
1. Válassza ki a legfelső réteget az Idővonal panelen - ez a fotók mappája. Kattintson az Új réteg gombra.
2. Nevezze el az új szövegréteget.
3. Zárja le az alsó rétegeket, nehogy véletlenül rájuk reagáljon.
4. Az idővonalon mozgassa a játékos fejét a 36. keretre, és kiemelje egy szövegréteggel.
5. Válasszuk a Insert> Timeline> Keyframe (F6) lehetőséget, hogy új szövegkeretet helyezzen be a szövegréteg 36. keretébe.
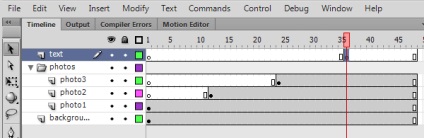
Most készítsünk egy tesztet, amely a réteg 36. keretén belül jelenik meg.
6. Az Eszközök panelen válassza ki a Szöveg eszközt, a T betűsávot mutató gombot.
7. A Tulajdonságok panelen válassza a legördülő menü Classic Text parancsát.
Az alábbi legördülő menüből válassza a Statikus szöveg lehetőséget.
A klasszikus szöveg olyan mód, amellyel egyszerű szövegeket lehet hozzáadni egy projekthez. Nem igényel olyan összetett opciókat, mint több oszlop, objektumok körbevétele stb. A Statikus szöveg opció csak a képernyőn megjelenő szöveg megjelenítésére használható. A dinamikus szöveg és a beviteli szöveg további lehetőségei a szöveg interaktív interakciójára használhatók, és az ActionScript programozási nyelv vezérli őket. A későbbiekben megtudhatja, hogy a szöveggel dolgozik-e tovább.
8. A Tulajdonságok panelen jelölje ki a betűtípust és annak méretét. Talán a számítógép nem rendelkezik olyan betűtípussal, amelyet a lecke példáján használnak. Ezután csak a leginkább hasonló helyettesítse.
9. A betűtípus színének kiválasztásához kattintson a Tulajdonságok panelen lévő színes mezőre. A felbukkanó panel jobb felső sarkában a színes kerékre kattintva elérheti az operációs rendszer színpalettáját. Használja az Alpha opciót. % az elem áttetszőségének megváltoztatásához.
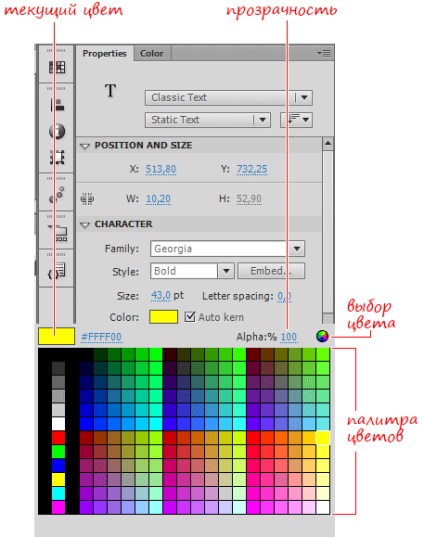
10. Győződjön meg arról, hogy a 36. kulcskeret van kiválasztva a fejlécrétegben. Kattintson az egérre a jelenet azon helyén, ahol úgy gondolod, hogy elkezdődik a szöveg.
Két lehetősége van:
- egyszerre kattinthat, és elkezd gépelni
- a szövegbeviteli mező méretének meghatározásához kattintson az egérrel, és húzza az egeret.
11. Adjon meg egy címet, amely leírja a jelenetben megjelenített fényképeket.
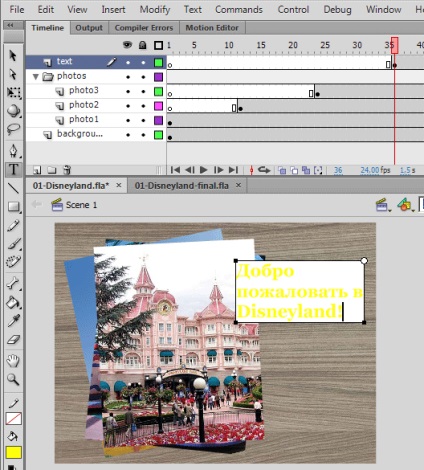
12. Lépjen ki a Szöveg eszközből. kiválasztja a Kiválasztó eszközt.
13. Szükség esetén használja a Tulajdonságok és Átalakítás paneleket, hogy beállíthassa a színpadon lévő szöveg pozícióját és forgatását. Vagy válassza ki a Kiválasztó eszközt, és egyszerűen húzza a szöveget egy új pozícióba. A Tulajdonságok panelen az X és az Y értékek frissülnek, miután az elemet a színpadon húzta.

14. Gratulálok! Ebben a Flash CS6 leckében elkészült az első animáció létrehozása.
Eszközök panel áttekintése
A Tools panel Flash CS6 tartalmaz eszközöket a kiválasztáshoz, a rajzhoz, a színtöltéshez, a navigációs eszközökhöz stb. A panel alján megjelenik a kiválasztott eszköz beállításai.
Ha a kiválasztott eszköz belép a rejtett csoportba, akkor a jobb oldali eszköztár jobb alsó sarkában lévő kis fekete háromszögre kattintva megjelenik egy menü a csoport többi eszközével. A zárójelben lévő egy sapkák a gyorsbillentyűk. Segítségével választhat egy eszközt anélkül, hogy maga a panelre hivatkozna. Felhívjuk a figyelmet arra, hogy az eszközök csoportja a funkciók hasonlósága.
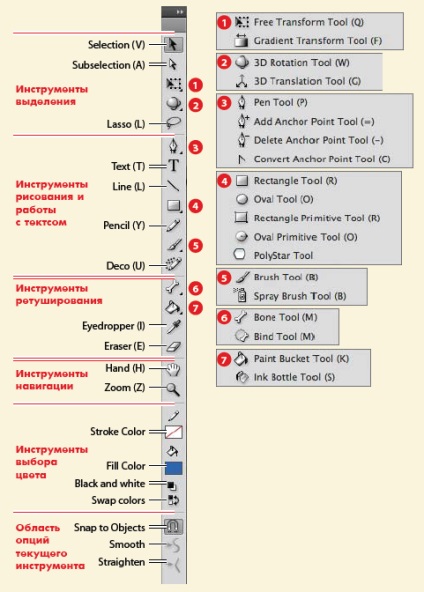
A következő leckében megmondom, hogyan kell visszavonni a Flash CS6 alatt végzett műveletek során elkövetett hibákat.