Vágott animációs vaku
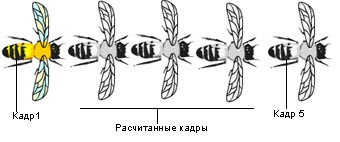
Ris.11.3. Kulcs és keret szekvencia keretek
Vágás transzformációk, csoportok és szövegek
Az átalakítások, csoportok vagy szövegek tulajdonságainak megváltoztatásához alkalmazza a mozgás vágását. A Flash képes átalakítani a transzformációk, csoportok és szövegek helyét, méretét, forgatását és tiltását. Kivéve ezt. A vakuzás a transzformációk és a szöveg színének megváltozását okozhatja, ami egy irizáló színű vagy eltűnő transzformáció hatását eredményezi (amikor az átalakulás fokozatosan átláthatóvá válik) A csoportok vagy a szöveg színváltásának leállításához szimbólumokat kell átalakítania.
Lásd a szekta. "Karakterek létrehozása" Ch. 10
Ha megváltoztatja a keretek számát két kulcskeret között, vagy átcsoportosít egy csoportot vagy szimbólumot és az egyik kulcskeretet, a Flash automatikusan elindítja az újraszerkesztést.
A mozgást kétféle módon vághatja le:
- hozza létre a kezdeti és a végső kulcsfontosságú animációs kereteket, és alkalmazza a Motion Tweening beállítást a Keret tulajdonságai panelen;
- hozza létre az animáció első kulcstényezőjét, válassza ki az Insert parancsot. Þ Hozzon létre Motion Tween-et, és mozgassa az objektumot egy új helyre a táblázatban. Ebben az esetben a Flash automatikusan létrehozza a végleges kulcskeretet.
Egy tárgy mozgását egy nemlineáris úton vághatja le.
Lásd a szekta. "A mozgást a vágány mentén vágja le" fejezetben.
A mozgás leállításához a Motion Tweeniflg (Crop Motion) segítségével:
- Kattintson a réteg nevére, hogy az aktív réteg legyen, és válasszon ebben a rétegben egy üres kulcskeretet, ahol meg akarja állítani az animáció kezdetét.
- Hozzon létre egy transzformációt, csoportot vagy szövegblokkot, vagy helyezzen szimbólumot a Táblázat átalakításra a Könyvtár ablakból.
Egy objektum mozgását le lehet vágni, ha ez egy Flash szimbólum.
- mozgassa az elemet egy új pozícióba;
- Módosítsa az elem méretét, forgását vagy döntését;
- változtassa meg az elem színét. A színváltozás csak transzformáció vagy szövegblokk esetén lehetséges, és a többi elem színváltozásának leállításához alkalmazza az űrlap keretezését.
Lásd a szekta. "A cég változásának keretezése" című fejezetben.
- A lejátszás lassú elindításához és az animáció vége felé gyorsításhoz húzza a csúszkát vagy írjon be egy értéket 1-től 100-ig;
- A lejátszás gyors elindításához és lassításhoz az animáció végéig húzza a csúszkát lefelé vagy adja meg a pozitív értéket 1 és 100 között.
Alapértelmezés szerint a lejátszási sebesség állandó. Az Easing (Easing) beállítás a lejátszás fokozatos gyorsulását vagy lelassulását eredményezi.
- Nincs - ne vágja le az objektumot, hanem az alapértelmezett beállítást;
- Auto - az objektum forgatása egyszer a legkisebb elmozdulás irányában;
- Az óramutató járásával egyező irányban (óramutató járásával megegyező irányú) vagy az óramutató járásával ellentétes irányba (CCW) - forgassa el az objektumot ezen irányok valamelyikében; adja meg, hogy hányszor kell forgatni az objektumot.
-
Ez a forgatás kiegészíti a 4. lépésben az utolsó keretben alkalmazott forgatást.
-
Lásd a szekta. "A mozgást a vágány mentén vágja le" fejezetben.
Használja a Szinkronizálás parancsot, ha a keretek száma és a szimbólumon belüli animált sorozatok nem többszörösek azoknak a kereteknek a számánál, amelyeket a grafikus átalakítás veszi a filmben.
A mozgás leállításához használja a Create Tween parancsot:
- Válassza ki az üres kulcskeretet, majd húzza az objektumot a táblázatba, vagy húzza az Átalakítás szimbólumot a Táblázatra a Könyvtár ablakból.
- Válassza a Beszúrás parancsot. Þ Mozgás Tween létrehozása (Crop Motion).
Ha egy objektumot rajzolt az 1. lépésben, a Flash automatikusan átalakítja az objektumot egy szimbólumká, és kijelöli azt a "twccnl" nevet. Ha egynél több objektumot rajzol, akkor további objektumokat fognak megnevezni, "tween2" és "lween3" stb.
Módosítsa az elem méretét, ha meg kívánja vágni a változást a méretében. Ha el kívánja szakítani a forgatást, akkor változtassa meg az elem forgatását. Miután végrehajtotta ezeket a módosításokat, törölje az objektumot.
A keretek körének végén a kulcskeretet automatikusan hozzáadják (11.4 ábra).
Ábra. 11.4. A keretezett szekvencia szerkezete és idődiagramja
- A lejátszásnak az animáció végére történő gyorsításához húzza a csúszkát vagy írjon negatív értéket -1-től -100-ig;
- A lejátszás lassításához az animáció végére húzza a csúszkát lefelé vagy írjon be pozitív értéket 1 és 100 között.
Alapértelmezés szerint a teljes sorozat lejátszási sebessége állandó. A lejátszás sebességének módosítása a Easing segítségével. létrehozhat bizonyos cselekvések természetes megjelenítését.
- Nincs - ne forgassa el az objektumot (alapértelmezés szerint kiválasztott);
- Auto - az objektum forgatása egyszer a legkisebb elmozdulás irányában;
- Óramutató járásával megegyező irányba (jobbra (CW)), vagy ellentétes (óramutató járásával ellentétes (CCW)) - forgatni az objektumot az egyik ilyen terület (kérjük, adja meg, hogy hányszor kell kapcsolnia az objektum).
-
Ez a forgatás kiegészíti a 4. lépésben a végső keretben létrehozottat.
Crop forgalom
Mozgóvezető rétegek lehetővé teszik, hogy megadja azokat a pályákat, amelyek mentén a keretezett transzformációkat, az 1 futást vagy a szövegblokkot áthelyezik. Több réteget társíthat egy útvonalhoz, hogy több objektum ugyanazon az úton mozogjon. A szokásos réteg, amely a szolgáltatási réteghez kapcsolódik, a kezelt réteg lesz.
Egy vágott animáció mozgáspálya létrehozása:
- Hozzon létre egy animált sorozatot, amely a vágott mozgást képviseli, amint azt a fejezet "Kivágások átalakítása, csoportok és szöveg" szakaszában leírtuk.
Ha a Kelet-Path-ra van megadva, a vágott elem az utazás irányába fog irányulni. Ha a Snap beállítás meg van adva, akkor a keretezett elem regisztrációs pontja összekapcsolódik a mozgás útjával.
- Válassza ki az animációt tartalmazó réteget, majd kattintson a Beszúrás gombra. Þ Mozgási útmutató (pálya);
- kattintson a jobb egérgombbal (Windows) vagy a bal egérgombbal, tartsa lenyomva
(Macintosh), az animációt tartalmazó rétegen, és válassza a Hozzáadás mozgás útmutatót a helyi menüből.
A Flash létrehoz egy új réteget a kiválasztott réteg felett, és a réteg nevének bal oldalán található speciális Motion Guide ikonra mutat (11.5 ábra).
Ábra. 11.5. Egy új réteget egy speciális ikon jelez
-
Ha egy objektumot egy elérési útvonalhoz rögzít, akkor mozgassa azt úgy, hogy a mutatót a regisztrációs pont fölé akasztja.
Ábra. 11-6. Mozgó mozgás
Animáció lejátszásakor egy karaktercsoport vagy egyetlen karakter a megadott útvonal mentén mozog (11.7 ábra).
Ábra. 11.7. Vágott mozgás egy ösvényen
Ha rétegeket társít a réteghez, tegye az alábbiak egyikét:
- Húzza a meglévő réteget a mozgásréteg alá. Ebben az esetben a rétegréteg minden objektuma automatikusan kapcsolódik a pályához;
- Hozzon létre egy új réteget az útvonalréteg alatt. A rétegen levágott objektumok automatikusan kapcsolódnak a mozgáspályához;
- Válassza ki az réteg alatti réteget. Válassza a Módosítás parancsot. Þ Layer (Fólia) és válassza a Layer Properties (Fólia tulajdonságai) párbeszédablak
- nyomva tartva
(Windows) vagy a 0ption (Macintosh) billentyűt, kattintson a rétegre.
A réteg és az útréteg közötti kapcsolat megszakításához:
- Válassza ki azt a réteget, amelynek kapcsolódása megszakad.
- Tegye az alábbiak egyikét:
- Húzza a réteget az elérési út fölé;
- válassza a Módosítás parancsot Þ Layer és a Layer Properties párbeszédpanelen válassza a Normal réteg típusát;
- nyomva tartva
(Windows) vagy a <0ption> (Macintosh) kattintson a rétegre.
Az alakváltozás beillesztése
A formák alakváltozásait átvágva létre lehet hozni egy metamorfózis hatását, fokozatosan egy számot a másikba fordítva. A Flash is képes levágni az alakok helyzetét, méretét és színét (11.8. Ábra).
Ábra. 11.8. Ábra átalakítása
Egyszerre csak egy alak vágása általában jobb eredményeket produkál, mint a többféle formázás. Ne feledje, hogy a levágott formáknak ugyanazon a rétegen kell lenniük.
A vaku nem képes kivágni a csoportok, szimbólumok, szövegblokkok és raszterek alakját. Válassza a Módosítás parancsot. Þ Break Apart, a keretezés alkalmazásához, az ilyen elem-
Lásd a szekta. "Csoportok és tárgyak felosztása" Ch. 7.
A bonyolultabb alakzatok alakváltozásainak kezelésére a Flash olyan tippeket kínál, amelyek az eredeti alak bizonyos pontjait és a megfelelő pontokat jelölik az új formában.
Lásd a szekta. Ebben a fejezetben "Az alakzatok használata" című részben olvashat.
Az alakváltozás kivágásához:
- Kattintson a réteg nevére az aktuális réteg létrehozásához, és jelölje ki azt az üres kulcstémát, amelyben el szeretné indítani az animációt.
- Hozzon létre egy képet a sor első keretére. Használjon rajzeszközök bármelyikét egy alak létrehozásához.
- Húzza el a szükséges keretek számát, és hozzon létre egy második végső kulcskeretet.
- Hozzon létre egy képet a sorozat végső keretére. (Megváltoztathatja a 2. lépésben létrehozott kép alakját, színét vagy pozícióját)
- Válassza a Window parancsot. Þ Panelek (panelek) Þ Keret (Frame).
- A Keretablak Tweening listájában kattintson az Alakra.
- Kattintással húzza a nyílra a Könnyebb mező mellett, vagy írjon be egy olyan értéket, amely meghatározza az animáció lejátszási sebességének módosítását:
- hogy módosítsa az űrlapot az animáció végére, húzza le a csúszkát vagy írjon be egy értéket
Alapértelmezés szerint a lejátszási sebesség nem változik az egész film során. A lejátszási sebesség fokozatos megváltoztatásával a Könnyebb beállítás lehetővé teszi, hogy a konverziót természetes módon ábrázolja.
Ha a kiválasztott alakzatoknak nincsenek szögeik. A vaku visszatér az alak elosztott vágásához.
Tudta-e, hogy az összetevők összeszerelésének programozása objektum-orientált összeszerelési program, amely az osztályok bináris formában történő eloszlásán alapul, és amely az osztálymódszerekhez szigorúan meghatározott interfészeken keresztül biztosít hozzáférést. Az alkatrészek összeszerelésének programozása támogatja a COM, CORBA technológiai megközelítést. Net.
HÍREK A FORUM
Az éter elméletének lovagjai