Haladó esemény trigger konfiguráció a feladat ütemezőben windows vista - számítógép
A mai kérdésben megmutatom, hogyan használhatja az eseményindítások speciális beállításait a Feladatütemezőben.
Az első bevezetés a speciális beállításokhoz
Először kattintson jobb gombbal a Számítógép ikonra, és válassza a Kezelés parancsot. A Számítógép-kezelés ablakban nyissa meg a "Feladatütemező" mappát a konzolfán. A "Műveletek" panelen jelölje ki a "Feladat létrehozása" elemet, ahogy az az 1. ábrán látható. A.
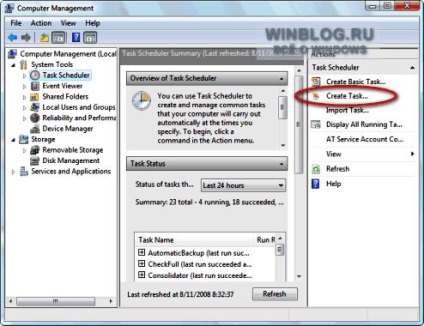
A. ábra: Válassza ki a "Tevékenység létrehozása" elemet a "Műveletek" panelen.
A "Feladat létrehozása" ablak, amely a 3. ábrán látható. B. Amint láthatja, a varázsló kezelőfelületének helyett lapokat használ a speciális beállítások eléréséhez. (Ne feledje, ez a cikk nem írja le az összes lehetőséget és paramétert - sokkal több van.)
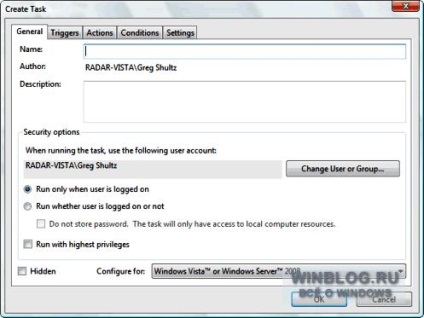
B. ábra: A Feladat létrehozása párbeszédpanel füleket használ a speciális feladatbeállítások eléréséhez.
Amint láthatja, az "Általános" lapon nem csak a feladat nevét és leírását, hanem a biztonsági beállításokat is meghatározhatja. Alapértelmezésként az ütemezett feladat futtatása csak a regisztrált felhasználó, de ha azt szeretnénk, hogy csatolja olyan esemény, amely akkor jelentkezik, amikor kikerülnek a rendszer - például este után a munkanap - jelölje be az opciót „Run-e bejelentkezve felhasználó” ( Indítsa el, hogy a felhasználó bejelentkezett-e vagy sem). Mentés közben a rendszer felkéri a felhasználónevét és a jelszavát. Ha bejelöli a jelölőnégyzetet az „Ne mentse a jelszót» (Ne tárolja a jelszó), Task Scheduler tárolja felhasználói név és jelszó csak ameddig szükség van rájuk, majd törli az adatokat.
Ha létrehoz egy triggeret ehhez a feladathoz, a "Triggerek" fülön kattintson az "Új" gombra. Az "Új trigger" párbeszédpanelen válassza az "Egy esemény" lehetőséget a Kezdeti feladat legördülő menüből. Ebben az esetben a párbeszédpanel az eseményindító konfigurálásához szükséges opciókat jeleníti meg, amint azt az 1. ábra mutatja. C.
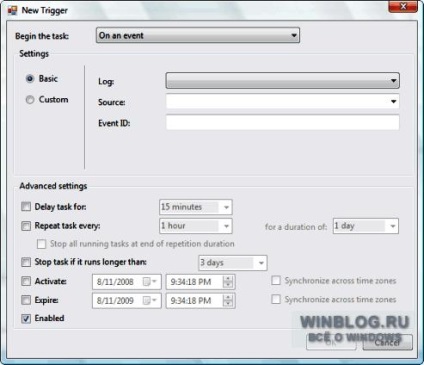
C. ábra. Az eseményindító beállításainak megtekintéséhez ki kell választania a "Feladat szerint" opciót a "Kezdő feladat" legördülő menüből.
Amint látja, a "Beállítások" mezőben két lehetőség található: "Alap" és "Egyéni", amelyek meghatározzák a szomszédos mezőben található beállítások számát. Az "Egyszerű" opció lehetővé teszi a Napló, Forrás és Eseményazonosító kiválasztását, mint az egyszerű feladat varázslóban. Ha a következő mezőben az "Egyéni" lehetőséget választja, az "Új eseményszűrő" gomb jelenik meg, amely a 2. ábrán látható. D.
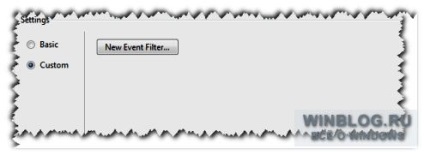
D. ábra: Ha a szomszédos mezőben az "Egyéni" lehetőséget választja, megjelenik az "Esemény szűrő létrehozása" gomb.
Például létrehozhat egy eseményindítót, amely több eseménynaplót, forrásokat, szinteket és eseménykódokat figyel, és csak akkor hajtja végre a feladatot, ha a tényezők kombinációját megadta.
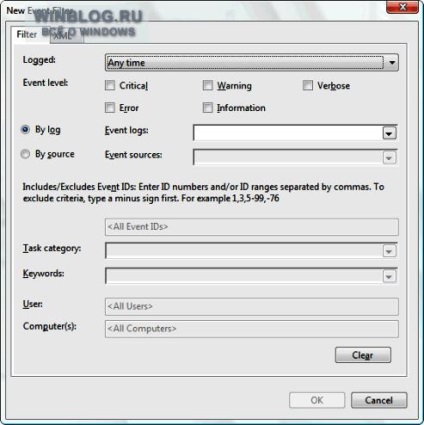
E. ábra: Az "Eseményszűrő létrehozása" párbeszédpanel legtöbb beállítása használható az eseményindítás konfigurációjának javítására.
Az "Esemény szintű" mező megfelelő beállításainak megadásával meghatározhatja, hogy melyik szint események kövessék a ravaszt. Akkor válassza a „Szerint a magazin» (log), és tudomásul zászlók naplók figyelemmel kíséri a »Event Logs« felugró menüben (eseménynaplói) ábrán látható. F.
Hasonlóképpen, kiválaszthatja a "By Source" opciót, és ellenőrizheti a források ellenőrzését az "Események források" legördülő menüben. Az "Eseményazonosító" mezőben megadhat egy adott eseménykódot, több kódot vesszővel elválasztva, vagy akár egy kötőjelrel elválasztott kódkészletet.
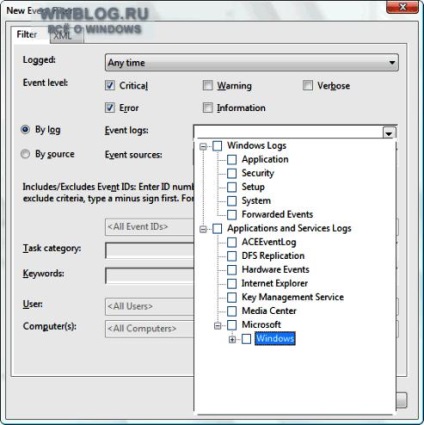
F. ábra Itt adhat meg több eseménynaplót a megfigyeléshez.
A "Create Trigger" párbeszédablakba való visszatéréshez kattintson az "OK" gombra. Most további beállításokat adhat meg a "Speciális beállítások" mezőben, amely lehetővé teszi a feladatok futtatásának módját és idejét.
Kattintson az "OK" gombra a "Feladat létrehozása" párbeszédablakhoz való visszatéréshez és válassza a "Műveletek" fület. Mint az Egyszerű feladat varázsló létrehozása, megadhatja a program indításához, e-mail küldéséhez vagy üzenetek megjelenítéséhez szükséges paramétereket. Azonban egy fejlett eseményindító konfiguráció lehetővé teszi, hogy egyszerre több műveletet válasszon az aktiválás aktiválásához. Amint az 1. ábrából látható. G, beállítottam a vizsgálati feladatot az üzenet elküldésére és e-mail küldésére a trigger aktiválásakor.
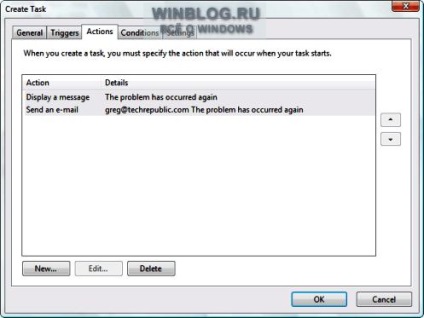
G. ábra Itt adhat meg több műveletet, amikor a trigger aktiválódik.
Az opciók a lap „Felhasználási» (Feltételek) lehetővé teszi számunkra, hogy meghatározza, hogy mikor kell futtatni a feladatot, és a beállításokat a „Beállítások» (Settings) lehetővé teszi, hogy az indítási beállításokat, állítsa le vagy törölje a feladatot. De az eseményjelzőhöz valószínűleg nincs szükség ezekre a beállításokra, így hagyhatja el az alapértelmezett értékeket. Az eseményjelző létrehozásához kattintson az OK gombra.
És mit gondolsz?