A filezilla használata
Üdvözlet neked, kedves olvasók. Ma beszélünk az ingyenes FTP menedzserről, a FileZilla-ról, a használatról, a letöltésről stb.
Rövid leírás: Az egyik legjobb szabad FTP-kezelő a pillanat alatt, egy világos és kényelmes többnyelvű interfésszel, számos különböző beállítással és funkcióval. A FileZilla segítségével fájlokat tölthet fel egy FTP szerverre, és természetesen onnan letöltheti azokat. A program nagyon egyszerűen használható, többnyelvű interfész és sok különböző zseton, például távoli fájlszerkesztés, fájlátvitel folytatása, sorok támogatása stb. Emellett a program több platformot támogat és támogatja az összes modern operációs rendszert.
FileZilla, hogyan kell használni - egy gyors útmutatót
1. Töltse le, telepítse és futtassa a FileZillát.
2. Lépjen a "Fájl" fülre, és válassza a "Site Manager" menüpontot:
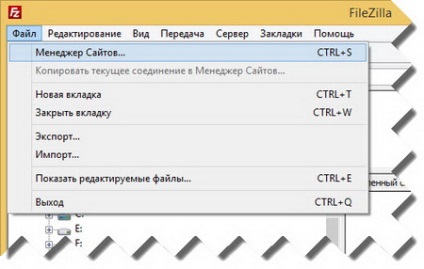
FileZilla - add ftp site
3. Adjon hozzá új webhelyet. Ehhez a "New Site" gombra kattintunk. írja be a nevét, és töltse ki az általános információkat a szolgáltatótól kapott ftp-ről. A beviteli mező típusában azt javaslom, hogy válasszon - "Jelszó kérése". Ezt követően kattintson az "OK" gombra.
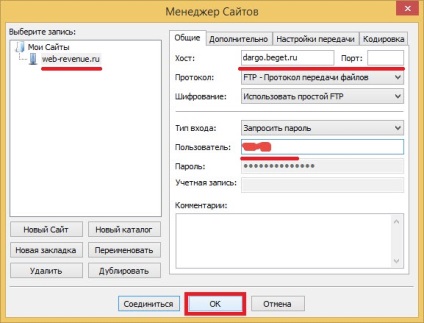
FileZilla - site manager
4. Csatlakozzon a webhelyhez. Ehhez kattintson az "Open site manager" ikonra, válassza ki az éppen létrehozott kapcsolatot, írja be a megjelenő ablakban a jelszót és kattintson az "OK" gombra. Ezt követően, ha mindent helyesen adtál meg, akkor kapcsolat lesz az ftp szerverrel.
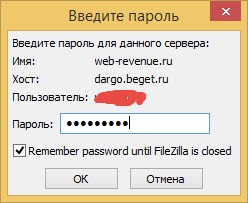
Vessünk egy pillantást a programablakok navigációjára és elrendezésére:
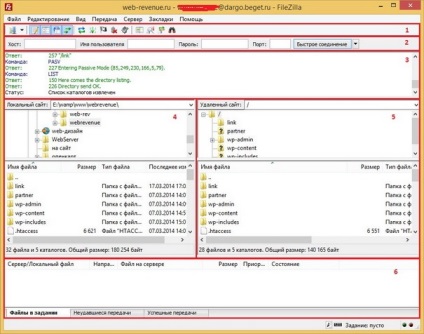
FileZilla- Navigáció és ablakok elhelyezése
1. Eszköztár - a legfontosabb gombokat tartalmazza a vezérléshez.
2. Gyors csatlakozási panel - vele együtt a szerverhez csatlakozhat anélkül, hogy hozzáférne a webhelykezelőhöz.
3.Log üzenetek - itt láthatók a fájlok összekapcsolásával és átvitelével kapcsolatos üzenetek.
4. Helyi panel - megjeleníti a könyvtárakat és fájlokat a számítógépen (helyi fájlok).
5. Távoli panel (szerver) - megjeleníti a szerver fájlokat és könyvtárakat.
Mindkét oszlopban a könyvtárak fája felülről látható, és alulról - az aktuális könyvtár tartalmáról.
6. Gyorsított fájlok átvitele - megjeleníti a már letöltött (vagy lesz) fájlok listáját.
5. Fájlok letöltése vagy feltöltése.
A fájlok feltöltéséhez a kiszolgálóhoz a helyi panelben meg kell keresni a könyvtárat, a letöltendő fájlokkal (például a mysite /). És a szerver panel, hogy lépjen a kívánt cél könyvtár a szerveren, és válassza ki a megfelelő fájlokat / könyvtárakat a helyi központ és szorítsa őket egy távoli panel (vagy csak jobb klikk a kiválasztott fájlt, majd kattintson a „Feltöltés”). Ezután a fájlok bekerül a sorba, és meg fog jelenni a az ablak alján, majd onnan (ha ez történt hiba nélkül) törlődik feltöltést követően a szerverre.
A fájlok letöltése pontosan ugyanúgy működik, csak a fájlokat a távoli panelről a helyihez kell húzni.
6. A munka befejezése és folytatása.
A kiszolgálóról való kapcsolódáshoz lépjen a "Szerver" fülre, és válassza a "bontás" lehetőséget.
A következő alkalommal, amikor csatlakozik a szerverhez, elegendő lesz a "site manager" -hez menni, válassza ki a korábban létrehozott kapcsolatot, és kattintson a "Connect" gombra.
7. Módosítsa a fájlok és könyvtárak attribútumait.
Gyakran szükséges, hogy bármilyen jogosultságokat a fájlokhoz és könyvtárakhoz a szerveren, ez nagyon egyszerű, kattints a fájl (mappa), a jobb gombbal, és válassza ki az ablakon „Fájl jogosultságok”. amely után megadja a szükséges jogokat és nyomja meg az "OK"
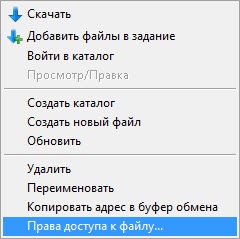
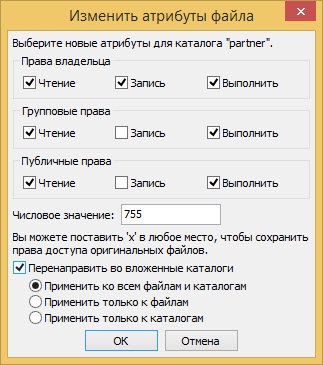
FileZilla - a fájlok attribútumainak módosítása