Hogyan telepítsem az android emulátort az ablakokra, a usercrowd-ot
- Ön itt van:
- USERCROWD
- / WINDOWS /
- A Genimotion telepítése Windows rendszeren. Az Android emulátor telepítése Windows rendszeren?
Ebben a cikkben arról fogunk beszélni, hogyan kell telepíteni és konfigurálni egy Android emulátort Genimotion néven. A munkájához telepíteni kell a Virtualbox hypervisor-t. A tk Genymotion egyfajta kiegészítő a Virtualboxon.
A Genymotion tökéletesen illeszkedik mind az alkalmazások tesztelésére, mind az otthoni felhasználók számára, akik például Android játékokat akarnak játszani. Az alábbiakban felsoroljuk a Genymotion néhány jellemzőjét:
- Kész, személyre szabott eszközképek. Nem kell konfigurálnia semmit, csak töltse le a kívánt eszköz képét és futtassa le.
- GPS támogatás
- ADB támogatás
- Emulációs kamera
- Az emulátor Windows, Linux és MacOS operációs rendszereken fut
- Nagyon jó teljesítmény a többi Android emulátorhoz képest
- Megosztott vágólap a fő operációs rendszerrel.
- Internet emuláció támogatása Wi-Fi, 3G, stb.
Van egy kereskedelmi és ingyenes verzió a "home" használatához Genymotion.
A Genimotion telepítése Windows rendszeren
A letöltés után az elosztó távon, a telepítési folyamat nem igényel semmilyen navykov.Esli már telepítette virtualbox Genymotion a telepítő felajánlja a „reset”, ez nem szükséges, azt ajánlom, hogy telepítse először a legújabb verzióját virtualbox. majd telepítse a Genymotion alkalmazást.
Genymotion konfigurálása
A Genymotion első indításakor emlékeztetni fogjuk arra, hogy az ingyenes verzió kizárólag személyes használatra készült, ezért egyetértünk ezzel :)
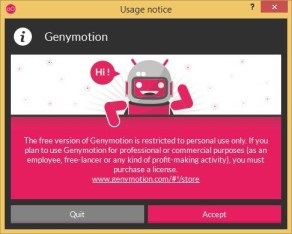
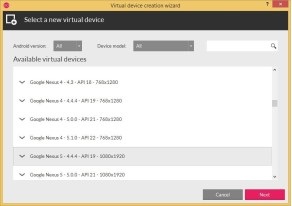
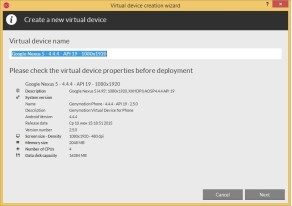
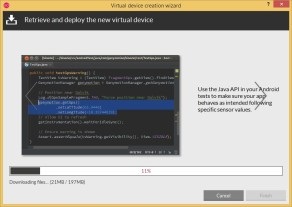
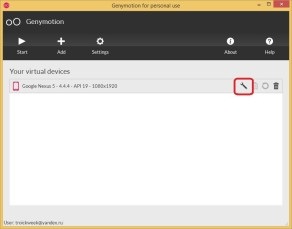
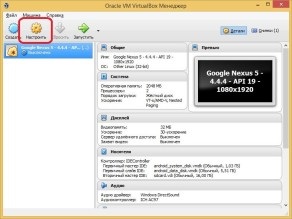
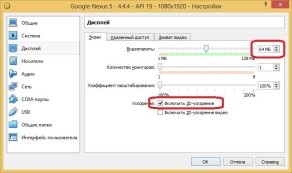
A virtuális Android-eszköz előzetes konfigurációjánál befejeződött a következő lépés:
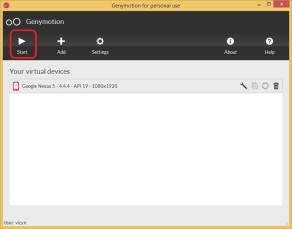
A GAPPS telepítése a Genimotionba
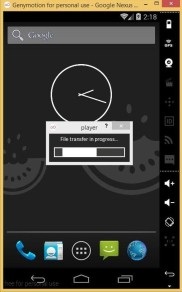
A telepítés után hibákat fog látni az emulátor képernyőjén, ne figyeljen rájuk, kapcsolja ki és kapcsolja be az emulátort, és teljes mértékben felhasználhatja a Google szolgáltatásait a Genimotion emulátoron
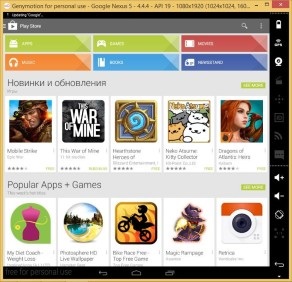
Az orosz billentyűzet elrendezésének problémája a Genymotionban
Soha nem sikerült az orosz billentyűzetet használni a fizikai billentyűzetből. A megoldás a képernyőn megjelenő billentyűzet android (és már a kapcsolási elrendezés) használatával is használható, és a képernyőn megjelenő billentyűzet aktiválásakor a fizikai (csak az angol elrendezésben) is használható. A virtuális eszköz beállításaiban engedélyezheti a képernyőn megjelenő billentyűzet használatát a Genimotionban, ha a "Virtuális szöveges billentyűzet bevitele használata" opció engedélyezését engedélyezi:
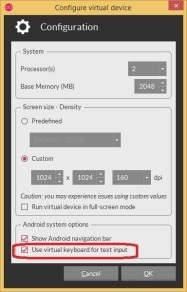
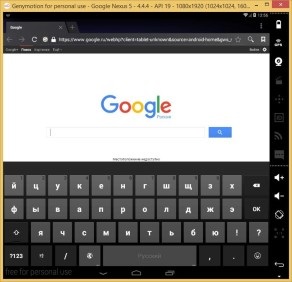
Ezzel befejeztem a Genymotion telepítésével és konfigurálásával kapcsolatos cikket, remélem hasznosnak bizonyult számodra!