A cs6 flash tulajdonságai
A Flash CS6 Tulajdonságok paneljén gyors hozzáférést biztosít az objektumok tulajdonságainak kezeléséhez. Az ebben a panelen megjelenített tulajdonságok értéke attól függ, hogy melyik objektum van kiválasztva a jelenetben.
Ha például nem választott ki semmit, akkor a tulajdonságpanel megjeleníti a dokumentum paramétereit, beleértve a háttérszínt és a már ismert táj méretét. Ha bármelyik objektum van kiválasztva a színpadon, akkor a Tulajdonságok panelen megjelenik az X és Y koordinátái, szélessége és magassága, valamint egyéb információk.
Ebben a Flash CS6 leckében a tulajdonságpanel segítségével mozgatjuk a fényképeket a jelenetre.
Az objektum elhelyezése a színpadon
Kezdjük az elemek mozgatásával a Tulajdonságok panelen. Egy kicsit később, hogy elforgatjuk a képeket, együtt fogunk dolgozni az Átalakítás panel (átalakítások) segítségével.
Válassza az Ablak> Tulajdonságok (Ctrl + F3) lehetőséget, ha az eszköztár még nem nyitott.
1. Válassza ki az 1. képkockát a photo1 rétegben. A photo1.jpg objektum körül egy kék vonal jelenik meg, jelezve, hogy kiválasztva van.
2. A tulajdonságok panelen írja be az értékeket: 70 az X és 50 az Y értékekhez. A bevitt értékek érvényesítéséhez nyomja meg az Enter billentyűt. Az X és Y tulajdonságokra is kattinthat, majd jobbra vagy balra húzza a kurzort, módosítva a meglévő értéket. Mozgassa a képet balra.
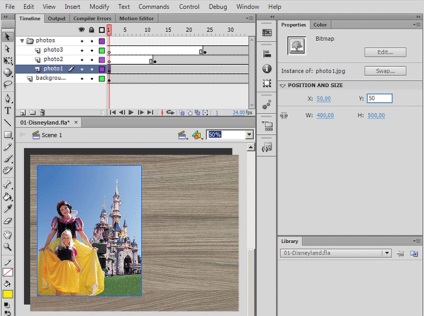
Az X és az Y értékeket a jelenet bal felső sarkától mérjük. X 0-nál kezdődik és jobbra növekszik, Y 0-nál kezdődik és növekszik. Az importált fotók regisztrációs pontja a bal felső sarokban található.
3. Az Átalakítás panel megnyitásához válassza az Ablak> Átalakítás (Ctrl + T) lehetőséget.
4. Az Átalakítás panelben jelölje ki a Forgatás lehetőséget, és a 12-es mezőben, vagy kattintson az értékre, és mozgassa a kurzort addig, amíg meg nem jelenik a kívánt érték. Nyomja meg az Enter gombot. a beírt érték alkalmazására.
A kiválasztott fénykép 12 fokkal elforgatja az óramutató járásával ellentétes irányba.
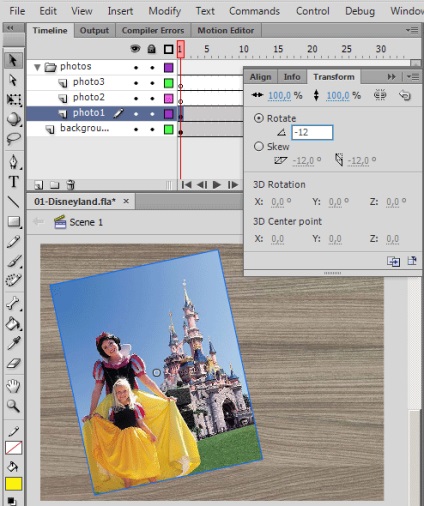
5. Válassza ki a 12. képkockát a photo2 rétegben. A színpadon kattintson a photo2.jpg-re.
6. A Tulajdonságok panel és az Átalakítás panel használata. mozog és forgat photo2.jpg. Adja meg az X = 100 értékét. Y = 60 és forgassa 6 fokkal. Most a photos1.jpg és a photo2.jpg egymáshoz viszonyított helyzete vizuálisan érdekesebb.
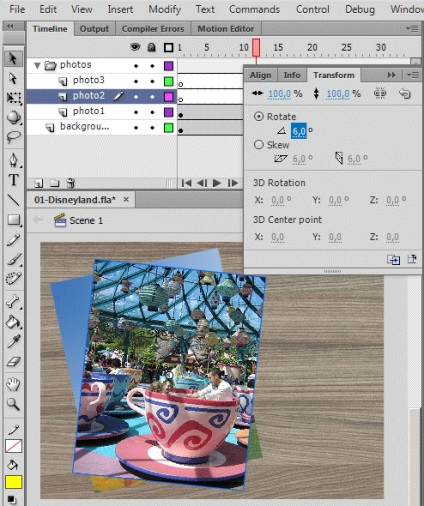
7. Válassza ki a 24. képkeretet a photo3 rétegben. Ezután kattintson a photo3.jpg gombra a színpadon.
8. A Tulajdonságok és az Átalakítás panelek használatával definiáljon egy új pozíciót ehhez a képhez és forgassa el. Adja meg az X = 110 értékét. Y = 50 és forgassa a képet 3 fokkal az óra kezével szemben.
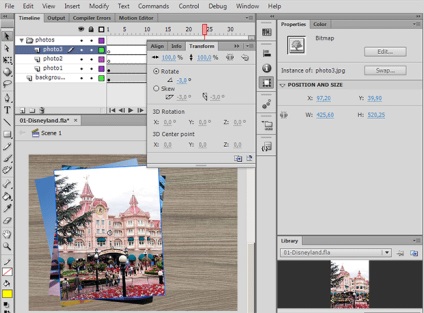
Nagyítás és forgatás esetén a fényképek látható minősége romolhat. A hiányosság orvoslása érdekében tegye a következőket:
- Kattintson duplán a képikonra a Könyvtár panelen
- A megjelenő Bitmap tulajdonságok párbeszédpanelen válassza az Engedélyezés simítás engedélyezést.
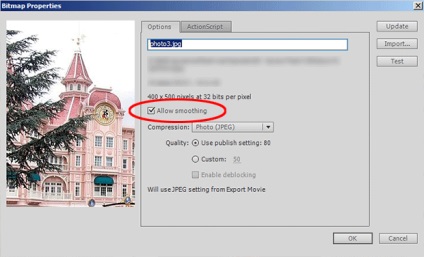
Panelekkel való munka
A Flash CS6 bármely panelének megnyitásához válassza ki a nevét a fő programmenü Ablak legördülő menüjéből. Előfordulhat, hogy ki kell választania egy almenütől, például az Ablak> Egyéb panelek> Előzmények esetében.
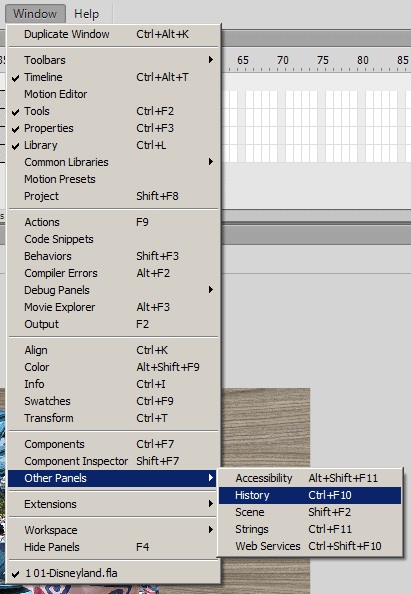
- A panel leválasztásához kattintson a nevére, és húzza a kívánt helyre.
- Annak érdekében, hogy a panelt másik dokkhoz csatlakoztassa, húzza át a névre. A dokkolás során megjelenik egy kék vonal, amely jelzi, hogy hova rakod.
- A panel más panelekhez történő csoportosításához húzza azt egy másik panel nevére.
- Egy panelcsoport mozgatásához húzza azt a csoport tetején lévő sötétszürke sávra kattintva.
- A panelek ikonok formájában is megjeleníthetők. Ez növeli a színpad munkaterületét, ugyanakkor gyors hozzáférést biztosít a szükséges panelekhez. Kattintson a jobb felső sarokban lévő nyilakra, hogy a paneleket ikonokká alakítsa. Kattintson ismét a nyilakra a panelek kibővítéséhez.
A következő leckében elmondom az Eszközök panelről. Ön folyamatosan fogja használni, mert a Flash CS6 által kínált eszközök segítségével objekteket hozhat létre, szerkeszthet, festhet és sok más hasznos dolgot tehet.