Távoli asztali szolgáltatások gyorsindítási útmutatója (Windows Server 2018 r2 rc
- Távoli asztali munkamenet-kiszolgálók
- Távoli asztali munkamenet-fogadó RemoteApp (korábban Terminálszolgáltatások néven ismert)
- Virtuális asztali infrastruktúra (VDI).
A Távoli asztali szolgáltatások áttekintése
Az RDS-ben támogatást adtak a virtuális asztali számítógépek (virtuális asztali számítógépek) telepítéséhez a távoli asztali számítógépek és alkalmazások elérésének javítása érdekében, valamint az RDS használatának különböző forgatókönyveiben a felhasználói élmény javítása érdekében.
Erről az útmutatóról
Mindegyik forgatókönyv az előzőre épül. Bár az engedélyezési kérdésekre nem terjed ki az útmutató, a megfelelő licencelés kötelező követelmény az RDS használatához. Egyes forgatókönyvek esetében szükség lehet az előző lépések részletesebb ismétlésére. Hacsak másként nem jelezzük, az alábbi változatok minden forgatókönyvre érvényesek:
A kézikönyv minden része az általános felépítés és a testreszabáshoz szükséges lépések leírása. A dokumentációban leírt forgatókönyvek elsősorban a labor környezetben történő tesztelésre szolgálnak, és nem szolgálhatnak útmutatóként a telepítési környezetben. Ha többet szeretne megtudni a nagy terhelésű infrastruktúra kiépítéséről, olvassa el a részletesebb utasításokat.
Távoli asztali szolgáltatások architektúrája (Remote Desktop Services Architecture)
Az RDC architektúrát úgy tervezték, hogy skálázhatóvá és megbízhatóbbá tegye a szolgáltatásokat, így a felhasználók hozzáférhetnek az alkalmazásokhoz, anélkül, hogy új ismeretekre lenne szükségük. Ez a rész áttekintést ad az RDS szerepéről. Részletes információkkal szolgál az RDS további funkcióiról és lehetőségeiről. Vegye figyelembe, hogy az új RDS funkciók használatához az ügyfélszámítógépen telepíteni kell az RDP 7.0 támogatással rendelkező RDC ügyfél (Rremote Desktop Client) legújabb verzióját.
A Távoli asztali szolgáltatások szerepköreinek fő szerepe
Az RDC főbb szerepét az 1. ábra mutatja:
További szerepek és képességek (további szerepek Features)
Az RDS új funkcióinak támogatásához további szerepeket és funkciókat kell használnia. Ezek a következők:
Az 1. ábra az RDS infrastruktúrát mutatja. Az alábbiakban bemutatjuk, hogyan kell az ügyfelet csatlakoztatni a távoli asztalhoz vagy egy távoli alkalmazáshoz.
- A távoli felhasználó csatlakozik a RD Web Access webhelyhez.
- A RD webszerver az alkalmazásokról, a munkamenetekről és a virtuális asztali számítógépekről az RD Connection Broker kiszolgálóról nyújt információt.
- Az RD Connection Broker ellenőrzi az RDSH és az RDVH szerepek állapotát, az Active Directory® Domain Services (AD DS) felhasználó által kijelölt virtuális asztali számítógépeinek állapotát, majd ezt az információt visszaadja a RD WEB Access kiszolgálónak.
- A felhasználó megkapja az elérhető távoli alkalmazásokról és virtuális asztali számítógépekről szóló információkat az RD webhelyen.
- Az ügyfélszámítógép megnyitja a kapcsolatot a RD Gateway kiszolgálóval. A távoli eljárás (RPC) használata a HTTP protokollon keresztül csatlakozik az RD Connection Broker kiszolgálóhoz.
- Az RD Connection Broker az AD DS-t használja felhasználói jogosultságok és az ezzel a felhasználóval társított személyes virtuális asztali számítógépekről.
- Az RD Connection Broker átirányítja az ügyfélszámítógépet egy rendelkezésre álló RDSH vagy RDVH kiszolgálóra, amelyen a kért alkalmazás vagy a virtuális asztal telepítve van.
- Az RDSH vagy RDVH kiszolgáló válaszol az ügyfélre, és megadja a kért munkamenetet vagy virtuális asztalt.
- Minden RDSH vagy RDVH kiszolgáló hozzáférést igényel egy engedélyezési kiszolgálóhoz (RD Licensing Server). A 120 napos időszak alatt nincs engedély.
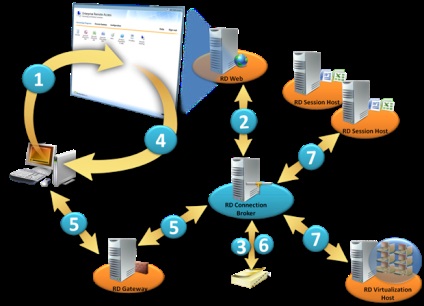
1. ábra RDS infrastruktúra
1. forgatókönyv: Távoli asztal
A korábbi verziókhoz hasonlóan az alkalmazásokat a kiszolgálóra kell telepíteni, a program telepítésekor ki kell választani az "All for All Users" opciót, hogy a Remote Desktop felhasználók futtathassák az alkalmazást. A kiszolgáló funkciói minden RDSH felhasználó számára elérhetők lesznek, ezért fontos, hogy csak a megbízható felhasználók férhetnek hozzá.
A távoli asztali munkamenethez való csatlakozás követelményei:
- A kiszolgálónak távoli asztali munkamenet-kiszolgálóval kell rendelkeznie
- Az alkalmazások telepítve vannak
A 2. ábrán az RDSH kiszolgálót a fő Microsoft® Office alkalmazások telepítik, és az ügyfél hozzáférést kér a kiszolgálóhoz ezen alkalmazások eléréséhez.
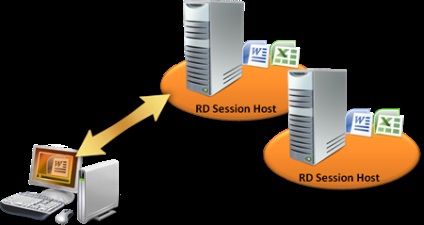
2. ábra. A kapcsolat alapján.
A szkript konfigurálásához kövesse az alábbi lépéseket:
- A Kiszolgálókezelőben add meg a Remote Desktop Services (RDS) szerepkört.
- Megjegyzés: A hálózati szintű hitelesítést mindig engedélyezze az RDS eléréséhez, ha az ügyfélszámítógépek Windows XP SP3 vagy újabb operációs rendszert futtatnak Megjegyzés: A felhasználóknak és a csoportoknak meg kell adniuk a legyenek tagjai a Távoli asztali felhasználók csoportjának.
2. forgatókönyv: RemoteApp és Desktop Connections / Web Access
Az RDS futása és a távoli alkalmazások, a távoli asztali kapcsolat és a RD webes hozzáférési webhely elérése követelményei:
- Távoli asztali munkamenet-fogadó (RDSH)
- Távoli asztali munkamenet-fogadó (RDVH)
- Telepített alkalmazások
- Az RD Connection Broker telepített kiszolgáló
- RDS átirányító kiszolgáló
- RD Web Access Szerver
Megjegyzés. Az utolsó három szerepkör ugyanazon a kiszolgálón telepíthető, ha szükséges.
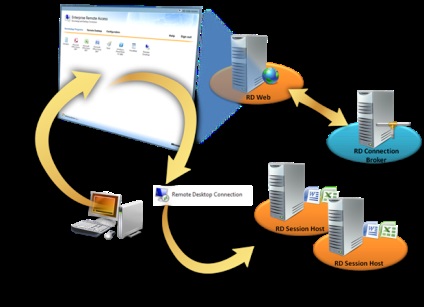
3. ábra. Távoli asztali munkamenet elindítása a Távoli asztali kapcsolat és a RD webes hozzáférési weboldal használatával
Az alkalmazások RD Connection Manager használatával történő telepítéséhez kövesse az alábbi lépéseket:
A Microsoft azt javasolja, hogy tanúsítványszolgáltatásokat használjon, vagy kereskedelmi megoldásokat használjon SSL-tanúsítvány létrehozásához. Azonban a RD Web Access ügyfelek nem jelenítik meg az érvénytelen tanúsítványbeállításokkal társított hibaüzeneteket.
b. A weboldal Konfiguráció szakaszában módosítsa a RD Web Access tulajdonságait a Távoli asztali kiszolgáló központi közzététele választásával. amint azt a 4. ábra mutatja.
Megjelenik a rendelkezésre álló távoli alkalmazások.
3. forgatókönyv: Személyes virtuális asztali számítógépek az RD virtualizáció használatával
A RD virtualizáció lehetővé teszi a virtuális táblák létrehozását, amelyek segítségével kezelheti és beállíthatja a hozzáférést az RD Connection Broker segítségével. A felhasználók csatlakozhatnak a személyes asztalhoz vagy az asztali számítógépekhez, amelyek közös használatúak. A felhasználó és a virtuális gép munkamenet állapota emlékezetes, így amikor újra csatlakozik, a felhasználó át lesz irányítva ugyanazon a szerveren, ahol a VDI munkamenet fut.
Az RDS RD virtualizációs követelményei:
- A Remote Desktop Virtualization Host (RDVH) szerepkörrel rendelkező kiszolgáló. Ha az 1. forgatókönyvből származó kiszolgáló támogatja a Hyper-V-t, a RD virtualizációs szerepkör telepíthető rá.
Megjegyzés: Az RD Connection Broker és a RD Virtualization Host szerepkörök nem telepíthetők ugyanazon a gépen.
- Az RDS átirányítási szerver szerepkörrel rendelkező kiszolgáló. Az RDP átirányításhoz speciális RDS-kiszolgáló szükséges. Ez a kiszolgáló együttműködik a kiszolgáló RD Connection brokerrel. Miután az RDS-kiszolgáló átirányítóként lett beállítva, a rendszer megszakítja a rendszeres kapcsolatok elfogadását a távoli asztalon. A kiszolgáló távoli felügyeletéhez használja a "Start" menü "mstsc / admin" adminisztrációs kapcsolatát.
- Telepítse a RD virtualizáció szerepét. Új szerver telepítésekor telepítse a Távoli asztali kiszolgáló szerepkörét is.
- A virtuális gépek virtuális asztalainak konfigurálni kell az RDVH használatát. A virtuális gépeknek a Windows 7, Windows Vista vagy Windows XP alatt kell futniuk.
- Állítsa be az RDS-t a személyes virtuális asztalok átirányítására. Ha nem szeretne személyi számítógépeket használni, hagyja ki ezt a lépést, és menjen a "Virtuális asztali medence" szakaszra, amelyet később a jelen útmutatóban ismertetünk.
Virtuális munkaállomány létrehozásához virtuális gépen kövesse az alábbi lépéseket (csak Windows 7 esetén):
Megjegyzés: A virtuális gép neve a Hyper-V Manager eszközben teljes mértékben meg kell egyeznie (FQDN) a vendég virtuális gép nevével (pl. Vmclinet1.contoso.com).
- Csatlakoztassa a számítógépet az Active Directory tartományhoz.
- Kapcsolja be a távoli asztalt.
- A Távoli asztali felhasználók csoport konfigurálása. Ennek a csoportnak tagjai kell, hogy legyenek, akiknek ehhez a virtuális géphez kell hozzáférniük.
- A RD virtualizációs kiszolgálón adja hozzá a számítógépfiókot a virtuális géphez a helyi Rendszergazdák csoporthoz.
- Telepítse a Hyper-V Integration Services legújabb verzióját. További információt a Hyper-V Kezdeti útmutatóban talál. A Windows 7 a Hyper-V integrációs szolgáltatásainak legújabb verzióját tartalmazza.
- A Windows tűzfal beállítása a Távoli asztal és a Távoli szolgáltatáskezelés forgalom engedélyezéséhez.
- Állítsa az AllowRemoteRPC rendszerleíró értékét 1. Ez a paraméter a következő rendszerleíró kulcsban található: HKEY_LOCAL_MACHINE \ System \ CurrentControlSet \ Control \ Terminal Server.
Az RDS átirányítás konfigurálásához kövesse az alábbi lépéseket:
- Új kiszolgálón, amely RDS-átirányítóként működik, telepítse a Távoli asztali szolgáltatásokat.
- A RD kapcsolat broker-kiszolgálón futtassa a Virtuális asztali számítógép beállítása varázslót. (Indítsa el a varázslót az RDS-kiszolgáló mőveleti ablaktáblájáról, a Kiszolgálókezelõ konzoljának Távoli asztali kapcsolatkezelõ kezelõjébõl.)
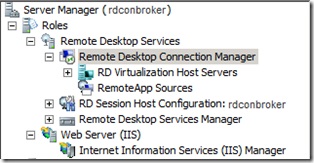
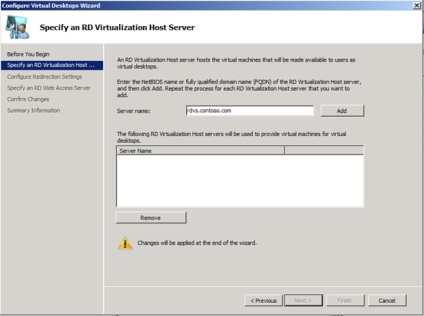
6. ábra: A virtuális asztali számítógépek varázslójának konfigurálása - A "Távoli asztali virtuális host beállítása" szakaszban adja hozzá a szükséges RDVS-kiszolgálókat. (A kiszolgálónak Hyper-V-t kell futtatnia, és a virtuális gépeket be kell állítani.)
- Az "Átirányítási beállítások konfigurálása" elemben adja meg a 2. lépésben konfigurált kiszolgálót.
- A "Specify a RD Web Access Server" szakaszban adja meg a kiszolgálót, amelyen a RD Web Access összetevő telepítve van. (Ez lehet ugyanaz a szerver, amilyet a jelen útmutató 2. forgatókönyve határoz meg)
A felhasználó személyes virtuális távoli asztala.
A következő lépés a felhasználó virtuális asztalhoz való hozzárendelése. Ezt a Remote Desktop Services konzol RD Virtualization gazdagépének használatával teheti meg. A megfelelő varázsló elindításához kattintson a Személyes Virtuális Desktop hozzárendelése lehetőségre.
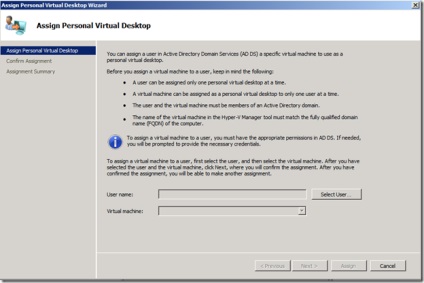
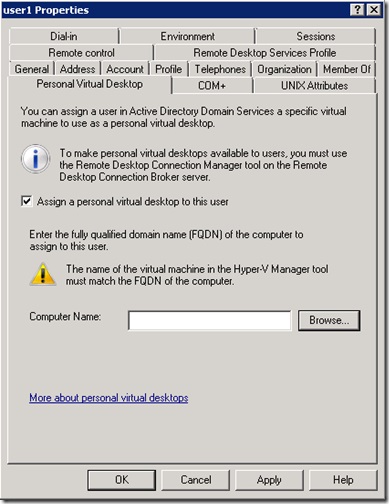
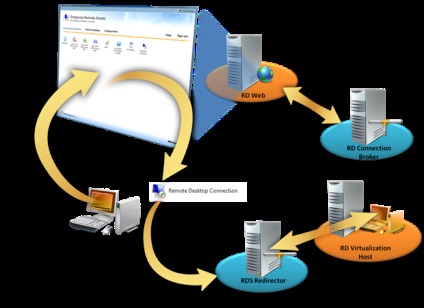
7. ábra A személyes asztalon való interakció architektúrája
A Windows 7 beállítása
A virtuális gép eléréséhez használja a RD Web Access oldalt a távoli alkalmazások eléréséhez vagy az RD Connection Broker kiszolgálóval létrehozott előkonfigurált fájlhoz. Az RD kapcsolatkezelőben kattintson az Ügyfélkonfigurációs fájl elérése hivatkozásra.
4. forgatókönyv: Virtuális asztalok és RD virtualizációs pool
Az asztali medencék azonos módon konfigurált virtuális munkaasztalok készletei. Amikor egy felhasználó hozzáférést kér egy poolhoz, hozzáfér minden ingyenes virtuális géphez: a felhasználói beállítások nem függnek attól, hogy a felhasználó melyik virtuális gépen fut. Miután a felhasználó befejezte a virtuális gép munkamenetét, a készülék készen áll egy másik felhasználó számára. A 8. ábra bemutatja a virtuális asztali medencével való együttműködést.
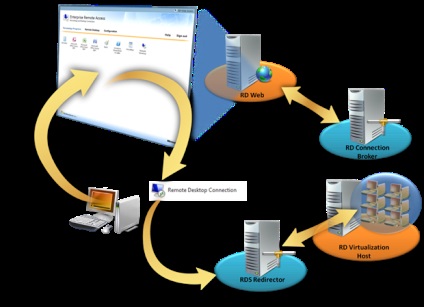
8. ábra: Virtual Desktop Pool Architecture
Kezdjük el dolgozni a medence nevének beállításával, például: vdipool.contoso.com.
Megjegyzés Az asztali medence nevét néha mezőgazdasági névnek is nevezik.
Ezután telepítse és konfigurálja az RDS-kiszolgálót az asztali készletre való átirányításra. Ehhez kövesse az alábbi lépéseket:
- Az új kiszolgálóra, amely új virtuális asztali készlet átirányítójaként működik, telepítenie kell az RDS szerepét.
- Az RD Connection broker kiszolgálón győződjön meg róla, hogy a virtuális gépeket a poolba egyesítő virtuális kiszolgáló hozzá lett adva az RDVS-kiszolgálók listájához. Ha nem lett hozzáadva, akkor add hozzá a műveleti sávban az RD virtualizáció hozzáadása kiszolgáló hozzáadása gomb segítségével.
- Virtuális asztali készlet létrehozása:
a. Az RD Connection Broker kiszolgálón használja a Szervererőforrás konzolt a Távoli asztali szolgáltatások részhez való navigáláshoz, majd kattintson az RD virtualizációs kiszolgáló szerverekre, és futtassa a virtuális gép létrehozása varázslót.
b. Adja meg a Windows 7 Start menüjében megjelenő nevet.
A farmnévnek meg kell egyeznie a fentiekben megadottal.
c. Adja meg az 1. lépésben konfigurált kiszolgáló nevét, mint átirányító kiszolgálót.
A virtuális asztali készlet eredeti állapotának visszaállításához kövesse az alábbi lépéseket:
- Vegyen egy pillanatfelvételt minden virtuális gépről, a medence tagjairól.
- Nevezze át a képet a következőre: RDV_ROLLBACK.