Hogyan kell letölteni egy kész virtuális gépet az ablakokkal és megnyitni a virtualbox és a vmware munkaállomáson
Az operációs rendszer letöltése az internetről és telepítése virtuális gépre nem egyszerű folyamat, de időigényes. Sokkal könnyebb letölteni a speciális virtuális gépfájlokat egy már telepített vendégrendszeren, és csak ezt a gépet megnyitni a megfelelő hypervisor programba. Az alábbiakban megtudjuk, hogyan és hol töltsünk le egy kész virtuális gépet a vendég Windows rendszerről, és fontolja meg, hogyan kell megnyitni azt a VirtualBox és a VMware Workstation hypervisor programokban.
Kész virtuális gépek a Modern.IE webhelyen

Függetlenül attól, hogy az Internet Explorer melyik verzióját választjuk ki egy adott Windows verzióban, teljes verziójú operációs rendszert kapunk mind a natív böngészők, mind az egyéb funkciók teszteléséhez. Az egyetlen árnyalat - minden virtuális gépen telepített angol nyelvű Windows. A 7-es, 8.1-es és 10-es verziójú orosz nyelvvel kapcsolatos kérdést egy orosz nyelvű lokalizációs csomag telepítésével oldják meg, és az operációs rendszer nyelvét az orosz nyelvnek a beállításai szerint választja. Fordítás orosz nyelvre A Windows XP a többfelhasználós segédprogram többfelhasználós felületének segítségével érhető el a WindowsXP-hez.
A második, kevésbé jelentős árnyalat az Internet Explorer elavult verziói néhány esetben. Ha a cél nem az Internet Explorer régebbi verzióinak tesztelése, akkor persze jobb, ha egy olyan rendszert választunk, amely a beépített böngésző legújabb verziójával rendelkezik. Bár ez a pont sem alapvető, hiszen az Internet Explorer nagyrészt böngészője a többi böngésző letöltéséhez.
A virtuális gépek vagy inaktiválják a Windows teljes verzióját, vagy olyan verziókat, amelyek megismerkednek egy korlátozott ideig az ingyenes aktiválással.
Virtuális gépek letöltése
A kész virtuális gép letöltéséhez nyissa meg a Modern.IE webhelyet, és menjen a Virtuális gépek részhez.
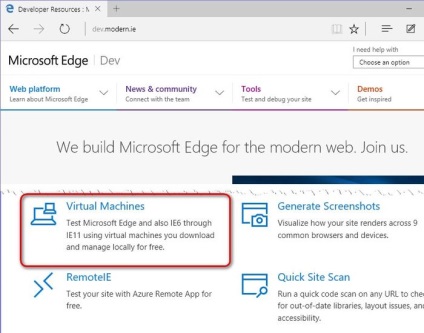
Itt meg kell határozni néhány paramétert.
Az első lehetőség - Válasszon operációs rendszert - a fizikai számítógépen telepített operációs rendszer választása. Az egyes bemutatott operációs rendszerek - a Windows, a Mac OS és a Linux - esetében a hypervisorok listája különbözni fog, a lista tartalma bizonyos virtualizációs programok ezen rendszereinek támogatásától függ. A leggazdagabb hipervizorok listája, természetesen a Windows rendszerben. Ott van még a VirtualBox és VMware Workstation, és a Hyper-V részeként operációs rendszerek, van még egy külön virtuális gépet tervezték, hogy a Microsoft Virtual PC a régi platform.
A második paraméter - Virtuális gép - az Internet Explorer vagy a Microsoft Edge verziójának választása a Windows adott verziójában. A Modern.IE virtuális gépeket kínál a Windows összes verziójával, az XP-től kezdődően és az új Windows 10 telepítésével. Csak a Windows szerver kiadásaival rendelkező virtuális gépek nem képviseltetik magukat.
A harmadik paraméter - Select platform - a platform kiválasztása, vagyis a hypervisor.
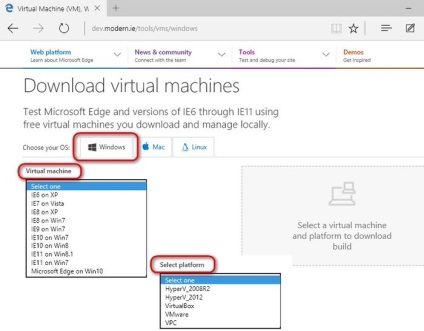
Miután kiválasztotta a kész virtuális gépet a jobb oldalon, látni fogjuk, hogy az archívum készen áll a letöltésre. Kattintson a letöltés gombra.
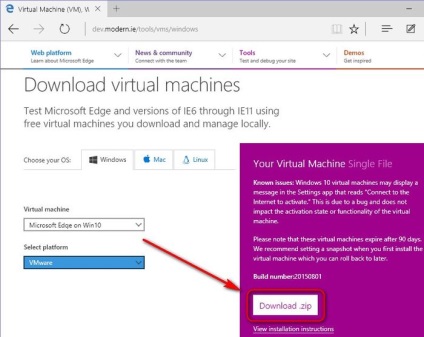
A kész virtuális gép elosztása tartalmazza a szükséges adatokat a hypervisor importálásához. A VMware Workstation virtuális gép például VMDK virtuális merevlemezt és egy OVF konfigurációs export fájlt tartalmaz. A VirtualBox program készen álló virtuális gépje tartalmazza az OVA konfigurációs export-import fájlt. A Hyper-V virtuális gépegység részeként virtuális VHD-lemezt fogunk felfedezni a telepített rendszerrel és a konfigurált fájlokkal.
Miután letöltötte az archívumot a virtuális gépre, kicsomagolnia kell egy külön mappába, és helyezze el egy félreeső helyre, lehetőleg egy nem rendszerlemezen.
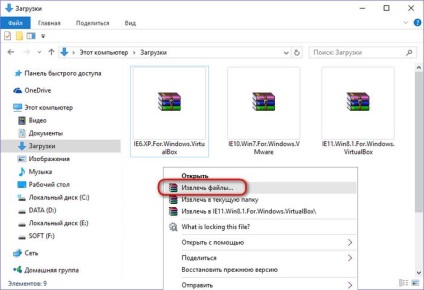
Virtuális gép megnyitása a VirtualBox-ban
Miután kicsomagolta a letöltött tartalmat egy külön mappába, futtassa a VirtualBox programot, és válassza a "Fájl" menü "Konfigurációk importálása" parancsát.
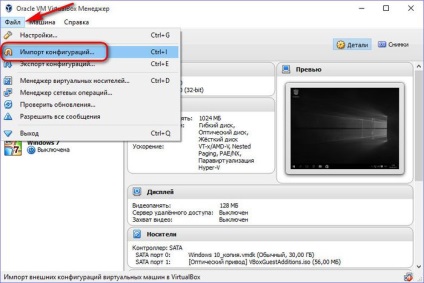
A megjelenő ablakban használja a Tallózás gombot, hogy megadja a kicsomagolt OVA fájl elérési útját. Kattintson a "Tovább" gombra.
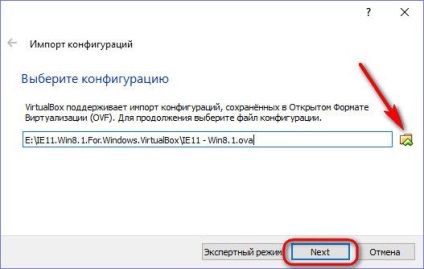
Ezután következik a virtuális gép import paraméterei. Itt változtathat néhány adatot - változtassa meg a gép nevét, állítson be egy másik RAM-jelzőt, válasszon másik virtuális merevlemez-telepítési mappát. Kattintson az "Importálás" gombra.
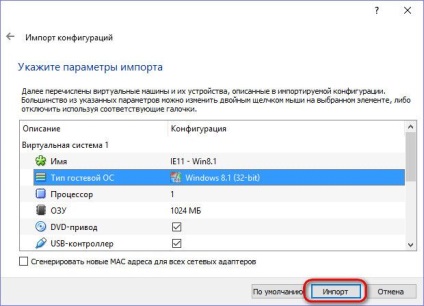
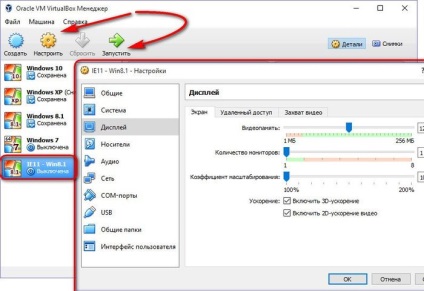
A Windows elindul, és az emulált számítógépes eszközök szükséges illesztőprogramjának telepítésének folyamata követi. Ezután a VirtualBox ablakban megjelenik az asztali vagy a Windows indító képernyő.
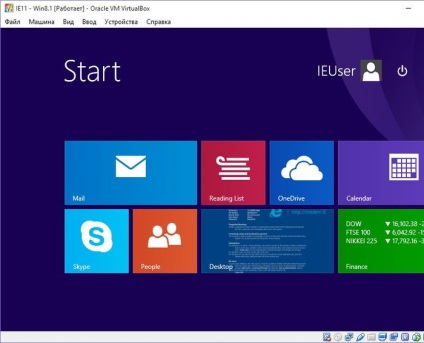
A virtuális gép megnyitása a VMware Workstation-ban
Virtuális gép megnyitása a programban A VMware Workstation a letöltött archívumot egy külön mappába csomagolja ki a számítógépen. Futtassa a VMware Workstation programot, és kattintson a virtuális gép megnyitásához a "Fájl" menüben vagy a fő programfülön. Az Explorer ablakban adja meg az OVF fájl elérési útját.
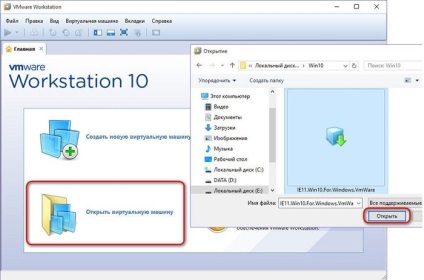
Ezután megjelenik egy kis ablak, ahol megváltoztathatja a virtuális gép nevét, és megadhat egy másik elérési utat a virtuális merevlemez-fájl és a VMware Workstation egyéb munkadarabainak tárolására.
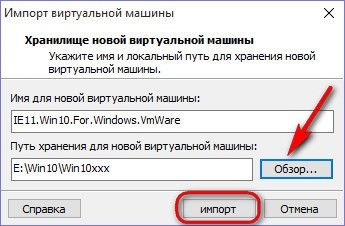
A virtuális gép importálási folyamatának végén, mint például a VirtualBox esetében, bizonyos beállításokat megváltoztathat a beállításokban, különösen a szükséges RAM-t a fizikai számítógép hardver képességével összhangban.
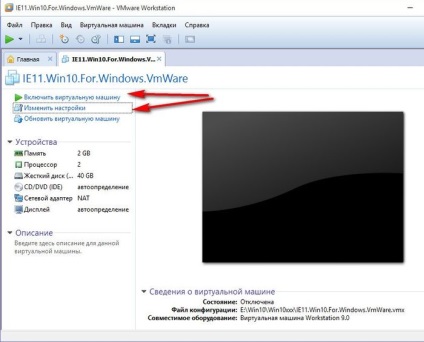
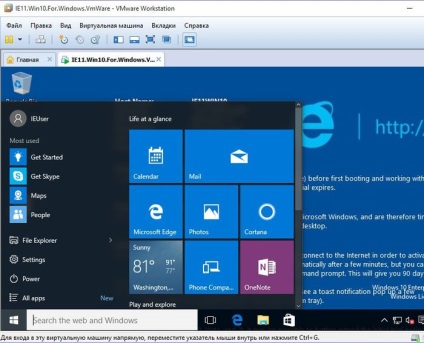
A virtuális gép futtatása után a VMware Workstation telepíti a meghajtókat, majd az operációs rendszer képernyője üdvözölte az eredeti háttérkép hátterét a Modern.IE webes erőforrásról.
Ossza meg barátaival: