Téli szöveg a Photoshop rajzaiban és tervezési órái a Adobe Photoshopban

A téli ünnepek közelítésének tervezői / művészei, mint senki más, önmagukban érezhetik magukat. Egyre több ügyfél szeretne egy szép újévi díszítést.
Egy másik újév megrendelésén dolgozva érdekes szöveghatást váltottam ki, amit ebben a leckében szeretnék beszélni.
Ma megtanuljuk, hogyan készítsünk szép új évet a Photoshopban. Ez a téli szöveg alkalmas képeslap, banner vagy blogod díszítésére. Azt hiszem, méltó hasznot találsz neki.
A leckét a program átlagos szintű tulajdonlására tervezték, de a leckét tisztáztam a kezdőknek.
Első lépések
A háttér előkészítése
A "File" - "Open" (Ctrl + O) menüben nyissa meg a textúrát, amely a szövegünk háttérévé válik. Töltse le a felhasznált textúrát, itt lehet. Használhatja bármely más textúrát is.
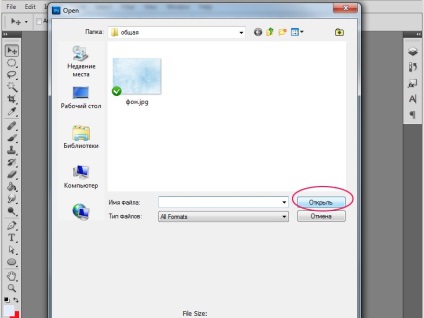
Menjen a Layers (Rétegek) fóliák palettájába - az F7 billentyűvel. Most a palettán csak egy réteg lesz "Háttér" a textúránkkal.
Írja be a szöveget
Hozzon létre egy új réteget, amelyen szövegünket írjuk. Ehhez kattintson az új réteg ikonra a rétegek palettájának legalsó részén, vagy nyomja meg a Ctrl + Alt + N. billentyűt.
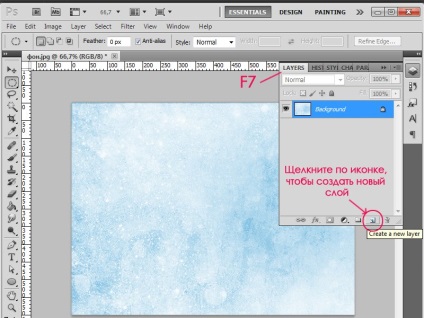
Válassza ki a Vízszintes eszköz (T) eszközt a bal oldalon található eszköztáron.
Én választottam a Century Gothic betűtípust, Bold style, méret 110 pt.
Győződjön meg arról, hogy az éppen létrehozott réteg kiemelve van a rétegek palettájában, helyezze a kurzort a kívánt helyre, és írja be a szöveget.

Stílusok hozzáadása a szövegréteghez
Most a szövegünkre különböző hatásokat alkalmazunk. Ehhez a rétegek palettán kattintson duplán a szövegrétegre (a réteg neve jobb oldalán).
A következő ablak jelenik meg:
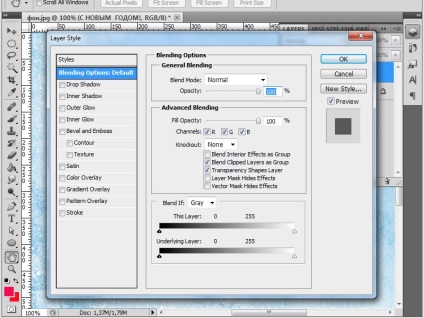
Szekvenciálisan helyezze balra a jelölőnégyzeteket, és állítsa be a különböző hatások beállításait.
1. Gradiens átfedés (gradiens átfedés). Ezt a hatást választjuk, és ezt a sort az egérrel kattintva választjuk ki. Állítsa be ezeket a beállításokat: Stílus - Reflected, Angle - 90, Scale - 125%. Ezután állítsa be a színátmenet színét. Ehhez kattintson a "Gradient" sorban lévő sávra.
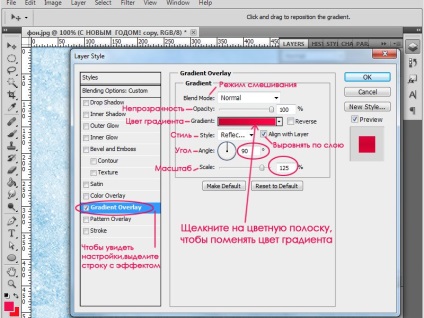
Alternatívaként kattints a gradiens végein lévő jelölőkre, majd a "Szín" ablakban állítsd be a színátmenet színét.
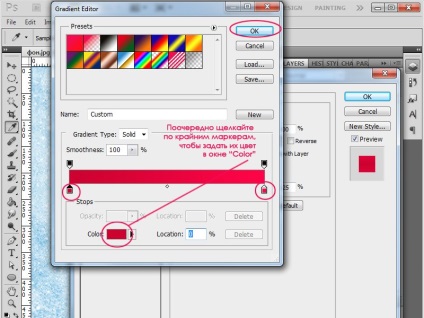
A # cd0030-tól a # ff0048-ig terjedt. Ugyanazokat a színeket használhatja, vagy saját szemmel is választhat (a szín sötétről balról jobbra változik).
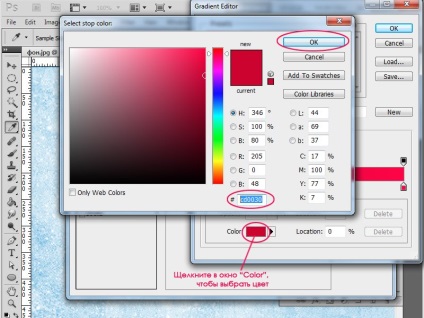
Tegyen egy kullancsot a "Satin" hatása előtt, jelölje ki ezt a sort, tegye a következő beállításokat:
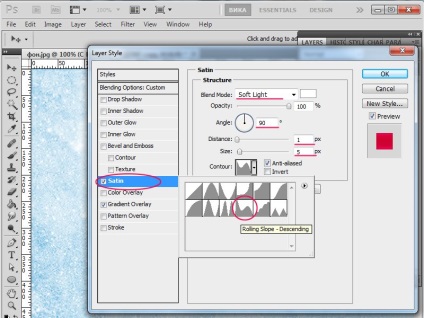
A keverési mód Soft Light, Szög 90, Távolság -1px, Mérete 5px. A Countour ablakban válassza a Rolling Slope - Lefelé.
Folytassa a következő hatást. Tegyen egy pipa a Bevel és a Emboss előtt, válassza ki a sorban.
Állítsa be a beállításokat, mint a képen.
Mélység - 261, Irány - Fel, Méret - 2, Lágyítás - 0. Szög -90, Magasság -80.
Highligth Mode - Lineáris Dodge, Opacity - 50, az alapértelmezett szín (fehér).
Árnyék mód - lágy fény, változtassa meg a színét #bdbdbd értékre.
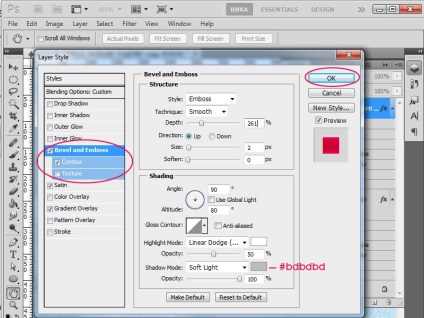
Válassza ki a "Contour" alpontot, a legördülő menüben válassza ki a "Half Round" körvonalat.

A következő hatás a "Inner Glow", válassza ki a sorban, és jelölje be a dobozt. Olyan beállításokat teszünk:
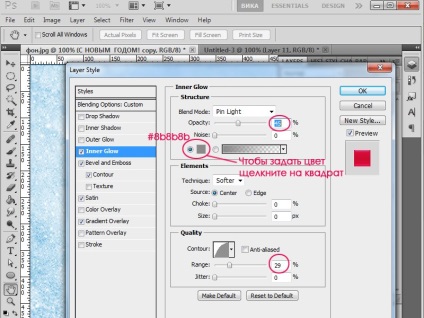
És az utolsó hatás, amit a szövegünkre alkalmazunk, a "belső árnyék". Jelölje be a jelölőnégyzetet, és válassza ki. Ezeket a beállításokat tesszük:
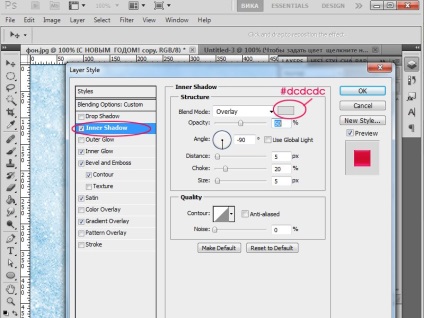
Miután módosította az összes effektust, kattintson az "OK" gombra.
Lássuk, mi van ebben a szakaszban:

Hozzon létre egy duplikált réteget a szöveggel. Ehhez a rétegek palettán kattintson a jobb egérgombbal a rétegre, és válassza ki a "Duplicate Layer ..." (Duplikált réteg)
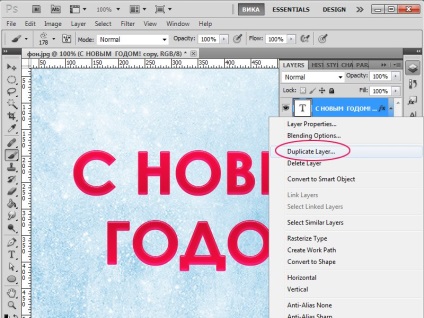
Ezután dolgozunk a szövegréteg újonnan létrehozott másolatán.
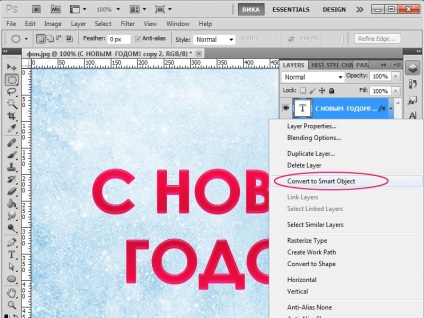
A miniatűrréteg közelében fekete-fehér négyzetek jelennek meg. Még egyszer, jobb gombbal kattintson a "Raszterez réteg" elemre.
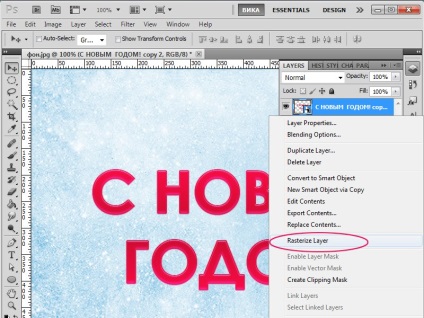
Most a szövegünk egy képgé változott, többé már nem szerkeszthető, de van egy tartalék rétegünk egy szerkeszthető szöveggel.
Hó rajzolása
Ezután létrehozunk egy hótakarót és hópelymet a levelünkön.
Hozzon létre egy új réteget. Ez lesz a negyedik a rétegek listájában. Dolgozunk rajta.
Vegye ki az ecsetszerszám kefe eszköz (B), tegye be a kefét pontokkal. válassza ki a kefék palettáján.
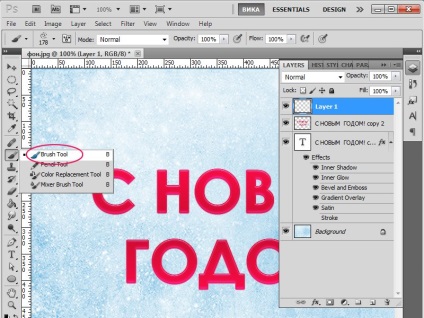
Betölteni a letöltött kefe kattintással «B», kattintson a fekete nyílra a miniatűr az ecset, a megjelenő ablakban keressük a kör jobb nyilat, érintse meg, a legördülő menüből válassza ki a «Load kefék» (Load kefék), kattintson a számítógépen helye ahonnan betölti a keféket, kattintson a "Betöltés" gombra. A keféknek kiterjesztése kell legyen .abr
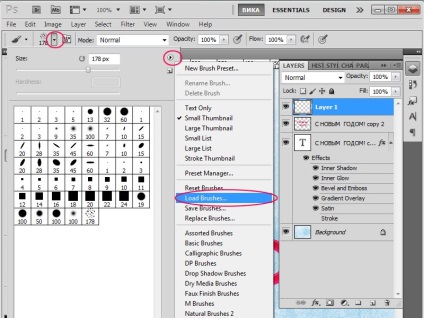
Tovább mennünk. Az ecset méretét 70-re állítottam, a szín fehérre változott.
Rajzolj egy ecsettel a betűk tetején lévő pontokkal tetszőlegesen, ne féljen túlszárnyalni. Csökkentse az ecset méretét 30-ra és menjen át néhány egyedi helyre.

Ezt kaptam.

Menjen a rétegek palettájába - F7. Állítsa a kurzort 4 és 3 réteg között, és tartsa lenyomva az Alt billentyűt. Amint a mutató két egymást keresztező kört jelöli (CS5-ben), kattintson jobb gombbal a rétegek határára.
A felső réteg a palettán jobbra mozog, a bal oldalon fekete nyíl jelenik meg az alsó rétegre.
Ezt úgy tettük, hogy a felső réteg csak azokon a helyeken volt látható, ahol az alsó egy kép. Más szavakkal, az alsó réteg az alsó maszk.
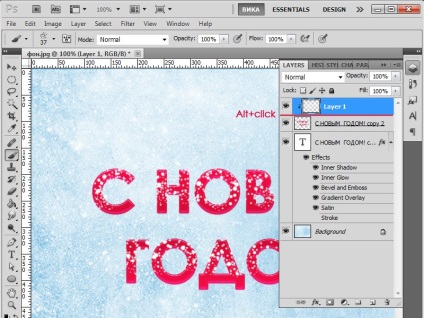
Mivel a betűk enyhén konvexek, egy kicsit el kell járnunk az Eraser eszközzel (E) a betűk körvonalán és el kell távolítanunk a felesleget.

Most a Rétegek panelen kattintson duplán a hó rétegére, hogy hozzáadja a dudorokat a hópelyhekhez.
Válassza ki az "Outer Glow" effektet, tegyen be egy pipa jelölés elé, állítsa be a beállításokat, mint a képen:
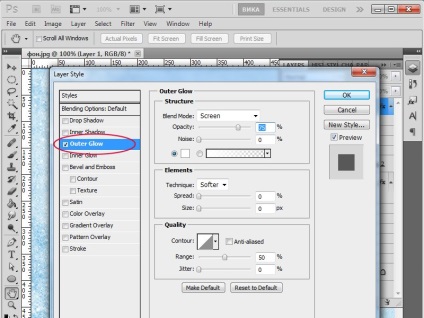
Tegyen egy kullancsot a "Drop Shadow" (Falling Shadow) előtt, válassza ki. Ennek a hatásnak a beállításai:
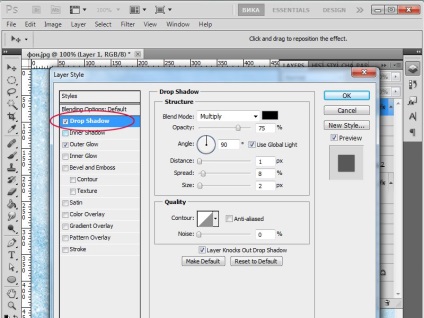
És az utolsó hatás, amit kiemelünk és jelölünk egy "Bevel and Emboss" jelöléssel.
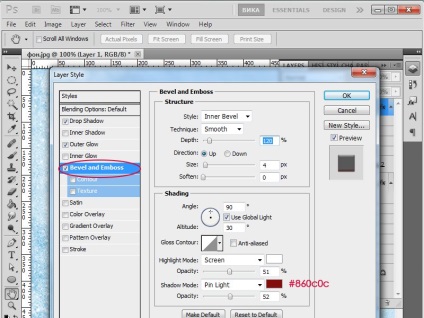
Íme, amit kaptunk:

Hótakarók rajzolása betűkhöz
Hozzon létre egy új réteget Ctrl + Alt + N.
Válasszuk ki a kefe eszköz (B), egy átlagos átmérőjű kerek kefét (9 px-nál) fehér, rajzoljon egy lekerekített hófedőt a betűkkel.

Hogy a hó nem néz ki laposnak, egy új rétegen rajzoljon egy 5 px -es ecsetet halványkék színnel (# 8fc1dd).

Menjen a "Filter" - "Blur" - "Gauss elmosódás" menübe.
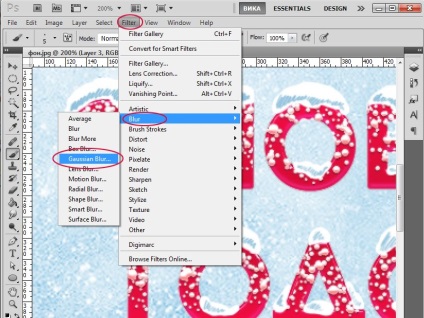
Telepítse a sugár - 2 képpontot. Az árnyék lágyabb lett.

Adjon hozzá néhány textúrát a hónak. Menjen a "Filter" - "Noise" - "Add Noise" menübe. Állítsa be a beállításokat: Összeg 4, tegyen egy kullancsot a "Gauss" és a "Monokromatikus" elé.
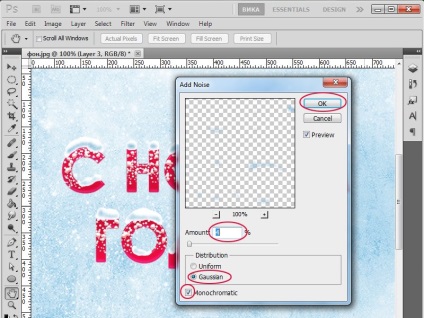
Menjen a rétegek palettájába. Visszatérünk az alábbi rétegbe. Kétszer kattintunk a rétegre, hóval.
Tegyen egy kullancsot a "Bevel and Emboss" előtt. Állítsa be a hatást:
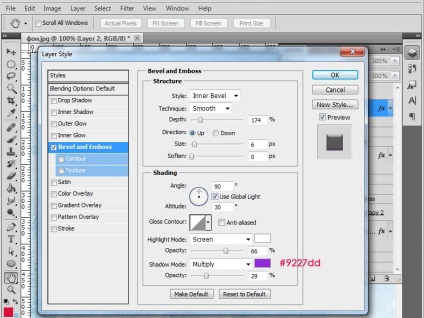
Jelöljük ki és válasszuk ki a vonalat a "Drop Shadow" (Falling Shadow) hatásával, tegyük ezeket a beállításokat:
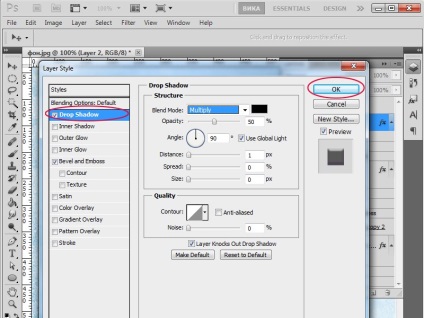
Ez történt. Rengeteg maradt. Elfelejtettünk valamit csinálni először, most meg fogjuk csinálni.

Válassza ki a réteget a szerkeszthető szöveggel (ez a második a rétegek alján). Kattints rá duplán, jelölje be a "Drop Shadow" jelölőnégyzetet. Olyan beállításokat teszünk:
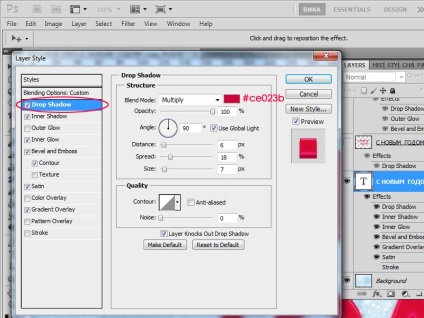
Most az első raszterezett szövegréteget kell kicserélnünk a másodikval, amelyet most hoztunk létre. Válassza ki a palettán 4 alulról a réteget, amelyre a maszkot alkalmazza, törölje a kosár ikonra kattintva.
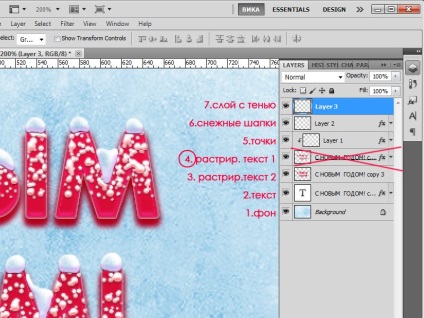
Mivel eltávolítottuk azt a réteget, amelyre a maszkot alkalmaztuk, a felső réteg teljes tartalma (5. pont réteg) jött ki.
Most helyezzük a kurzort a harmadik és a negyedik réteg között, nyomjuk meg az Alt billentyűt és kattintsunk a bal gombbal. A maszk egy másik rétegre került.

Ebben a leckében megtanultam, hogyan készítsünk szép téli szöveget a Photoshopban.
Remélem tetszett a lecke, és nem hagyott közömbös.