Hogyan növelhető a képélesség a Photoshopban?
A legtöbb esetben, ha nem mindegyik digitális kép, élesítésre van szükség, még akkor is, ha a kép egy megapixeles digitális fényképezőgéppel készült, és nagy pontosságú élességet ad meg. A legtöbb kamerán vagy szkenneren vannak beállítások az élesítéshez, de a képszerkesztő szoftverrel még jobb minőségű lehet elérni.

Az élesség növelésének legjobb módszereit az a lehetőség állítja, hogy elsőbbségi területeket állítsanak fel alkalmazásukhoz; ebben az esetben növelnie kell a szemkörnyék élességét a portrékban, de ne érintse meg a bőr textúráját.
A növekvő élesség alapfogalma az, hogy elküldi a "Find and Process" szűrőt "Blur Mask" vagy "Smart Sharpness" a missziónak. Az ilyen szűrők algoritmusait úgy tervezték, hogy az észlelt átmeneti gyújtó egyik oldalán világos képpontokat hozzanak létre, és a sötét képpontok a másik oldalon sötétebbek legyenek.
Elképzelhető, hogy ez egy lokalizált kontrasztvezérlés. Ha túlzásba veszi ezeket a technikákat, a képei radioaktívnak tűnnek (ragyogás), ha nem alkalmazza eléggé őket, akkor az embereknek szemüvegre lesz szükségük, hogy megnézzék a részleteket.
Az élesség növelésének legjobb módszerei azok, amelyek meghatározzák az élesítés kiemelt területeit, és a kép változatlan sima területeit hagyják el, például növelik a szemkörnyék élességét, de ne érintse meg a bőr textúráját. Ezek a fejlett technikák alapvető fontosságúak a filmek által szkennelt vagy túlzott zajszintű képek élességének növelése érdekében, és egyikük sem használhatja a "Blur Maszkok" használatát. Szóval induljunk el.
Megjegyzés: Ha a készülékeknek saját élezőeszközeik vannak, akkor fontos, hogy kikapcsolja vagy minimális vagy nagyon kicsi értékre állítsa őket (Raw kamera használata esetén állítsa az élességet 0-ra). A legtöbb kamera élesítésének jellemzői gyakran nagyon primitívek az alábbiakban ismertetett technikákhoz képest.
Nem ajánlott JPEG formátumban mentett fotók feldolgozását is. nagy tömörítési arányt és alacsony minőségű beállításokat alkalmazva. Az alább leírt élesítési eljárást a legutóbbi szerkesztési szakaszban kell végrehajtani, vagyis a kép színét és hangjait előzetesen ki kell igazítani. Ha az élesség szintje túl magas, kissé csökkentheti később.
Első módszer: színes kontraszt
Duplikálja a háttérréteget, és állítsa be az átfedés módot átfedés céljából. Válassza az Átfedés lehetőséget a Keverési mód menüben a Rétegek palettán.
Válassza a Szűrő - egyéb - Szín kontrasztot. Növelje a sugárértékeket képpontban, amíg el nem éri a kívánt élességszintet. Az 1,0 képpontos sugár, a fényes papírra való nyomtatáshoz és a 3,0 képpontos matt papírra történő nyomtatáshoz elég lesz:
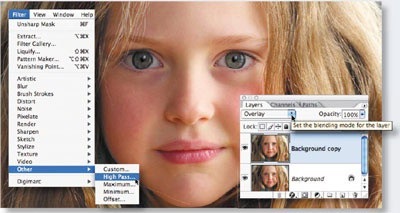
Válassza a keverési mód menü "Átfedés" menüpontját, és menjen a Szűrő - Egyéb - Szín kontraszt:
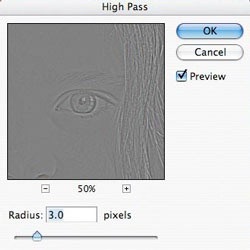
A "Szín kontraszt" párbeszédablakban növelje a sugárértéket képpontokban, amíg el nem éri a kívánt élességszintet.
Megjegyzés: Később, a szint beállításához élesség beállíthatja az átlátszóságát a réteg „színkontraszt” vagy a keverési „Soft light” üzemmód számára, vagy „Hard Light”, hogy növelje vagy csökkentse a élességét.
A színpaletta megnyitásához kattintson az előtér színmintájára az eszközpalettán. A "Színárnyalat / telítettség" mezőbe írja be a 0 és 50% értéket - a "Fényerő" mezőben válassza ki a szürke féltónusot. Kattintson az OK gombra.
Festse be a "Szín kontraszt" réteget olyan területek eltávolítására, ahol nincs szükség élesítésre, például bőrszínre, égre stb. Ez a módszer különösen alkalmas a zaj vagy a filmszemcsék csökkentésére:
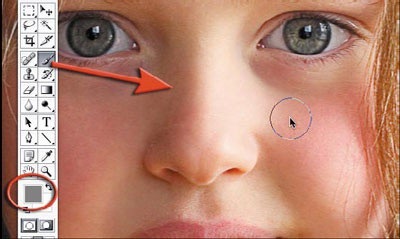
A színpaletta megnyitásához kattintson az előtér színmintájára az eszközpalettán:
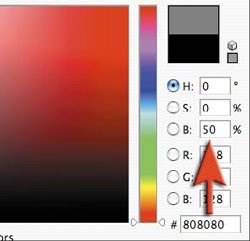
A "Színárnyalat / telítettség" mezőbe írja be a 0 és 50% értéket a "Fényerő" mezőben:

Ez a Nikon D1x portréfelvételének egy része. Élesség A RAW kép 15% -kal nőtt. Az első kereten nincs élesítés. A második réteg a "Színes kontraszt" réteget (3 pixel sugarú) használja a "lágy fény" keverési móddal. A harmadik keretben a rétegbeli átfedés üzemmód átváltásra kerül.
A negyedik kereten az élesítést egy helyi "Blur Mask" (100%) segítségével, a "Brightness" keverési móddal végezzük. Az élesség beállításához használhatja az opacitás paramétert.
Ha ez az élesség túlságosan nagy, akkor csökkentheti a "Színes kontraszt" opacitását. Alternatív megoldásként megpróbálhatja a "Színes kontraszt" réteg keverési módjának "lágy fényforrásra" történő átkapcsolását az élesség csökkentése érdekében, vagy a "Kemény fény" növelése érdekében.
Telítettség és élesség
A kép kontrasztjának növelésére szolgáló legtöbb módszer dominohatást eredményez, ami "beönt" a színek telítettségének növekedésébe. A "színes kontraszt" szűrő és a "Blur mask" szűrő alkalmazása gyakran okoz ilyen problémát, mint a színtelítettség növelése.
Általában nem figyelhetsz erre a képek szerkesztésekor. De ha ezt a "Színes kontraszt" alkalmazása után észleli, javaslom a következő módszer használatát a következmények korlátozása érdekében.
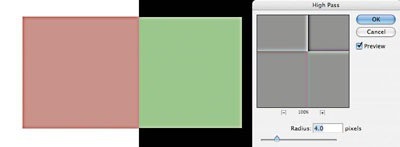
Ügyeljen arra, hogy a színeltérés megjelenése után a "Színes kontraszt" legyen alkalmazva.
A második módszer: Elmosódott maszk / Intelligens élesség
A második módszer az, hogy kibővítse az elsőt, és úgy tervezték, hogy megoldja a színtelítettség növelésének problémáját, ami a színélezés hatását okozza. Ha a kombinált réteget használja, hogy növelje az élességet, és a keverési módot "Fényerő" -re állítsa be, akkor a túlzott színtelítettség hatása egyenetlen.
Ez az opció azt szemlélteti, hogyan kombinálhatja az egyik módszert a lokalizált élesítés előnyei és az élesség fényerejének növelése.
Módosítsa a "Szín kontraszt" réteg keverési módját "Normál" állapotra. Ezután alkalmazza a "Küszöb" korrekciót a "Szín kontraszt" réteghez: Kép - Korrekció - Küszöbérték:
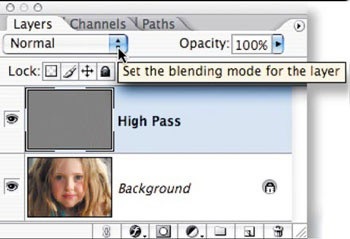
Válassza a rétegezési paletták rétegezési módjai menüpontját - "Normál":
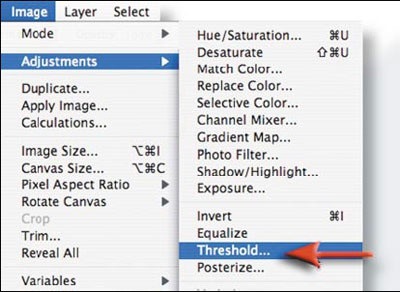
Menj a Kép - Korrekció - küszöbhöz. hogy alkalmazza a "Threshold" korrekciót.
Húzza a csúszka csúszkáját közvetlenül a hisztogram alatt, hogy elkülönítse az élesítést igénylő éleket. Ez azért van, hogy megjelenítsen minden olyan területet, amelyik nem kíván élesítést, fehér színnel. Kattintson az OK gombra.
Minden olyan területet, amelyik fehéren nem látható a Threshold korrekcióval, növelje az élességet. Az alábbi képen például a száj, az orr és a szem körüli területen maradt képpontok festettek, ellentétben más fehér festett területekkel. Az előtér színe:
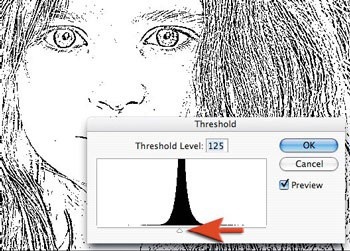
Húzza a hisztogram csúszkáját a élesítéshez szükséges élek elkülönítéséhez:
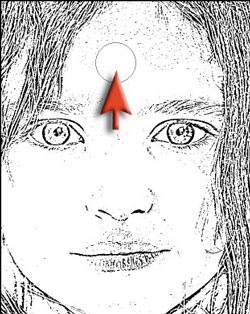
A száj, az orr és a szem körüli képpontok más színűek, mint a fehérre festett területek (előtérszínként).
Menjen a Csatornák palettára és futtassa a Ctrl + kattintást (Windows), a Command + kattintást (Mac OS) az RGB miniatűrben. vagy kattintson a "Csatorna betöltése kiválasztási területként" a Csatornák palettán a színátmenetek részleteinek betöltéséhez kiválasztási területként. Menj vissza a rétegek palettájába, és húzd át a háttérréteget az új réteg ikonra, hogy megismételjék.
A háttérréteg másolatát húzza át a többi rétegre:
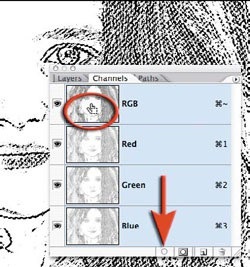
Húzza vissza a háttérréteget az új réteg ikonjára duplikátum létrehozásához:
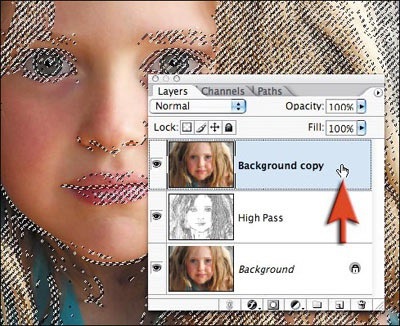
Húzza a háttérréteg másolatát a többi réteg fölé.
Kapcsolja ki a "Szín kontraszt" réteg láthatóságát. Tartsa lenyomva az Alt vagy az Option billentyűt. A rétegek palettán kattintson a "Rétegmaszk felvétele" ikonra. Győződjön meg róla, hogy a rétegmaszk aktív, majd menjen a Szűrő - Blur - Gaussian Blur elemre. Alkalmazzon 1,5 pixel sugarat és kék színt a maszkra:
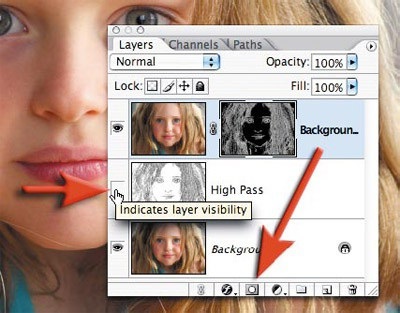
Kapcsolja ki a "Szín kontraszt" réteg láthatóságát és hozzon fel egy rétegmaszkot:
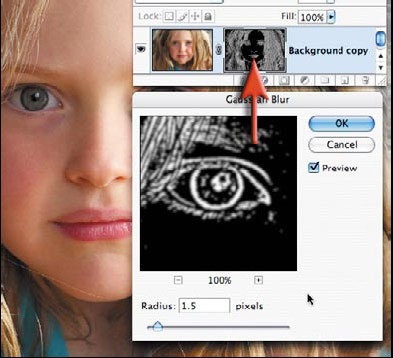
Alkalmazzon 1,5 pixel sugarat és kék színt a maszkra.
Most kattintson a háttérréteg duplikátum ikonjára. Győződjön meg róla, hogy a kép a kis méretű fotók eredeti méretének 100% -ára, illetve a nyomtatási felbontású fénykép 50% -ára (200ppi - 300ppi) méretre van méretezve. Menjen a Szűrő> Élesítés> Intelligens élesség vagy Maszk elmosódás elemre. Állítsa a "Mennyiség" csúszkát 80-150% -os sorrendbe.
Ez a paraméter határozza meg, hogy mennyi sötét vagy világos pixel jelenjen meg a színátmeneten. Ha a képet papíron kívánja nyomtatni, állítsa a "Mennyiség" értékét kicsit többre, mint a beállított értéket.
Megjegyzés. Nézze meg az "Blur Mask" szűrő "Capture" és "Raise" szűrő alapbeállításait. A "küszöb" és a "sugár" teljesen pontos értékei nem kritikusak ebben a feldolgozás utáni technikában:
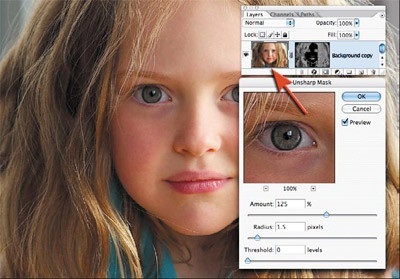
Állítsa be az értékeket a "Blur Mask" párbeszédpanelen.
Módosítsa az élesítő réteg (felső réteg) keverési módját "Fényerő" értékre. A "Fényerő" mód korlátozza a kontrasztváltozások csak fényes területekre történő alkalmazását. Ezenkívül megakadályozza az összes színeltolódás megváltozását a "Blur Mask" használatával.
Az ilyen telítettségváltozások gyakran meglehetősen vékonyak, ezért ezt a módszert csak akkor javasoljuk használni, ha a színes szegély megjelenik:
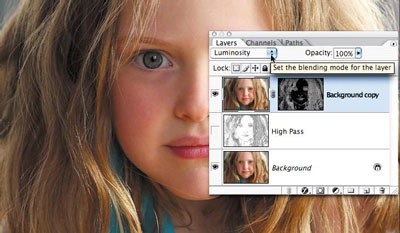
Ha észre veszi a színtartomány megjelenését, akkor módosítsa az élesítő réteg keverési módját a "Fényerő" értékre.
Az alábbi ábrán egy nagy lépték azt mutatja meg, hogy milyen hatással van a keverési mód a "Fényerő" értékre. Ez a két technika valóban lehetővé teszi számodra, hogy jelentősen növelje az élességet, és így nagyon jó minőségű fotókat készít:
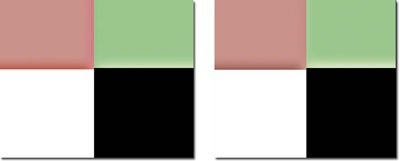
Mielőtt és után a keverési módot "Fényerő" -re változtatja.
A Saitostroenie projekt barátságos csapata az A-tól Z-ig terjedő cikk elkészítésével készítette el a "Hogyan vágjunk képeket a Photoshopban - Advanced Photoshop élesítő technikák" című cikket.