A szövegszerkesztő mikroszkóp ablakának fő elemei, a tartalom platform
3. A Szabványos panel
4. A Formázás eszköztár
5. Táblázatok és határok panel
6. Rajz eszköztár
7. Munkaterület, vonalzók (vízszintes és függőleges), görgetősávok (vízszintes és függőleges)
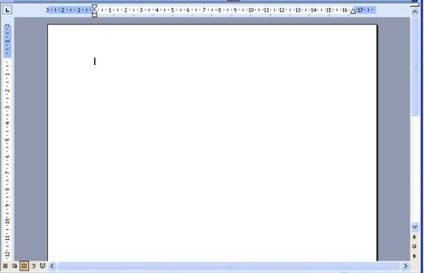
A Microsoft Word szövegszerkesztő ablak Standard, Formázás, táblázatok és határok paneljének megjelenítéséhez húzza ki a View - Toolbars parancsot, és állítsa be a "jelölőnégyzeteket" a panelek megfelelő nevéhez.
Az oldal beállításainak, valamint a lap tájolásának módosításához a Fájl - Oldalbeállítás parancsot kell futtatni.
A Microsoft Word alkalmazásprogram (szövegfeldolgozó) sikeres munkája során meg kell értenie a következő területeket:
ü Szimbólumok és bekezdések szerkesztése és formázása;
ü Listák létrehozása és formázása;
ü Táblázat beillesztése egy dokumentumba, formázása és kitöltése;
ü Képletek beillesztése a dokumentumba; rajzok, oldalszámok, fejlécek és láblécek.
Szimbólumok és bekezdések szerkesztése és formázása.
Szerkesztés - hibajavító folyamat a dokumentum (a billentyűk és a Törlés BackSpace), hogy megváltoztatja a dokumentum (levágott egy darab szöveget, helyezzen be egy kivágott rész egy másik helyre másolja az töredék).
Formázás - a dokumentum szép, teljes megjelenést ad.
A dokumentum formázásához ki kell választania az egérrel, és a megfelelő eszközt használni a formátumban (betűtípus, betűméret, betűstílus, szövegbeigazítás stb.).
A szöveges karakterek tartalmazhatnak felső és alsó indexeket. Például a2 vagy H2O. Ehhez először is meg kell csak írja az összes karaktert, majd válassza ki a karaktert, hogy legyen a tetején vagy alján a fő szöveg (ebben az esetben, 2. ábra), és végrehajtja a parancsot a Formátum - Betű ... A kapott Betűtípus párbeszédpanelen állítsa be a „tick” mellett a szót felső vagy alsó indexet.
Listák létrehozása és formázása.
A listák három típusa létezik: számozott, jelölt és többszintű. Lista létrehozásához el kell végeznie a Formátum-lista parancsot. és a megjelenő Lista párbeszédablakban válassza ki a lista típusát.
Megjegyzés: Többszintű listák létrehozásához válassza ki a lista típusát, válassza ki az alsóbb szintű sorokat, és válassza ki a formázási sáv Növekvő behúzás eszközt.
Táblázat beillesztése egy dokumentumba, formázása és feltöltése adatokkal.
Táblázat létrehozásához végre kell hajtani a Table - Insert - Table parancsot. A megjelenő táblázatok párbeszédpanelen adja meg a jövőbeli táblázatok oszlopainak és sorainak számát. Szükség esetén adhat hozzá sorokat és oszlopokat az asztalhoz. Ehhez jelölje ki azt a sort vagy oszlopot, amely után új sort vagy oszlopot szeretne beilleszteni, majd hajtsa végre a következő parancsot: Táblázat - Beszúrás - Sorok fölé / lent, Oszlopok balra / jobbra. Egy táblázat sorainak vagy oszlopainak törléséhez válassza ki a sorot vagy oszlopot, és hajtsa végre a Táblázat - Törlés - Sorok / oszlopok parancsot. Több táblázatsűrítmény egyesítéséhez ki kell választania őket, kattintson a jobb egérgombbal, és válassza ki a Merge Cells parancsot. Az adatokat rendezheti egy táblázatban (betűrendben, növekvő vagy csökkenő sorrendben stb.). Ehhez helyezze a kurzort a megfelelő sorra vagy oszlopra, majd a Táblázatok és szegélyek panelen válassza ki az eszközt
Rendezés növekvő sorrendben vagy Rendezés csökkenő sorrendben.
Formulák, rajzok, oldalszámok, fejlécek és láblécek beillesztése a dokumentumba.
A fenti objektumok mindegyike a Beszúrás menüsor paranccsal hozható létre. Ha képet vagy fényképet szeretne beszúrni a dokumentumba, akkor a Beszúrás - Kép parancsot kell használnia - A fájlból ... A következő sorrendben válassza ki a kívánt képfájlt. Képet beszúrhat a Microsoft Office Clip Collection alkalmazásból a Beszúrás - Kép - Képek segítségével ... A Clip Collection panel megjelenik a jobb oldalon. kattintson a Start gombra, és válassza ki a legmegfelelőbb rajzot. Miután a rajzot elhelyezte a dokumentumban, azt át lehet alakítani. Ehhez kattintson a jobb egérgombbal, és válassza a Kép formázása lehetőséget. A megjelenő Képformátum párbeszédpanelen lépjen a Pozíció lapra, és válassza ki például a Behind Text elemet. Így a rajz és a szöveg nem "zavarja" egymást.
A (nehéz írni) képlet beillesztéséhez futtathatja az Insert-Object ... parancsot, és megjelenik az Insert Object párbeszédpanel. Válassza a Microsoft Equation3.0 elemet. Megjelenik a Formázás sáv. Ez a panel csoportokra oszlik. Az egér utasításaiban olvassa el az egyes csoportok nevét, válassza ki a megfelelőt, illessze be a dokumentumba.
Ha valami nem sikerült, mindig van egy esélyt, hogy visszatérjen (rollback) az előző lépésben kattintva visszavonása vagy megismétlése a Standard eszköztáron.