A kép élesítése a méretezés után
A képméret megváltoztatásakor az élesség mindig csökken. Leggyakrabban ez a probléma akkor jelentkezik, amikor fotót készít az interneten: a hosszú oldal méretének módosítása 4320-ról 750 képpontra. jelentős részletvesztést és elhomályosítást kapunk a kis részletekre.
A cikk célja egy olyan technika bemutatása, amely lehetővé teszi a lehető legmagasabb részleteket (élesség).
kísérlet
A feladat. Csökkentse a képet a lehető legnagyobb részletességgel (minimális élességvesztéssel).
Az eszköz. Adobe Photoshop CS3.
- Csökkentse a képet a kívánt méretre (általában 700-900 képpont hosszú oldalán).
Kép → Képméret - Növelje az átméretezés során elveszett élességet.
Szűrő → Élesítés → Intelligens élesítés (például) - Dekoráció - keret, aláírás (ezt a cikket nem vesszük figyelembe).
Sok éven át használtam ezt a módszert és az eredményt, bár nem teljesen elégedett, de elfogadhatónak tűnt. Ez addig tart, amíg meg nem próbáltam az alábbi technikát.
Figyelem! Növelje az élességet (átméretezés után) a fotón lévő szemmel szem előtt kell tartania. Például egy portré esetében nincs értelme növelni az élességet a keret teljes területére, hogy ne hangsúlyozzák a bőrhibákat.
Az élesítés eredményei
Azonnal bemutatom a kísérlet eredményeit. Ez a "kísérleti fotó" töredéke, tele apró részletekkel.

Így néz ki a képfájl, mielőtt a méret csökken.
Valós képméret: 2714 × 4072 px.
Ügyeljen arra, hogy a lovat tartó lovas és az ablakkeretek legyenek. A kép ezen részei tartalmazzák a legszembetűnőbb részleteket. A speciális eltávolítás a ló lábainak számán alapul.
csökkenés

A képet 700 képpontra állították át. egy 500% -os növekedéssel rendelkező fragmens.
A kézzelfogható esés az élességben: a határok elkenődnek, kis részek hiányoznak.
Figyelem a ló lábára: az eredeti képen - négy láb (jól, három és fél), átméretezés után - egy ...
Hiányoztak az ablakok üvegkeretrészeit rajzoló vonalak.

A képet 700 képpontra állították át. egy 500% -os növekedéssel rendelkező fragmens.
Jelentősen megnövekedett helyi kontraszt: a könnyű területek világosabbak, sötétebbek - sötétebbek lettek. A kép 100% -át tekintve, figyelje az élesség növelését.
Részletesen - nem jött jobb.
Unsharp Mask

A képet 700 képpontra állították át. 500% -os növekedéssel.
Ugyanez a növekedés a helyi kontrasztban. A technika nagyobb rugalmassága ellenére az élesség növelésének elve megegyezik.
A ló és a harcos figurái körül fehér haloszkák voltak.
A részletekkel - minden rossz, ahogy volt.
Smart Sharpen

A képet 700 képpontra állították át. egy 500% -os növekedéssel rendelkező fragmens.
A gyakorlatban ugyanaz, mint az előző példákban.
Egy kicsit jobb a kép színével.
A részletekkel - minden rossz.
Az élesítési technikák közül az intelligens élesítéses szűrő eredménye a legjobban tetszik.
De a ló lábával és az ablakkerettel ...
Két lépés

A képet 700 képpontra állították át. 500% -os növekedéssel.
Figyelem! A képre nincs szűrő.
A méretváltozás a kívánt 200% -ra, majd kétszeres csökkenés.
Kicsi részletek, világosabban: az ablakokon belüli üvegkeret-elemek láthatók, a ló lábai már ketten vannak. És fél. (A lovat, ami csak 10 pixel magas - kiváló!). A kép pontosabb.
Ha meg kell őrizni a részek maximális számát, akkor a kétfokozatú méretcsökkentés módja sokkal jobb eredményt ad, és nem jár együtt a helyi kontraszt erősítésével. Menj közvetlenül a ↓ módszerre
Hogyan növelhető az élesség?
A kísérlethez egy fotót használtam. sok apró részletet tartalmaz.
Hagyományos élezőeszközök - High Pass, Unsharp Mask és Smart Sharpen. Az élesítés hatása a helyi kontraszt miatt következik be: a szűrők a terület képében keresik a kontrasztos átmenetet a sötétről a fényre, és ezeken a területeken világosabbak és sötétebbek.
Sajnos, a vizuális élesítés mellett a fenti szűrők alkalmazása után a kontrasztos területek körül kellemetlen halókat is megfigyelnek. Ezek a halók jól láthatók a 4-es csúszkán (lásd fent).
Az alábbi három módszer azt feltételezi, hogy már 700-900 képpontra csökkentette a képet. a hosszú oldalon: Kép → Képméret
Magas áteresztő szűrő
- Duplikálja a réteget.
A Rétegek panelen kattintson a jobb gombbal a Háttér rétegre, válassza a Duplikátum réteg lehetőséget a megnyíló helyi menüben. A megnyitott párbeszédpanelen kattintson az OK gombra.
Vagy nyomja meg a Ctrl + J billentyűt - Távolítsa el a színtelítettséget a rétegmásolatból.
Kép → Beállítások → Deszaturáció.
Vagy nyomja meg a Shift + Ctrl + U billentyűkombinációt - Módosítsa a réteg egy példányának Átfedésre történő átfedésének módját:
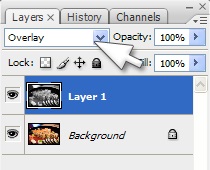
- Alkalmazza a High Pass szűrőt.
Szűrő - egyéb - High Pass: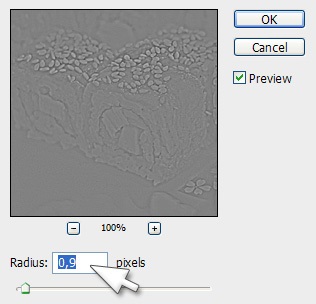
A Radius paraméter határozza meg, hogy a körvonal körüli terület melyik kontrasztváltozás hatással lesz. A képméret 700 × 400 képpont. az optimális Radius 0,2-0,9 pixel. - Ha az élesítés eredménye elégtelennek tűnik, duplikálhatja a réteget, amellyel dolgozik. Lehet, hogy valamennyire csökkenteni kell az új réteg opacitását.
Kiderült, hogy a helyi kontraszt egyszerűen emelkedik. Szinte nem szabályozott.
Szűrő sötétítő maszk (PRO-változat)
Ez a szűrő, mint például a High Pass, növeli a helyi kontrasztot. Egyszerűen alkalmazhatja a képet, és elfogadható beállításokat vehet fel, de professzionálisabb módon használjuk fel, rugalmasabb eredményt adva:
- Duplikálja a réteget.
A Rétegek panelen kattintson a jobb gombbal a Háttér rétegre, válassza a Duplikátum réteg lehetőséget a megnyíló helyi menüben. A megnyitott párbeszédpanelen kattintson az OK gombra.
Vagy nyomja meg a Ctrl + J billentyűt - Alkalmazza az Unsharp Mask szűrőt a réteg vett másolatára.
Szűrő - Élesítés - Unsharp Mask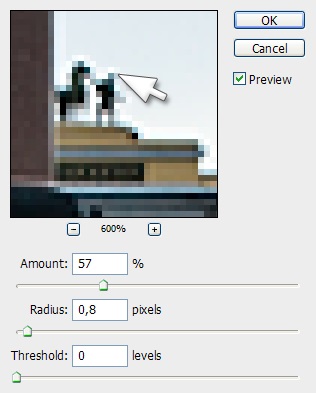
Könnyű halogén, ne figyelj.
lehetőségek:- Összeg - a szűrő hatásának mértéke.
Az értéket kísérletileg választják ki. - Sugár - határozza meg, hogy a körvonal körüli terület melyik kontrasztváltozás hatással lesz. Minél nagyobb a kép, annál nagyobb a paraméter értéke.
700 képpontos kép esetén. az optimális értékek 0,2-0,9. - Küszöb - meghatározza, hogy a szomszédos képpontok mennyiben különböznek egymástól, így a köztük lévő határvonal kontúrnak tekinthető. Valójában gyengíti a szűrő hatását.
Jobb, ha az érték nulla.
- Összeg - a szűrő hatásának mértéke.
- Módosítsa a réteg megjelenítésének módját a Sötétben.
Ezzel az átfedési módszerrel csak azok a réteg pixelek láthatók, amelyek sötétebbek, mint a mögöttes rétegek képpontjai. - Duplikálja a réteg másolatát.
- Módosítsa a réteg másolatának másolását a Könnyebbre.
Ezzel az átfedési módszerrel csak azok a rétegszámok láthatók, amelyek könnyebbek, mint az alatta lévő rétegek képpontjai. - Módosítsa a felső réteg átlátszóságát, hogy a könnyű halók kevésbé érzékelhetőek legyenek:
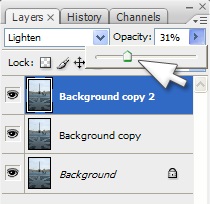
A rugalmasság abban rejlik, hogy csökkenti a szűrő hatását a könnyű területeken (sötét, rendszerint nem jelent problémát).
Smart Sharpen szűrő
A Smart Sharpen szűrő a CS2 verzióban a Photoshopban jelenik meg, és viszonylag értelmesen lehetővé teszi a helyi kontraszt növekedését a könnyű és sötét területeken, mint például a fent leírt "kézi" módszer.
Szűrő alkalmazása: Szűrő - élesítés - intelligens élesítés:
A szűrő kétféle üzemmódban működik: Alap és Haladó. Az első üzemmódban a szűrőművelet majdnem megegyezik az Unsharp Mask (nincs látható ok a használatával).
Vegye figyelembe a Remove paramétert - meghatározza, hogy milyen homályosságot kíván javítani:
- Gaussian Blur - a szűrő művelet megfelel az Unsharp Mask szűrőnek.
- Lense Blur - nagyszerű pillanatfelvétel nagy részletességgel (a halók kevésbé hatékonyak). Miután beállította ezt a módot, elfelejtheti a Remove paramétert.
- Motion Blur - a "shake" javítása. A gyakorlatban használhatatlan, mert rendkívül ritka, hogy a kép elmosódott "egyenes vonalban".
Azt javaslom, hogy ellenőrizze a Pontosabb jelölőnégyzetet.
A szűrő használata Alexander Voitekhovich által:
- Az élesítés menüben állítsa az Összeget egy maximumra, sugár - 0,2-re, ha a fotó az internethez tartozik. A nyomtatáshoz megpróbálhatja kicsit beállítani ezt a paramétert. Válasszon Lense Blur-t, és ne felejtsd el megemlíteni a Pontosabbat.
- Az árnyékban és a kiemelésben állítsa a Fade Amount értéket 0% -ra, a tónus szélesség 100% -ára, a sugár 1-re.
- Most, hogy növelje a Fade Amount paramétert a Highlight mappában, csökkentheti a szűrő hatását a kép könnyű részeiben, kiküszöbölve a fehér haloát. Kevéssé, meg kell növelned a Árnyalat összege paramétert is. Szélsőséges esetekben csökkentheti a Főmenü Mennyiségét.
Átméretezés két lépésben
Ez a legjobb módszer a kép csökkentett másolatának megszerzésére - lehetővé teszi a lehető legmagasabb részletek mentését, és nem igényli a helyi kontraszt növekedését.
- Csökkentse a képet a kívánt méret duplájára a Bicubic Sharper módszerrel:
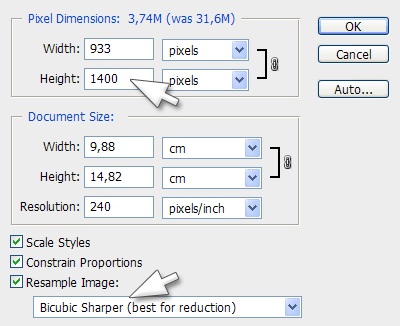
A példában 700 képpontot szeretnék kapni. függőlegesen, így a Height paraméterben 700 × 2 = 1400-at írok be. - Csökkentse a képet 50% -kal a Bilinear módszer használatával:
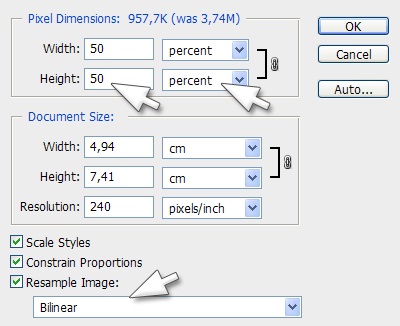
Valójában mindent. A helyi kontraszt élességének növekedése:

Javasolom egy archívum letöltését egy PSD fájlból, amely tartalmazza a rétegek összes lehetőségét az élesség növelésére és a kép kétlépéses csökkentésének eredményére. A rétegek láthatóságának be- és kikapcsolása, láthatja a különbséget - ez fenomenális!