Szöveg láncokban
Ebben a bemutatóban megmutatjuk, hogyan lehet a láncokban csomagolt szöveget rajzolni a Photoshopban.

A lecke anyagai:
1. lépés.
Először létre kell hoznia egy 300x300 képpontos új dokumentumot fekete háttérrel.
Hozzon létre egy új "szöveg" réteget, és írjon valami nagyot (Arial Black / 150pt / sharp /) szürke (# 575757) benne.
Alkalmazza a Bevel és Emboss rétegstílust a szövegre. a képen látható paraméterek használatával.

2. lépés.
Válassza ki az összes szöveget (Ctrl + kattintson a szövegrétegre).

Csúsztassa a választást 8 képpontra Válassza a> Módosítás> Szerződés pontot, majd keverje össze. 4 Válassza a> Módosítás> Feather elemet (Válassza a> Módosítás> Feather lehetőséget).

3. lépés.
Hozzon létre egy új réteget, állítsa az előtér színét # F1F1F1-re. és a háttérszín # 979797.
Válassza ki a Gradient eszközt, válassza ki a "Linear Gradient" paramétereket, és csúsztassa ujját a nyíl mentén, ahogy a képen látható.
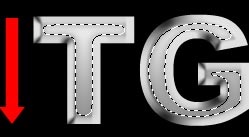
4. lépés.
Válassza ki újra a szöveget, majd bontsa ki a választást 3 képponttal Válassza a> Módosítás> Bontsa ki (Kiválasztás> Módosítás> Bontsa ki) lehetőséget.

A szövegréteg alatt hozzon létre egy új réteget, és töltse be sötétszürke színnel (# 474747).

5. lépés.
Most jelölje ki a csoportot a rétegek paneljén, és egy rétegbe egyesítse a rétegeket (Layer> Merge layer set) (Rétegek> Merge group).
6. lépés.
A betűket megdöntjük, ezért a szöveget két részre kell osztanunk.
Először raszterezzék a réteget. Kattintson rá a jobb egérgombbal, és válassza a Raszterezés réteg lehetőséget.
Ezután használja a Rectilinear Lasso eszközt az egyik betű kiválasztásához.
Nagyíthatja a képet, hogy megbizonyosodjon arról, hogy a választás nem illeszkedik a betűkbe.

Kattintson a jobb egérgombbal a kijelölésre, majd válassza az "Új réteg átvágás" vagy a Layer> New> Layer menüpontot a Cut menüben (Layer> New> Cut to New Layer).
Most minden levél külön rétegben van. Válasszon egy réteget a "G" betűvel, és forgassa 30 fokkal az óramutató járásával ellentétes irányba Szerkesztés> Átalakítás> Forgatás.

7. lépés.
Most forgassa el az óramutató járásával megegyező irányba 15 ° -kal.

8. lépés.
A kép nagyítása 400% -ra. válasszon sötétszürke színt (# 595959) az előtérbe.
A szövegréteg tetején készítsen új réteget az időcsoportban. Ebben a rétegben húzzon egy vonalat egy képpont vastagságával a Négyszögletes eszközzel.
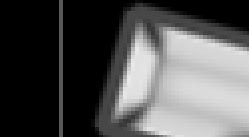
Duplikálja a réteget, és üres csíkot hagy a képpont vastagságú vonalak között.

9. lépés.
Töltse ki a sorokat a teljes dokumentummal, majd egyesítse az ideiglenes csoportot egy rétegbe.
Készítsen egy másolatot a csíkos rétegről és forgassa el 90 fokban Szerkesztés> Átalakítás> Forgatás 90 CW (Szerkesztés> Átalakítás> Forgatás 90 az óramutató járásával megegyező irányban)
10. lépés.
Kombinálja a két réteget csíkkal. Válassza ki a réteget a "T" betűvel, és csökkentse a kijelölést 11 képponttal.
Ezt a választást használva egy darabot vághat át egy átfedő vonalú rétegből.
Ugyanezt a "G" -vel is.
Távolítsa el a réteget azokkal a vonalakkal, amelyek a vágás után maradtak. Legyen ilyen kép:

11. lépés.
A csíkos rétegben változtassa meg a keverési opciókat a Color Burn programhoz.

12. lépés.
Adjunk hozzá néhány csavart most. Növelje a képet 500% -ra, és az új rétegben húzza ki a világosszürke (# AEAEAE) kört.
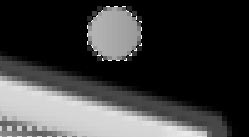
Ezután rajzoljon egy fekete-fehér vonalat a kör közepén (használjon téglalap alakú kijelöléseket pixelenként, vastagságban).
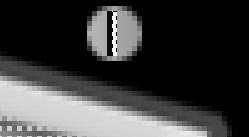
13. lépés.
Alkalmazza a "Drop Shadow" stílust (Layer> Layer Style> Drop Shadow, Layer> Layer Style> Árnyék) a rétegbe a fogaskerekekkel.


14. lépés.
Most meg kell teremteni az első linket a láncból.
A kép nagyítása 700% -ra. Rajzolj egy szürke (# A0A0A0) ovális az új rétegbe.
A jobb szél eltávolításához használja a négyszögletes választást (lásd a képet).
15. lépés.
Ugyanezt a bal és alsó szélekkel is megteheti.
Távolítsa el a felső szélét, és válassza ki az így kapott alakot.
18. lépés.
Ugyanazon a rétegen, mint az ovális, rajzoljon egy téglalapot. Ezután még két kisebb téglalapot rajzoljon az aljára és a tetejére.
Az új rétegen rajzoljon egy kört az Ovális eszköz használatával.
19. lépés.
Most alkalmazza a "Stamping" stílust (Layer> Layer Styles> Bevel és Emboss, Layer> Layer Style> Stamping) a láncszemhez és a körhöz.
A réteg fölött a kör létrehoz egy új réteget, és rajzol rajta egy alakot, mint a képen.
És ugyanazt a stílust használja ugyanazokkal a beállításokkal, mint az előző lépésben.
Kombinálja az új réteget és a körréteget.
20. lépés.
Csökkentse a képet, a lánc elemei hasonlítsanak a képre.

21. lépés.
Növelje a képet 200% -ra, másolja át a láncszemet és tegye a "G" jobb oldalára.
Fordítsa meg úgy, hogy a rés irányába mutasson.
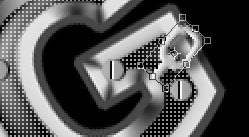
Másolja át a linket. Helyezze az első csatlakozás alá, majd döntse tovább.
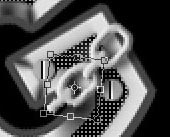
Másoljon egy másik linket, és használja a radírt, hogy úgy nézzen ki, mintha a szöveg alatt áthaladna.

22. lépés.
Adjon hozzá egy kis láncot az első link jobb oldalához.

Most készíts láncot a "T" -nek.

És csak használja a radírt, hogy úgy nézzen ki, mintha a lánc a levél alá kerülne.

Mivel a lánc követni fogja a szöveget, ki kell kapcsolnia az árnyékréteget.


24. lépés.
Adjon hozzá egy "T" és "G" összekötő szegmenst.

És még egy a "G" bal partján.
Most tegye azt a részt, ahol a láncok keresztezik egymást, és a szövegből indulnak.


25. lépés.
Most a képed úgy néz ki, mint az alább látható.

Add-ons:
23 691
előfizetők:
70 000+
A felhasználók munkája:
333613
Más projektjeink:
Regisztrációs űrlap
Regisztráció e-mailben