Photoshop leckék
Photoshop-master; Fordítás: Maxim Yenin
Készítsen gyümölcsöt emberi arcával a Photoshopban
Láttál már valaha egy gyümölcsöt vagy zöldséget egy emberi arccal? Ebben a leckében elmondom, hogyan kell ezt tenni.
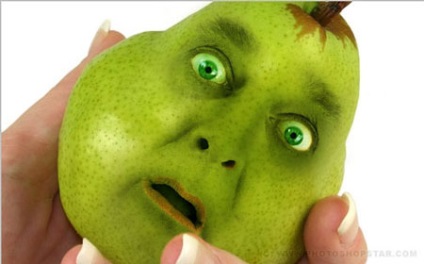
Először találjon megfelelő képet egy gyümölcs vagy zöldség képével. Használhatod az enyémet. Töltsd fel a Photoshopba.
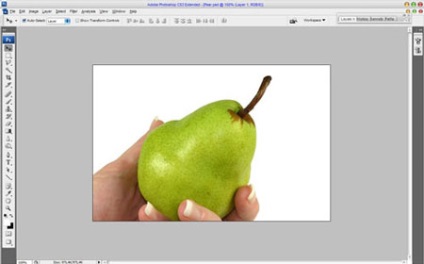
Majd találjon egy képet egy emberi arcról, amelyet a gyümölcsre fogunk rávenni. Vagy csak használd az enyémet. Töltsd le Photoshopba, és a CTRL + C és CTRL + V parancsokat használva másolod és illessz be a dokumentumot a körte (vagy a kiválasztott gyümölcs) segítségével.
Az opacitás (opacitás) 45% -ra állítva. Menj a Szerkesztés - Szabad transzformációhoz (CTRL + T) (Szerkesztés - Szabad transzformáció) és forgassa az arcot, mint az alábbi képen.
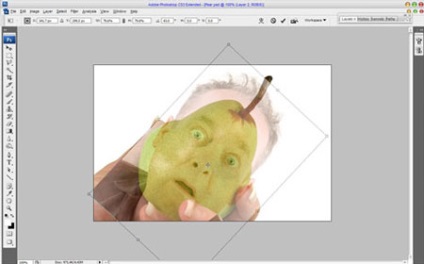
Visszatérje az átlátszatlanságot (opacitás) 100% -ra, és aktiválja az Eraser Tool (Eraser) eszközt. Használjon puha kerek kefét, amelynek opacitása 30% -os. Minden feleslegeset töröljük, az orr, a szemek és az ajkak érintetlenek maradnak.

Most növelje az ecset keménységét, és óvatosan törölje a felesleget az ujjakon, amely a száj közelében van.

Nyomja meg a CTRL + J billentyűkombinációt, hogy a réteget másolja az arccal és elrejtse a másolatot (rákattintva a rétegek paneljére). Most menj az eredeti rétegre, és alkalmazzuk a Képbeállítások - Színegyensúly (CTRL + B) (Képjavítás - Színegyensúly) paramétereket a következő paraméterekkel.
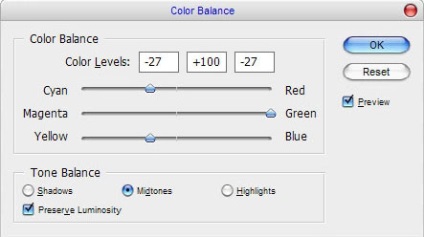

A képbeállítások - Színárnyalat / telítettség (CTRL + U) (képjavítás - árnyalat / telítettség) alkalmazása után.
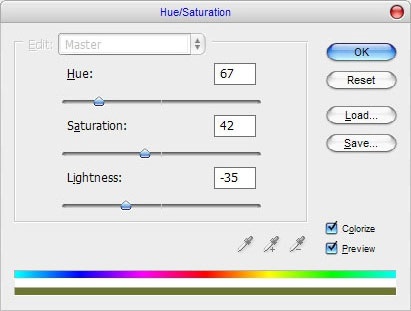
Most a képnek így kell kinéznie.

Aktiválja az égőeszközt (O) (mérete 70px, középfeszültség, középnyomás, nyomás 30%), és sötétítsen néhány területet.
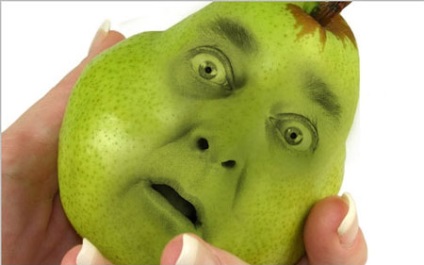
Visszatérünk a rejtett rétegbe, és újra láthatóvá tesszük. Aktiválja az Eraser eszköz (E) (Eraser) és töröl mindent, kivéve a szájat, az orrlyukat és a szemgolyókat.

Most alkalmazza a képbeállításokat - szinteket (CTRL + L) (képjavítás - szintek).
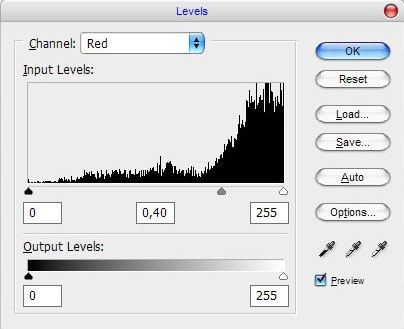
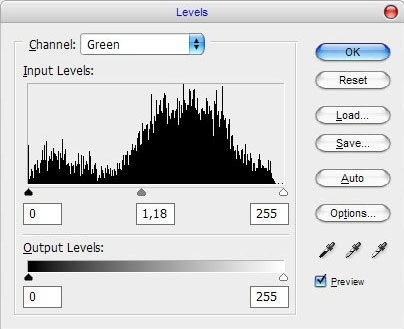
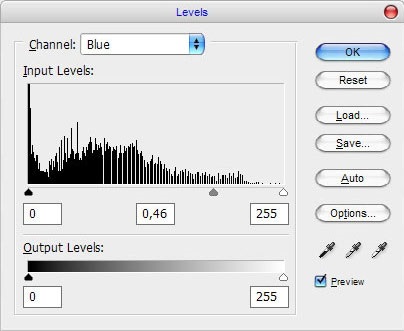

Ismét aktiválja a Burn Tool (O) (Dimmer) paramétereket ugyanazzal a paraméterekkel, és az orr- és ajak területét sötétebbé tegye.

Válassza ki az Eraser eszköz (E) puha kerek kefével és homályosságával (átlátszatlanság) 30% -kal, és állítsa be azokat a területeket, amelyek nem jól néznek ki.

Már jobban néz ki. Most hozzá kell adnunk egy textúrát a gyümölcs vagy zöldség héjához, amelyet használunk. Ehhez lépjen be a háttérrétegbe, és aktiválja a poligonális lézeres szerszámot (L), és hozzon létre egy választást, mint az alábbi képen.
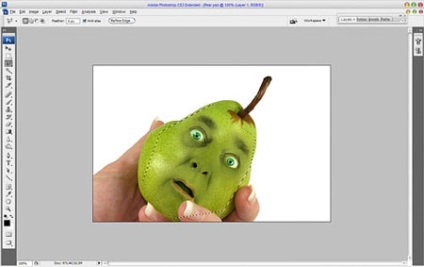
Nyomja meg a CTRL + J billentyűkombinációt, hogy a kijelölést új rétegre másolja. Ezután mozgassa az új réteget a rétegek palettájának legmagasabb tetejére, és változtassa a keverési módot Soft Lightre.

Javítsa ki a fényerőt és a kontrasztot a Képbeállítások - Fényerő / Kontraszt (Képjavítás - Fényerő / Kontraszt) alkalmazásával.
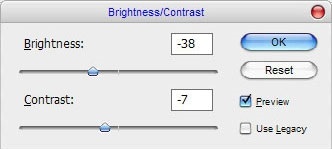

Vegye ki az Eraser Tool (E) (Eraser) és állítsa be a textúra széleit.

Legutóbb használja az Égési eszközt (O) (40px kefe, közepes tónusok (közepes hangok), 30% nyomás), és végezze el a befejezést.

Itt van egy emberi arcú gyümölcs.
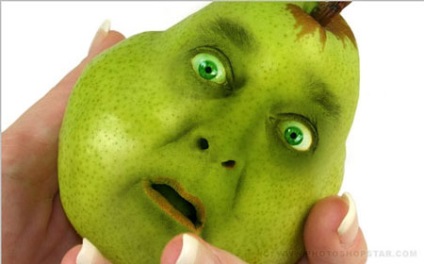
Fordítás. Maxim Enin