Gyakorlati rész
A Rutoken illesztőprogramok kezelése
1) Fontos! Meg kell szakítani a Rutoken azonosítókat a számítógép usb portjaiból.
2) Futtassa a Rutoken illesztőprogramot, és kövesse az 1., 2., 3. ábra szerint.

1. ábra - A szoftver telepítése
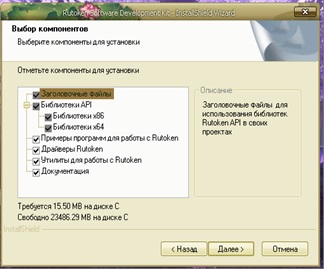
2. ábra - A telepítendő összetevők kiválasztása
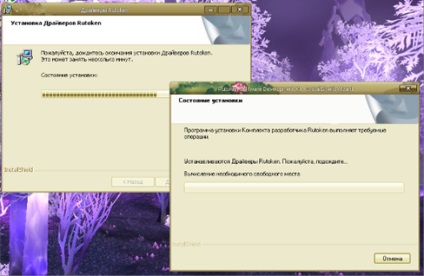
3. ábra - Illesztőprogramok telepítése
3) Az újraindítás után csatlakoztassa az azonosítót az USB porthoz. A tálca rendszerablakában a következő üzenetek jelennek meg, jelezve a Rutoken sikeres telepítését.
4) Az ID-hez való csatlakozás után a LED világít, ez azt jelzi, hogy a Rutoken-t az operációs rendszer helyesen ismeri fel és üzemkész.
rtAdmin. exe. Rutoken adminisztrációs segédprogram
Az adminisztrációs segédeszköz elsősorban a biztonsági rendszerek adminisztrátora, vagyis a biztonsági tisztek számára használható.
Az adminisztrációs segédprogram lehetővé teszi a következő műveletek végrehajtását:
# 45; Információk fogadása a kapcsolt tokenekről;
# 45; A felhasználó PIN kódjának feloldása;
# 45; Állítson be új PIN-kódokat a Felhasználó és a Rendszergazda számára;
# 45; Módosítsa a token szimbolikus nevét;
# 45; Inicializálja a token memóriáját.
Az adminisztrációs segédprogrammal való együttműködés megkezdéséhez futtatnia kell az rtAdmin alkalmazást. exe.
Az rtAdmin futtatása előtt. exe, győződjön meg róla, hogy a Rutoken illesztőprogram telepítve van a rendszeren.
Ha a tokent nem csatlakoztatta, csatlakoztassa azt egy rendelkezésre álló USB porthoz. Ha a segédprogram sikeresen elindult, megjelenik a főablak (4. ábra).
4. ábra - Administration Utility Console
A főablak tartalmazza az alapfunkciók vezérlőit. Az inaktív elemek nem érhetők el a bejelentkezés előtt, és nem adják meg a rendszergazda vagy a felhasználói fiók PIN kódját.
1) A tokennel kapcsolatos információk beszerzése.
Ez a művelet akkor érhető el, ha egy token van csatlakoztatva az aktuális olvasóhoz. Nem is szükséges megadni a PIN-kódot, mivel nyitott (nem titkos) információkat adnak ki, és elegendő hozzáférési jogot biztosít a Vendég számára.
A tokenről a fő segédprogram ablakában kattintson a [Tulajdonságok] gombra. Egy információs ablak jelenik meg a képernyőn, amely az 5. ábrán és a B. függeléken a következő információkat jeleníti meg.

5. ábra - A token részletei
2) Bejelentkezés és kijelentkezés műveletek
A zseton feloldásához szükséges műveletek végrehajtásához, a PIN kód módosításához és a memória inicializálásához rendszergazdai hozzáférési jogosultságokkal kell rendelkeznie.
A Felhasználó hozzáférési jogosultságainak bemutatása után csak a Felhasználói PIN kód és a token szimbolikus nevének megváltoztatására szolgáló funkciók érhetők el.
Az aktuális hozzáférési jogok beállításához a Bejelentkezés műveletet hajtja végre.
A fő segédprogram ablak [Bejelentkezés] gombjára kattintva megjelenik egy párbeszédpanel a PIN kód beírásához (6. ábra).

A PIN-kód beírása után a segédprogram főablakának megjelenése a 7. ábrán látható.
7. ábra - A hozzáférési jogok megjelölése
rtCert. exe. Rutoken tanúsítvány böngésző
1) Felhasználó hitelesítés
A felhasználói hitelesítés a következő műveletek elvégzéséhez szükséges:
# 45; Tanúsítvány importálása fájlból a token memóriájába
# 45; Tanúsítvány exportálása a token memóriájából a PFX fájlba
# 45; Az alapértelmezett konténer rendeltetési helye és törlése
# 45; A tartály eltávolítása a token memóriával rendelkező tanúsítványokkal
A hitelesítés elvégzéséhez válassza a Műveletek | Bejelentkezés lehetőséget. Ebben az esetben a következő párbeszédablak jelenik meg, amelyben meg kell adnia a PIN kódot, majd kattintson az [OK] gombra.
2) Tanúsítvány hozzáadása a tanúsítványtárolóhoz
Ez a művelet lehetővé teszi, hogy a kijelölt tanúsítványt regisztrálja a számítógép Személyes tanúsítvány boltjában (8. ábra). A művelet végrehajtásához elegendő a vendég hozzáférési joga.
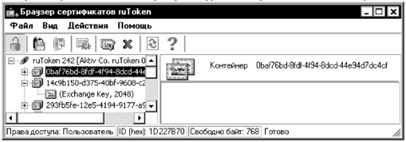
8. ábra - Tanúsítványkezelő konzol
A művelet elvégzéséhez jelölje meg a szükséges, nem regisztrált tanúsítványt, és válassza a Műveletek | Tanúsítvány hozzáadása a tanúsítványtárolóba. Ebben az esetben a kiválasztott tanúsítvány a számítógép memóriájában tárolódik és a Personal store-ban van regisztrálva.
Regisztrált tanúsítvány használható a megfelelő szoftverben, még akkor is, ha a tokent leválasztják a számítógépről.
A művelet befejezése után a listában szereplő tanúsítvány regisztrálva van.
3) Tanúsítvány törlése a tanúsítványtárolóból
Ez a művelet lehetővé teszi, hogy eltávolítsa a kijelölt tanúsítványt a számítógép Személyes tanúsítványraktárából. A tanúsítvány nem törlődik a token memóriájából. A művelet végrehajtásához elegendő a vendég hozzáférési joga.
A bal oldali keretben található tanúsítványok listájában a Personal Store-ban regisztrált tanúsítványokat a megfelelő ikon jelzi. A kiválasztott regisztrált tanúsítvány törléséhez ki kell választania a tanúsítványt a tanúsítványtároló menüből a Műveletek> A tanúsítvány törlése menüpont alatt.
A kiválasztott tanúsítvány eltávolításra kerül a számítógép Személyes tárhelyéről, de a token marad a memóriában.
Egyéb tanúsítványokkal végrehajtott műveletek: Fájlok importálása számítógépeken, kiterjesztésekben. CER és. PFX, exportál, állítsa be az alapértelmezett tárolót, törölje az alapértelmezett értéket, és törölje a konténereket.