A mikrotik rb2018 útválasztó konfigurálása (konfigurálás)
Ma egyre többen igyekeznek maguknak különböző hálózati eszközöket konfigurálni. A helyes információk birtoklása esetén bármely eszköz konfigurációját helyesen konfigurálhatja. A legfontosabb az, hogy szigorúan tartsuk be az összes rendelkezésre álló utasítást.
Ez a legendás lett hálózati eszköz gyártó elitnek számít. Az eszközök meglehetősen magas költsége ellenére nagyon népszerűek. Ez elsősorban a kiváló minőségű és magas funkcionalitásnak köszönhető, amelyet mindenki szeret.
kapcsolat
Kapcsolat létrehozásához a következőkre van szükségünk:
- Internetkábel a kiválasztott szolgáltatótól;
- Egy működő hálózati kártyával rendelkező laptop (vagy számítógép);
- maga a router.

Fotó: ez az eszköz néz ki
A műveleteket a következő sorrendben hajtják végre:
- Az internetkábel az első csatlakozóba kerül (színes lesz);
- vegye le a hálózati kábelt (a kábelhez mellékelt kábelt), és használja a hálózati kártya és az útválasztó csatlakoztatásához. Szükséges beilleszteni azt bármelyik és négy LAN portba;
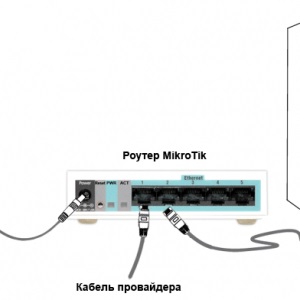
Fotó: a router csatlakoztatása
Az ilyen műveletek eredményeként a helyi hálózaton aktív kapcsolat jelenik meg a számítógépen. Ellenkező esetben meg kell értened a hálózati kártya konfigurációját (például frissíteni az illesztőprogramot).
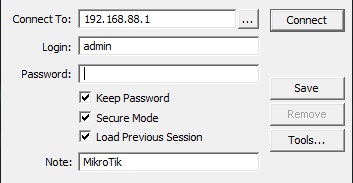
Kérjük, vegye figyelembe: először győződjön meg róla, hogy a proxy szerver le van tiltva a böngésző beállításaiban.
A konfigurációval dolgozhat a webes felületen, vagy a Winbox program használatával, amely a Windows operációs rendszer összes verziójához integrált. Ha ezt a beépített segédprogramot szeretné használni, akkor ki kell választania a böngészőablakban, és kattintson a "mentés" ikonra. Függetlenül attól, hogy a paraméterek beállítását választja, meg kell adnia a felhasználói adatokat. A Bejelentkezés mezőbe írja be az "admin" parancsot, és hagyja üresen a jelszót.
Állítsa be a WAN és LAN interfészeket, és engedélyezze a hálózat maszkolását
A PPPoE az egyik legnépszerűbb internetes protokoll.
Vegye fontolóra, hogyan kell konfigurálni a Winbox segítségével:
- kattintson a PPP ikonra;
- jobb gombbal kattintson az Add ikonra (piros kereszt);
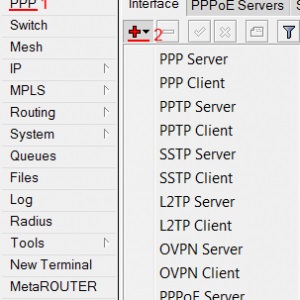
Fotó: PPPoE konfigurálása
Ennek eredményeképpen megnyílik egy ablak, amelyben meg kell adnia a fő paramétereket:
- név - a jövő hálózatának bármely neve;
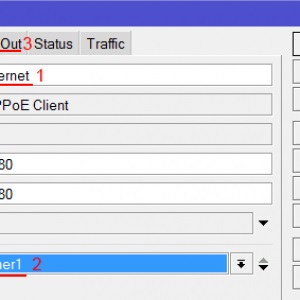
Fotó: beállítások
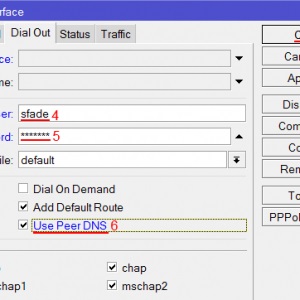
Ennek eredményeképpen az R. betűnek meg kell nyitnia a PPPoE-ot, és jelzi, hogy a kapcsolat sikeresen létrejött. Ha hiányzik, ellenőrizze újra az összes beállítást.
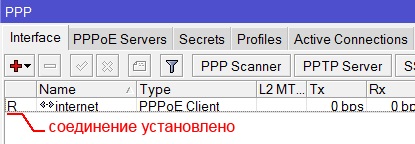
fotó: kapcsolat létrejött
Ez a protokoll szükséges annak biztosítása érdekében, hogy az útválasztóhoz csatlakozó összes eszköz automatikusan fogadja a beállításokat.
A DHCP kiszolgáló a következőképpen konfigurálható:
- nyissa meg az ip lapot;
- A megjelenő listában megtalálja a DHCP elemet, majd kattintson a Beállítás ikonra;
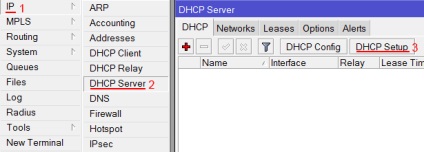
Fotó: DHCP konfigurálása
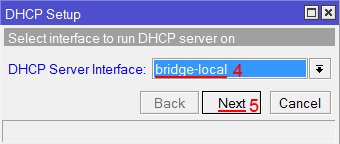
Fotó: a kapcsoló fő felületének telepítése
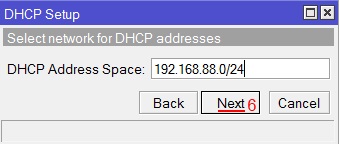
Fotó: hálózatválasztó ablak
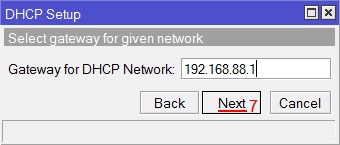
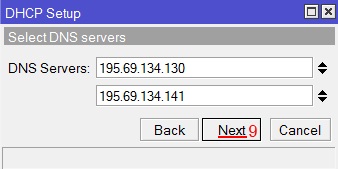
Minden szükséges adatot regisztrálnia kell a szolgáltatói megállapodásban. Ellenkező esetben mindent megváltoztatunk;
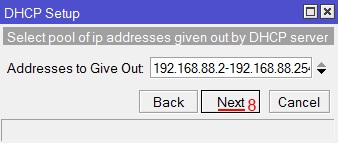
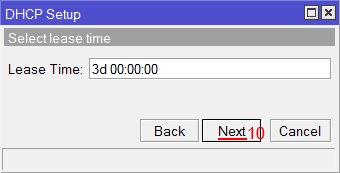
Ezzel befejeződik a konfiguráció.
Fénykép: a beállítások mentése
DHCP + MAC
Ez egyszerűen történik:
Fontos: ha hozzáférhet a hálózathoz, hagyja ki ezt a lépést.
- a fő Winbox menüben keresse meg a NewTerminal elemet;
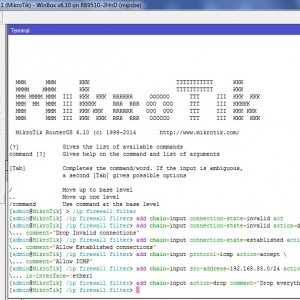
Fotó: NewTerminal
Statikus IP
Ennek beállításához tegye a következőket:
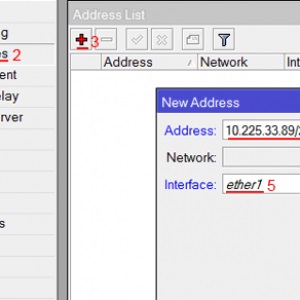
Útmutató az útválasztó Tenda N3t konfigurálásához Itt.
A kapcsolat tesztelése
Annak érdekében, hogy a kapcsolat aktív legyen, kattintson a NewTerminal gombra. A megjelenő ablakban írja be a "pinggoogle.ru" szót (a ya.ru helyett bármely más webhelyet megadhat). Ha bármilyen ping érték jelenik meg (az internet sebességétől függ), akkor létrejön a kapcsolat.
Fotó: kapcsolat ellenőrzés
Helyi hálózat
Ezzel az útválasztóval helyi hálózatot hozhat létre, nemcsak vezetékes, hanem Wi-Fi hálózatot is.
Először létre kell hozni egy hidat:
- menjen a Bridge szakaszba;
- kattintson a Hozzáadás gombra;
- a megjelenő mezőben meg kell adnia a híd nevét.
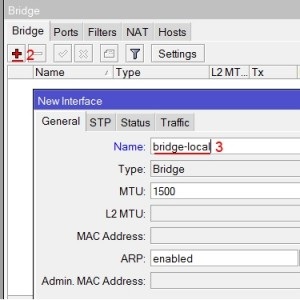
Fotó: aktiválja az új hídot
Ha vezetékes portokat szeretne csatlakozni a csatlakozáshoz, tegye a következőket:
- nyissa meg a Portok részt és kattintson a Hozzáadás ikonra;
- az interfész szakaszban válasszuk ki az éter 2-et;
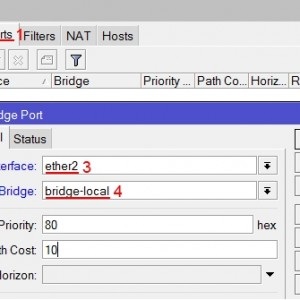
Fotó: vezetékes eszközök hozzáadása a hídhoz
Fontos! Ha Wi-Fi-n keresztül csatlakoztatott eszközt szeretne hozzáadni, akkor az interfészek között ki kell választania a wlan1-et;
- a híd szakaszban a létrehozott híd nevét.
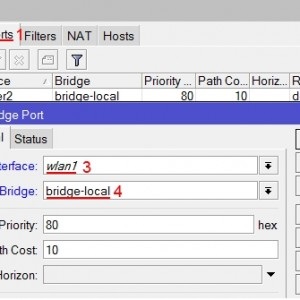
Fotó: aktiválja a Wi-Fi eszközöket
A helyi hálózat maszkolásának engedélyezése
Bizonyos esetekben szükség lehet a maszkolás aktiválására.
Az alábbiak szerint készül:
- a főmenüben válassza az Ip, majd a Tűzfal lehetőséget;
- megjelenik egy lista, amelyben kiválasztjuk a NAT-ot;
- kattintson az elemre új szabály létrehozásához (NewRule);
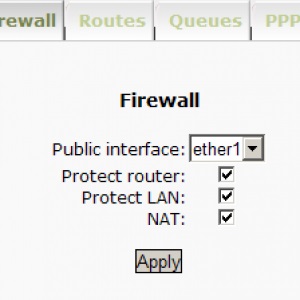
Fotó: Tűzfal beállítása
WIFI a routeren
Természetesen a készülék fő célja Wi-Fi kapcsolat létrehozása. Néhány egyszerű lépésben hozható létre:
- menjen a Wireless menübe, kattintson a wlan1 ikonra;
- válasszuk az Enable módot;
- majd lépjen a Biztonsági profilok lapra;
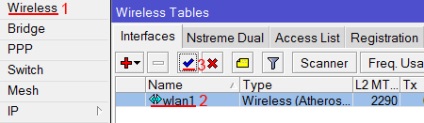
Fotó: Wi-Fi beállítás
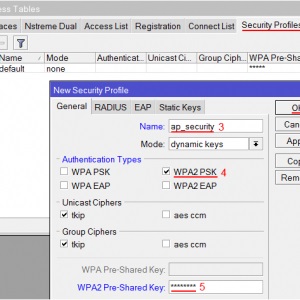
Fénykép: Biztonsági beállítások
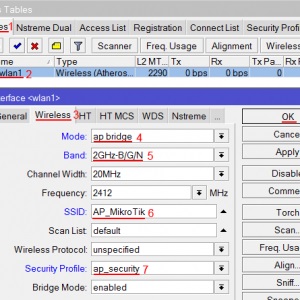
Fotó: wlan1 telepítés
Új firmware készítése és konfiguráció visszaállítása
Bizonyos esetekben szükség lehet a firmware frissítésére (például bizonyos szolgáltatók számára ez kötelező követelmény). Az eljárás a következő:
Tipp: az operációs rendszer verzióját a NewTerminal meglátogatásával láthatja - a bal alsó sarokban látható.
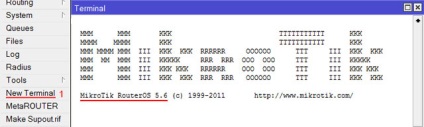
Fotó: firmware verzió
- töltse le a legújabb verziót a Mikrotic hivatalos oldaláról és mentse a firmware fájlt egy kényelmes helyen;
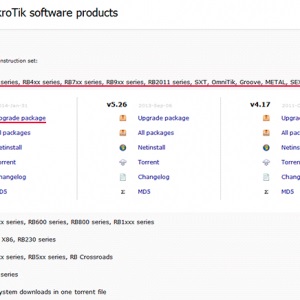
Fotó: töltse le a szükséges fájlt
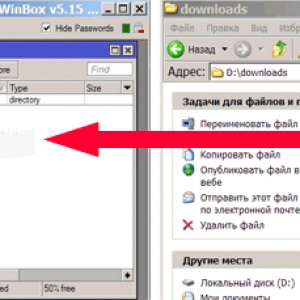
Fotó: húzza a fájlt
Vannak esetek, amikor a firmware frissítése kritikus vagy halálos hibákat okozott. Ilyen helyzetekben egyszerű megoldás - állítsa vissza a beállításokat a gyári beállításokra. Ehhez meg kell nyomnia a Reset gombot (lehetőleg tollal), és tartsa 10-15 másodpercig.
A kapcsolat biztonságának kezdeti konfigurációja
A maximális biztonság elérése érdekében meg kell adnia egy adott konfigurációt.
Ezt a következőképpen végezzük:
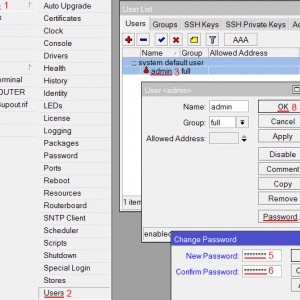
Fotó: a jelszó és bejelentkezés megváltoztatása
Ez a beállítás biztosítja a magas fokú kapcsolatbiztonságot.
Az SNTP kliens konfigurálása
Sajnos, a Mikrotik cégének ez a gyermeke nem tudja menteni az időbeállításokat az újraindítás után. Annak érdekében, hogy az idő helyesen jelenjen meg, engedélyeznie kell az SNTP-t.
- a főmenüben válassza a Rendszer, majd az SNTP parancsot;
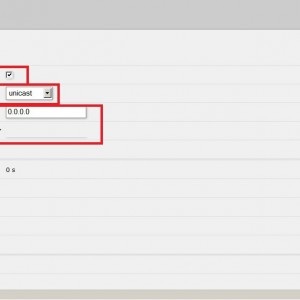
Fotó: SNTP kliens
A Netgear n300 router beállítása lesz elérhető. Itt van.
Hogyan konfigurálható a Netgear N150 router? A válasz tovább.
Ez minden. Amint látja, a hálózati eszközök beállítása nem olyan nehéz feladat. A legfontosabb az, hogy szigorúan kövessük az utasításokat.