Újévi keret készítése a Photoshopban
Sofya Skrylina, az információtechnológia tanára, Szentpétervár
Az újév a legrégebben várt, varázslatos és titokzatos ünnepe, amelynek előestéjén mindenki egy kis csoda vár. Meglepetés a barátok és a család egy olyan képeslapot nem vásárolt a boltban, de létre saját magad. Vegyél egy fotót arról a személyről, akiről szeretnél gratulálni, és tedd a hópehely keretébe, és töltsd be a karácsonyi feliratot hóval. Kétségtelen, hogy egy ilyen képeslap sem hagy semmit közömbös!
Vegyünk egy példát egy keret létrehozására, amely a 3. ábrán látható. 1. A kezdeti kép a 3. ábrán látható. 2. A képeslap három összetevőből áll: maga a keret, a hó alatt és a karácsonyi játékok alatt készült felirat. Kezdjük a rajzkerettel.

Ábra. 1. Példa egy újév keretére

Ábra. 2. Eredeti kép
Hópelyhek keretének rajzolása
1. Hozzon létre egy új dokumentumot átlátszó háttérrel, amely meghatározza a jövőbeli képeslap szélességét és magasságát. Tegyük fel, hogy a képeslap mérete 10x15 cm, és a kép felbontása 180 pixel / inch.
2. Hozzon létre egy ovális választóterületet, és keverje össze 20 képponttal (Shift + F6 billentyűkombináció). Fordítsa át a területet a Ctrl + Shift + I billentyűkombináció megnyomásával (Mac OS - Command + Shift + I). Színezze a kék színű területet, például: R = 68, G = 141, B = 203. Válassza ki a Ctrl + D (Mac OS - Command + D) segítségével (3. ábra).
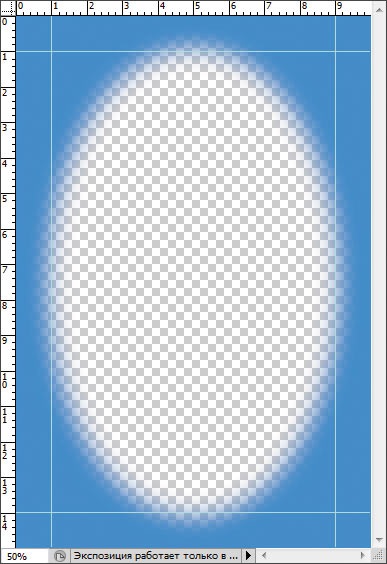
Ábra. 3. A keretrendszer létrehozása
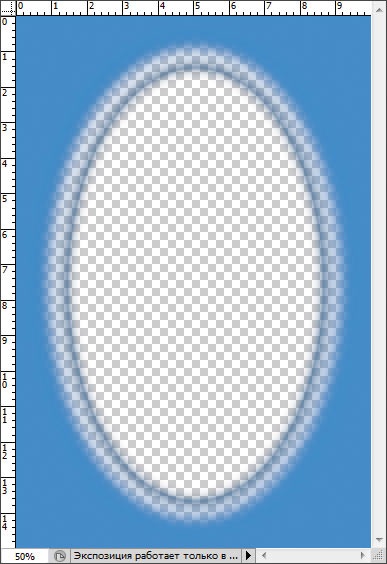
Ábra. 4. Az Árnyék-stílus alkalmazása
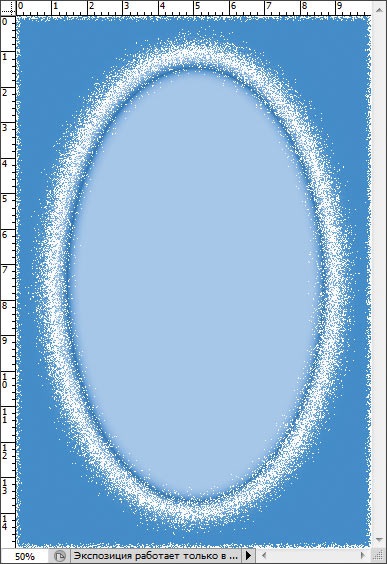
Ábra. 5. A belső és külső megvilágítás stílusainak alkalmazása
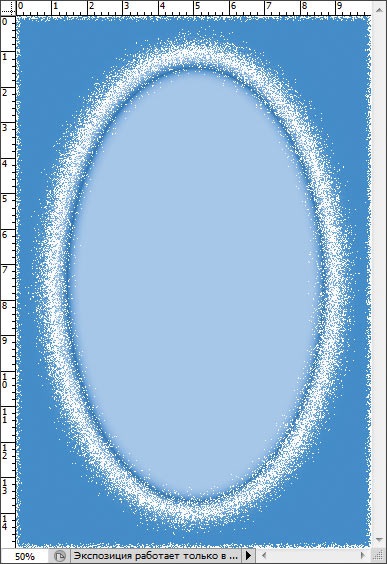
Ábra. 6. A keret végleges változata
3. Alkalmazza a Drop Shadow stílust a rétegre, és így állítsa be (4. ábra):
- az árnyék színe kék: R = 8, G = 100, B = 147;
- Blend mód - Többszörös;
- A távolság, a szórás és a méret 5;
- Kontúr (kontúr) -.
4. A keretet vigyázzon hógolyóval, majd alkalmazza a belső izzást és az externális izzást a rétegre a keverési mód megváltoztatásával a képernyőről a feloldásra.
5. A Rétegek palettán kattintson az üres lapgombra, miközben a Ctrl billentyűt lenyomva tartja (Mac OS - Command). Ennek eredményeképpen létrehoz egy réteget az aktuális réteg alatt. Állítsa az alapértelmezett színt kékre, például: R = 153, G = 204, B = 255. Nyomja meg az Alt + BackSpace (Mac OS - Opció + Törlés) gombot a rétegnek a kiválasztott színnel való festéséhez. Ezután konvertálja a réteget a háttérréteghez a Layer -> New -> Background from Layer parancs végrehajtásával (5. ábra).
6. Válassza ki a keret képkeretét és nyomja meg újra a tiszta lapot. Most létrehozott egy réteget az aktuális réteg felett. Ecset fehér, különböző méretű hópelyhek. Alkalmazza a Drop Shadow stílust a rétegre, felváltva az árnyékszínt feketeről kékre, és hozzárendelve a vázlatot.
Megjegyzés: Az ecset egy hópehely formájában jelenik meg az Assorted Brushes készletben, de nagyon kicsi eredeti méretű - mindössze 20 képpont, így a nyomtatási méret növekedése miatt a hópelyhek elmosódnak. A helyzet elkerülése érdekében vegyen fel készen álló készleteket az internetről.
7. Külső határ rajzolásához hozzon létre egy új réteget azáltal, hogy az összes réteg előtt helyez el. Válassza ki a teljes vászont a Ctrl + A (Mac OS-Command + A) megnyomásával. Válassza a Válassza ki -> Módosítás -> Border lehetőséget. Adjon meg egy 15 képpontos szegélyvastagságot. Az Ön esetében esetleg más érték lehet. Festse a kiválasztási területet sötétkék színnel: R = 13, G = 89, B = 155 (6. ábra).
8. Vigye el a képét barátjától vagy barátnőjétől a keretbe, miután eltávolította a kép hátterét. Helyezze a létrehozott réteget a háttérréteg előtt (7. ábra).
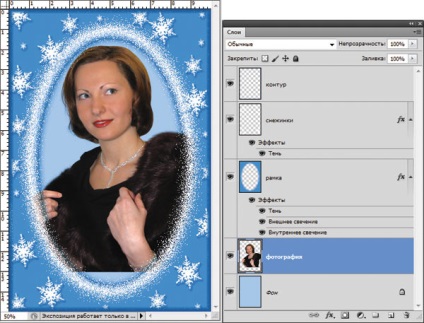
Ábra. 7. A Layers paletta ebben a szakaszban öt réteget tartalmaz
Hozzon létre egy feliratot a hó alatt
1. Használja a Horizontal Type eszközt, írja be a "Happy New Year" felirat más sorokra. A szöveg színe megegyezik a külső határ színével. A példa a DS Yermak_D betűtípust használták. Ha több szövegréteget kapott, húzza azokat egy rétegben.

Ábra. 8. A stílust a Külső izzó feliratra alkalmazzák

Ábra. 9. A havat egy kerek ventilátorkefével vonják be, sűrű sörtékkel

Ábra. 10. A hó feldolgozása az ujjszerszám segítségével

Ábra. 11. A szűrők alkalmazása Szurok hozzáadása és elmosódás

Ábra. 12. A hó stílusához való alkalmazási eredmény Külső ragyogás
2. A kifejezés olvashatósága érdekében az Outer Glow stílust az eredményül kapott rétegre alkalmazva állítsa be a következőképpen (8. ábra):
- a lumineszcencia színe sötétkék: R = 1, G = 54, B = 100;
- Szorzás mód, hagyja az alapértelmezett szorzást;
- a lumineszcencia átlátszatlansága 100%;
- Spread esetén adja meg a 12% értéket;
- A mérethez állítsa be a 16 képpontot.
3. Hozzon létre egy új réteget a szövegréteg előtt. Rajta havat fogunk. Miután kiválasztotta a kefe eszközt, alkalmazzon havat a betűkre. Erre a célra egy ecset vastag sörtéjű, kerek, kerek, merev, keskeny sörtékkel használható. Ez az ecset lehetővé teszi a hó felvételét, hogy a betűk ragyogjanak rajta (9. ábra).
4. A Smudge eszközzel csúsztatva függőlegesen lefelé csúsztatva a havat, és hozzon létre a lógó pelyhek benyomását (10. ábra). A példában a következő szerszámbeállításokat használtuk:
- ecsetméret - 10 képpont;
- A szilárdság 50%;
- Mód - Normál.
5. Ahhoz, hogy a hó egyenetlen legyen, és azt a benyomást kelti, hogy a hó pelletekből áll, a zajszűrőt az aktuális rétegre alkalmazza. Ehhez menjen a Filter →→ -> Zaj →→ -> Add Noise elemre. Adja meg a következő értékeket a paraméterekhez:
- Hatás (összeg) - 50%;
- Disztribúció - egységes;
- jelölje be a Monokrómikus jelölőnégyzetet.
6. A szűrő -> Blur -> Elmosódás parancsot háromszor forgassa el (11. ábra).
Megjegyzés: A Filter menü első parancsja megegyezik az alkalmazott utolsó szűrő nevével. Billentyűparancsnoka Ctrl + F (Mac OS - Command + F). Ezért, hogy ebben az esetben háromszor ne válassza ki ugyanazt a parancsot, az alábbiak szerint hajthatja végre: az elmosódott szűrő alkalmazása után kattintson duplán a Ctrl + F billentyűkombinációra.
7. Adjon hozzá néhány fagyasztott csíkot (12. ábra). Ehhez az Outer Glow stílust az aktuális rétegre kell alkalmazni. Testreszabhatja stílusát így:
- a fény színe fehér;
- Spread (spread) - 5%;
- Méret - 3 képpont;
- Contour -;
- Tartomány - 15%;
- Oszcilláció (Jitter) - 0%.
Mentse el a létrehozott fájlt, egy ideig bezárja vagy bezárja az ablakot. Most egy karácsonyfa játékot rajzolunk, majd hozzáadjuk a kerethez.
Karácsonyfa játék rajzolása
1. Hozzon létre egy új dokumentumot, például 5x7 cm-es méretű, átlátszó hordozót és 180 képpont / hüvelyk felbontást.
2. Az Elliptical Marquee eszközzel tartsa lenyomva a Shift billentyűt és rajzoljon egy kör alakú kijelölési területet. Ezután a "farok" felhívásához használja a poligonális Lasso eszközt, hogy a kijelölt területeket újra felvegye, használja a Shift billentyűt. A "farok" nem hajlított, húzza ki az útmutatókat. Az eredménynek szelekciónak kell lennie, amint az a 2. ábrán látható. 13.
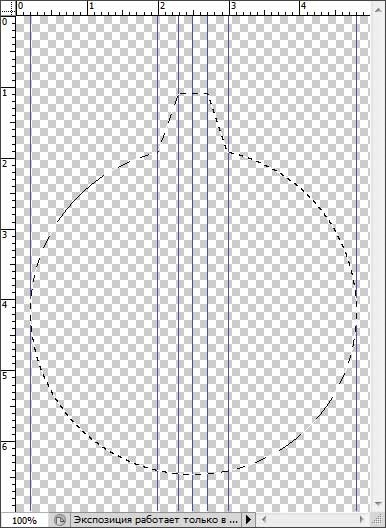
Ábra. 13. Készítette a karácsonyfa golyó kiválasztási területét
3. Festse be a választási terület bármely színét (a példában a kék színt használtuk: R = 20, G = 20, B = 216). Válassza a Válassza ki -> Módosítás -> Szerződés lehetőséget, a megjelenő párbeszédablakban adja meg a 40 képpontos tömörítési értéket.
4. Hozzon létre egy új réteget a gombra kattintva. Festse el a kijelölési területet fehér színnel. A Ctrl + D (Mac OS - Command + D) megnyomásával válassza ki a kijelölést.
5. A Blur -> Gaussian Blur szűrő jelenlegi rétegére alkalmazzon 40 pixeles elmosódási értéket. A Rétegek palettán kattintson a gombra, a megnyitott listából válassza a Merge Látható (14. ábra) lehetőséget.
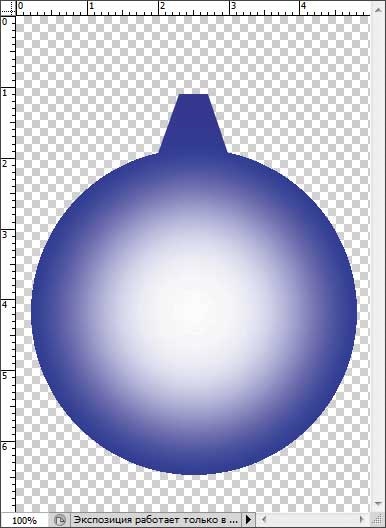
Ábra. 14. Festett farost karácsonyfa számára
6. Válassza a Filter -> Artistic -> Plastic Wrap elemet, és állítsa be a következőképpen (15. ábra):
- Állítsa a Kiemelés opciót 20 értékre;
- Állítsa a Detail csúszkát 12-re;
- Állítsa a Smoothness paramétert 2 értékre.
7. A Ctrl + Alt + F (Mac OS - Parancs + Opció + F) megnyomásával hívja újra a műanyag csomagolószűrőt. Az utolsó Sötétség (Sima) paraméter értékét 9-re állítsa, és a maradékot változatlanul hagyja (16. ábra).
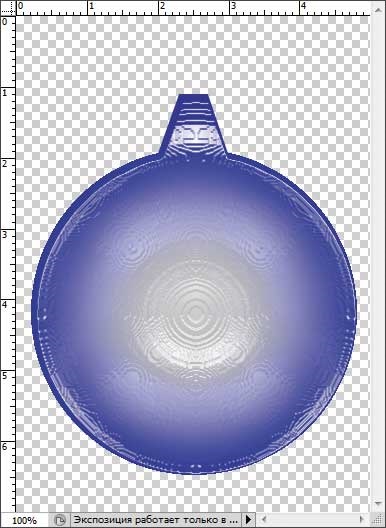
Ábra. 15. A szűrő Cellophane csomagolás első alkalmazásának eredménye
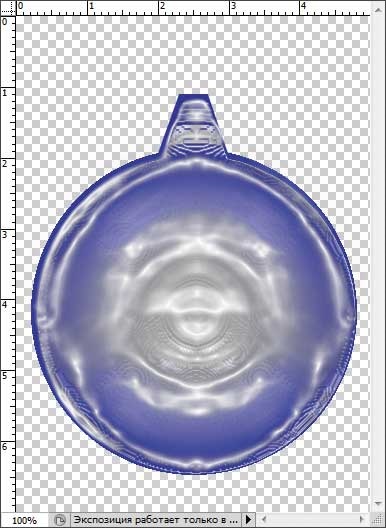
Ábra. 16. A szűrő Cellophane csomagolás második alkalmazásának eredménye
8. A labda majdnem készen van, de növelni kell a kontrasztot. Erre a hívás párbeszédablak szinten található gombokkal Ctrl + L (Mac OS - Command + L), hogy mozog a fekete csúszkát a görbe tetején - ebben a példában az érték azt találták, hogy 60 (17. ábra) (Lehet, hogy egy másik értéket) .
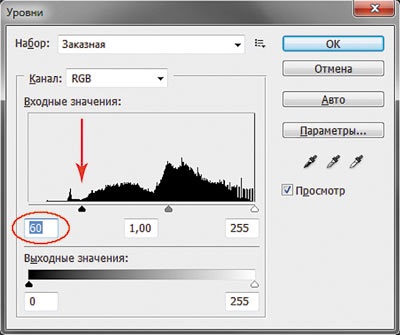
Ábra. 17. A Szintek párbeszédpanel
9. A fényes területek világosabbá tételéhez válassza a Kép> Beállítások -> Fényerő / Kontraszt parancsot. A megjelenő ablakban mozgassa a Kontraszt csúszkát a jobb szélső pozícióba, és állítsa a kontraszt értékét 100% -ra. Talán az esetedben növelned kell a fényerőt.
10. Húzzon egy kalapot egy külön rétegre. A kiválasztáshoz használjon egyenes lézert, és töltse ki a képet egy tükör fekete-fehér gradienssel. Húzza ki a szálat. Ragassza össze az összes réteget a Ctrl + Shift + E billentyűkombinációval (Mac OS - Command + Shift + E). A golyó végleges képe a 3. ábrán látható. 18.

Ábra. 18. A karácsonyfa játék végső képe
11. Ha nem tetszik a színe, vagy árnyékban a labdát, majd újrafestés teljesít a párbeszédablakban Hue / Saturation (Hue / Saturation), változó a helyzet a csúszka Hue (Hue). Az ablakot a Ctrl + U billentyűkombináció (Mac OS - Command + U) hívja.
Most át a karácsonyfa játék képét a képeslapra. Szabad transzformációs módban csökkentse le, készítsen egy másolatot és helyezze őket a keret felső sarkába. Alkalmazza az Outer Glow stílust mindkét rétegre (lásd 1. ábra).
Ez minden, a kártya készen áll! Csinálj barátaidat és családodat egy szokatlan ajándékkal. Sietnie kell, mert az újév előtt nagyon kevés idő maradt. Sok szerencsét!
Nyomtatványok befejeződése: lakkozás és laminálás
A nyomtatott termékek befejeződését a legkülönbözőbb folyamatoknak nevezik, amelyek javítják tulajdonságait: megjelenés, kopásállóság, vízállóság stb.
A jó újság összetevői: tervezés, elrendezés, tartalom
Van egy jó hagyomány - amikor hangsúlyozni kell, hogy jó volt korábban, de most minden nem helyes, akkor 1914-ben vagy a szovjet időszak legjobb éveivel
Mit kell tudni a sablonfestékekről?
A szitanyomás, vagy ahogy gyakran nevezik, a szitanyomással történő nyomtatás olyan nyomtatás, amely lehetővé teszi, hogy nagyon különböző vastagságú festékeket alkalmazzon mindenféle textúrájú anyagokra
Kiemelt cikkek
Vörösszem-hatás eltávolítás az Adobe Photoshop alkalmazásban
Nem kielégítő megvilágítás esetén nagyon gyakran szükség van a vaku felvételére a felvétel időpontjában. Ha az alanyok emberek vagy állatok, a sötétben diákjaik kitágulnak és tükrözik a fényképezőgép villanását. A feltörekvő visszaverődés vörös szem effektusnak nevezik
CorelDRAW: szöveg elhelyezése a görbén
Ebben a cikkben példákat adnak arra, hogy szöveges szöveget helyezzenek el egy nyílt és zárt útvonal mentén. Megfontolják a pozíciójának a görbehez viszonyított lehetséges beállításait, és azt is elmondják, hogyan kell elválasztani a szöveget a pályától
A címkékre vonatkozó szabályozási követelmények
A címke főleg olyan szöveges vagy grafikus információkat tartalmazó nyomtatott termékek, amelyek bármely termék címkéjén vagy címkéjén készültek