Retusálja a régi fotókat a corel paintshop photo pro-ben

Sofya Skrylina, a Művészeti Központ tanára, Szentpétervár
Scratch eltávolítás
A karcolások automatikus eltávolításához használja a párbeszédablakot, amely a Beállítások -> Zóna hozzáadása / eltávolítása -> A kis karcolások automatikus eltávolítása révén hívható. Meg kell határoznia a karcolások színét, a szűrő intenzitását és a helyi kontrasztkorlátokat (1. ábra).

Ábra. 1. A kis karcolások automatikus eltávolítása párbeszédpanel
Általánosságban finom karcolásokkal ez a szűrő jó munkát végez, de néha a kép egyes részei karcolásokra kerülnek. Ebben az esetben a szűrőt a rétegmásolaton kell alkalmazni, és maszkot kell alkalmazni a rétegre, védve a szükséges területeket fekete színnel.
A félautomata karcolás eltávolításához használhatja a Karcmentesítő eszközt. amely ugyanabban a csoportban van, mint a klónozó kefe. A tulajdonságpanelen állítsa be a szerszám méretét, majd húzza az egeret a karcolás mentén, és zárja be a keretbe (2. ábra). A keret szélei mint restaurációs minták szolgálnak. Ha a karcolás áthalad a kontrasztos területeken, a legjobb, ha többször is használhatja a műszert, megváltoztatva a karcolás kis részét.
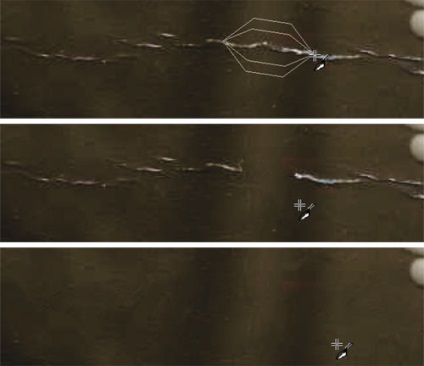
Ábra. 2. Karceltávolítási példa
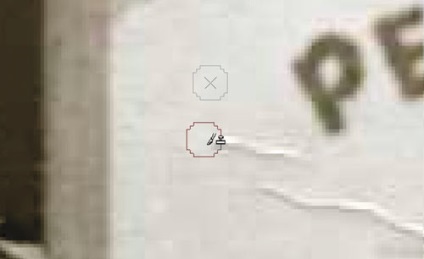
Ábra. 3. Példa a klónozó kefe használatára
A karcolások manuális eltávolításához használja a klón kefe eszközt. Mielőtt elkezdené a klónozást, a jobb egérgombbal meg kell határoznia a mintát. Ennek eredményeképpen egy kereszt jelenik meg, jelezve azt a helyet, ahol a mintavétel kerül (3. ábra).
A sötét karcolások eltávolításához állítsa a keverési módot a Clarity értékre. hogy világosabbak legyenek a sötétebb hangok, és a könnyű karcolásoknál jobb a Blackout mód alkalmazása. Ha csak néhány képet szeretne karcolni, használja a Normál módot. A legjobb eredményt a műszer opacitásának csökkentésével is elérhetjük.
Festék eltávolítása és elszíneződése
A múlt század professzionális fotográfusai által készített régi fényképek színesnek tűntek. Ezért, mielőtt elkezdené a retusálást, meg kell szabadulnia az árnyéktól, és a képet fekete-fehérre kell állítani. A képen a színtelenítés és a folt eltávolítása a párbeszédpanelen történik, amelyet az Effects parancs -> Photo Effects -> BlackBit hív. Rendszerint nem szükséges megváltoztatni a kezdeti beállításokat (4. ábra).

Ábra. 4. Fekete-fehér film párbeszédpanel alapértelmezett beállításokkal
Azokban az esetekben azonban, amikor a folt egy fénykép fehér vagy világos háttérén található, az alapértelmezett beállítások csak elszíneződnek és a foltot szürkés árnyalatokká alakítják. Ezért, hogy könnyebbé váljon, át kell tolnia a pontot a színes kerékre. Például a sárga foltok eltávolításához meg kell változtatnia a pontot úgy, hogy a piros színt 100% -ra, zöldre és kékre pedig 0% -ra állítsa be.
Zaj eltávolítása
A zajok eltávolításához használhatja a Noise in One Step parancsokat és a Digital Noise Reduction beállítást a Setup menüben. Az almenüben a Beállítások -> Add / Remove Noise számos parancsot tartalmaz, amelyek közül mindegyik az adott esettől függ. Például a 3. ábrán. Az 5. ábra az Antialiasing párbeszédpanelt jeleníti meg a mentési élek ezzel a menücsoporttal. A simítás mértéke, ami 4, ez esetben elég volt ahhoz, hogy eltávolítsa az idegen pixeleket a gyermek arcáról.
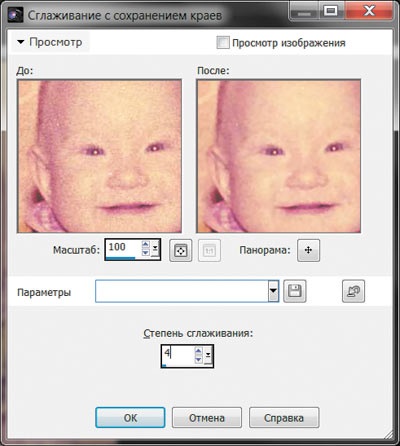
Ábra. 5. Párbeszédablak Antialiasing az élek megtartásával
Az elveszett töredékek visszanyerése
Az elveszett töredékek helyreállítása talán a retusálás legnehezebb szakasza, mert nem ismert, hogy mit kell ábrázolni a távoli töredékrészleten. Ezért el kell rajzolnia a kép egyes részeit, beleértve saját képzelőerejét és képzelőerejét. Milyen retusáló eszközök segítenek a pillanatfelvétel egyes részeinek visszaállításában?
A nagy töredékek helyreállításához "másolhatja őket" a fénykép más részeitől elválasztott töredékekkel, majd ragaszthatja össze a létrehozott rétegeket a Rétegek -> Merge -> Merge with the bottom (Rétegek -> Merge -> Merge with the bottom) Ahhoz, hogy "töredezze" a töredékek másolása során keletkezett határokat, a klónozó kefeeszközöket kell használni. Lágyulás és elmosódás (6. ábra).

Ábra. 6. A karcolások eltávolításához és a fénykép bal oldalának helyreállításához a karcolás eltávolító eszközöket, a klónkészítő kefét, a lágyítást és az elmosódást
Fekete-fehér fényképek tonizálása
Fekete-fehér fénykép retusálása után az eredeti képen használt színre tonizálható. Ehhez használja a Beállítás -> Színárnyalat és telítettség parancsot -> Színárnyalat / Telítettség / Tisztaság - párbeszédpanelt. Ebben az ablakban ellenőriznie kell a Színező mezőt. változtassa meg a csúszka helyzetét. A szín színének megadása és a Saturation csúszka eltolásához a szín intenzitásának meghatározása (7. ábra).
Tekintsük meg a retusáló eszközök használatát konkrét példákon.
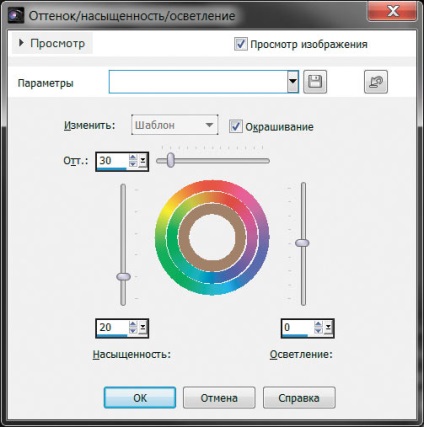
Ábra. 7. Színárnyalat / telítettség / tisztaság párbeszédpanel
Példa a fekete-fehér fotó retusálására
Az 1. ábrán. A 8. ábrán zöldes színű fénykép látható.
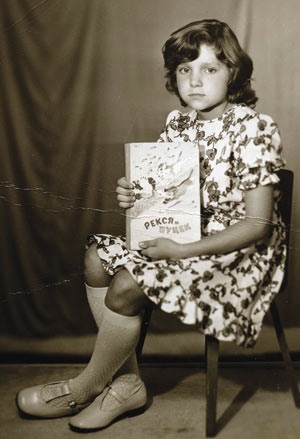
Ábra. 8. Eredeti fekete-fehér kép
A kép elszíneződéséhez használja az Effektusok -> Fotóhatások -> Fekete-fehér film parancsot az alapértelmezett beállításokkal (lásd a 9. ábrát).
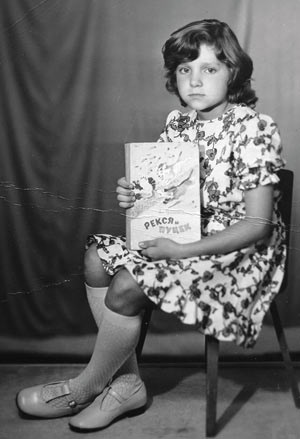
Ábra. 9. Szűrési eredmény Fekete-fehér film
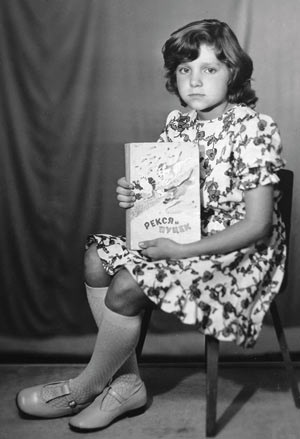
Ábra. 10. A karcolás eltávolítása
A karcolások eltávolításához használhatja a Scratch Removal és Cloning Brush eszközöket (10. ábra).
Most kicsit elhomályosítjuk a fényképet, hogy eltávolítsuk a szkennelésből származó zajokat. Ehhez elegendő az anti-aliasing szint beállítása az Anti-aliased párbeszédpanelen az élek mentésével.
Még mindig kívánatos volna sötétíteni a nagyon könnyű területeket, nem befolyásolva az átlagot és a sötét hangokat, megmutatni a könyv borítóját, és eltávolítani a lány arca felcsillanását. Ehhez a Blare / Közepes hangok / árnyékok párbeszédpanelen írja be a negatív értéket a Blink mezőben. Az ablak ugyanazt a névparancsot nyitja meg a Beállítások -> Fényerő és kontraszt almenüben. A kép általános tisztázása és a kontraszt növelése a Szintek ablakban. amely ugyanabban az almenüben van, mozgassa a szürke csúszkát balra, a fekete pedig a hisztogram diagram aljára. A hangkorrekció során kakieniibud karcolások jelennek meg, klónozó ecsettel távolítjuk el őket (11.
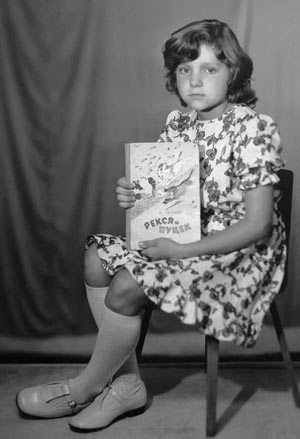
Ábra. 11. A hangkorrekció eredménye
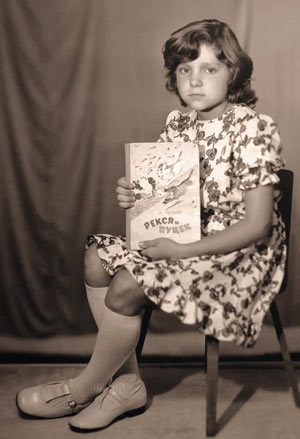
Ábra. 12. A fekete-fehér fotó retusálásának eredménye
És végül festheted a képet, például festheted el a szépia színében. Ehhez használhatja az Effects (Effektek) parancsot -> Photo effects (Effektek) -> Sepia sötétítést, amelynek öregedési fokozata 30 lehet. A kép kontrasztját kissé meg kell növelni. A retusálás eredményét az 1. ábrán mutatjuk be. 12.
Példa egy színes fénykép retusálására
Általában a szovjet korszakban felvett színes fotóknak szükségük van színeltolódásra. Ezért a színes fénykép visszaállításakor a karcolások és a zaj eltávolítása mellett színkorrekciót is el kell végezni.
Az 1. ábrán. A 13. ábra színes fényképet mutat, amelynek átlátszósága vörös. Annak a ténynek köszönhetően, hogy a lány ruhája és íze is piros, ezt nem veszi észre. Nézze meg a képet óvatosan: egy fehér ketrec a lány ruháján rózsaszín árnyalat; A háttérnek kéknek vagy kéknek kell lennie, és egyértelműen vöröses keverékkel. Ezért a színkorrekció során a piros színt el kell távolítani egy kék színnel.
Kezdjük a karcolások eltávolításával. Húzzuk át a képet az Anti-aliasing szűrőn keresztül, a megmaradt élek 3 értékkel. Ezután karcoljuk meg a karcolásokat a Scratch Removal Tools és a Clone Brush segítségével (14. ábra).

Ábra. 13. Eredeti színes fénykép

Ábra. 14. A zaj és a karcolások eltávolítása
Most folytassa a színeltolás korrigálását. El kell távolítanunk a felesleges vörös színt. Ez a zöld és a kék szín tartalmának növelésével vagy a piros szín csökkentésével érhető el. Mivel az RGB képmodell additív, a vörös szín csökkentése sötétebbé teszi a képet, és a zöld és a kék hozzáadásával könnyebbé válik.
A korrekció végén kissé növelheti a kép telítettségét a Hue / Saturation / Clarity párbeszédpanelen. Letilthatja a Színezés jelölőnégyzetet, és növelje a Telítettség értéket. Ha a fénykép bármelyik töredékének színe nem felel meg Önnek, az ecset eszközzel színezhető a Színezés módban. A retusálás legutóbbi szakaszában megismételheti a zaj eltávolítását, amely a kép színkorrekciója esetén jelentkezik. A végeredmény az 1. ábrán látható. 16.

Ábra. 15. A színeltolás eltüntetése

Ábra. 16. A retusálás eredménye
A cikk elkészítéséhez használt anyagok
Nyomtatványok befejeződése: lakkozás és laminálás
A nyomtatott termékek befejeződését a legkülönbözőbb folyamatoknak nevezik, amelyek javítják tulajdonságait: megjelenés, kopásállóság, vízállóság stb.
A jó újság összetevői: tervezés, elrendezés, tartalom
Van egy jó hagyomány - amikor hangsúlyozni kell, hogy jó volt korábban, de most minden nem helyes, akkor 1914-ben vagy a szovjet időszak legjobb éveivel
Mit kell tudni a sablonfestékekről?
A szitanyomás, vagy ahogy gyakran nevezik, a szitanyomással történő nyomtatás olyan nyomtatás, amely lehetővé teszi, hogy nagyon különböző vastagságú festékeket alkalmazzon mindenféle textúrájú anyagokra
Kiemelt cikkek
Vörösszem-hatás eltávolítás az Adobe Photoshop alkalmazásban
Nem kielégítő megvilágítás esetén nagyon gyakran szükség van a vaku felvételére a felvétel időpontjában. Ha az alanyok emberek vagy állatok, a sötétben diákjaik kitágulnak és tükrözik a fényképezőgép villanását. A feltörekvő visszaverődés vörös szem effektusnak nevezik
CorelDRAW: szöveg elhelyezése a görbén
Ebben a cikkben példákat adnak arra, hogy szöveges szöveget helyezzenek el egy nyílt és zárt útvonal mentén. Megfontolják a pozíciójának a görbehez viszonyított lehetséges beállításait, és azt is elmondják, hogyan kell elválasztani a szöveget a pályától
A címkékre vonatkozó szabályozási követelmények
A címke főleg olyan szöveges vagy grafikus információkat tartalmazó nyomtatott termékek, amelyek bármely termék címkéjén vagy címkéjén készültek