A Microsoft irodai horony cseréje a 2018 megosztott munkaterületen - szoftver termékek
Egyszerűsített bemenet
A Microsoft SharePoint Workspace ikon a tálcán található egyéb ablakokhoz van csatolva (1a. Ábra). Az indítópult megnyitásához kattintson duplán a SharePoint Workspace ikonra a Windows értesítési területen (1a. Ábra), vagy kattintson a SharePoint Workspace ikonra, majd kattintson a Launchpad elemre (1b. Ábra). A számítógépen bekapcsolt és a Windows rendszerbe való bejelentkezéskor megadott hitelesítő adatok mellett a felhasználói név és a jelszó megadására vonatkozó kérelmek nem kerülnek továbbításra.
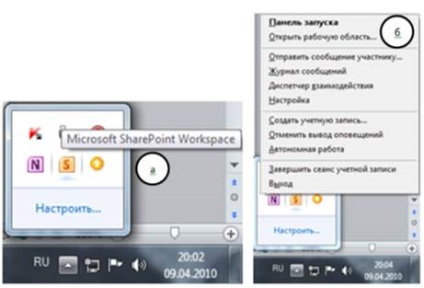
1. ábra: Microsoft SharePoint Workspace: a) rögzítés a rejtett ikonok csoportjában, b) szolgáltatás
Az indító két részből áll, amelyek közül az egyik célja létrehozására munkaterületek (2D ábra.), És ellenőrizzük, és a másik - a vezérlő érintkezők (2D ábra.). Ha váltani megjelenítő launcher tabulátorjelekkel (alapbeállítás) és üzemódjában panel, lap „View” vagy „Összefoglaló” és kattintson a „kombinált mód” gombra.
2. ábra: Indítópult: a) Szalag, b) Gyors hozzáférési sáv, c) Munkaterületek típusai d) Munkaterületek d) Kapcsolat
Új felület
Most a SharePoint Workspace-ben a szalag teljesen támogatott (2c. Ábra), amely már elérhető más Microsoft Office termékekben is. Testre szabható (3. ábra).
2. ábra A szalag beállítása
A testreszabható lapok, csoportok és gombok használatával a legtöbb feladatot többféle lapon megjelenő grafikus parancs segítségével lehet végrehajtani. Különösen az egyéni lap „Összegzés” lapon tartalmazza az összes parancsok „Home” és a „View”, valamint a leggyakrabban használt beállítások fülön a „Fájl” (2A.). Ezen túlmenően, a gyorselérésieszköztár lehetővé teszi, hogy kihasználják a hiányzó lapokat, de a gyakran használt parancsok (2B.).
Backstage View
A Backstage nézetet (4. Ábra) a "Fájl" fülre kattintva és az adminisztratív feladatok végrehajtására használják:
4. ábra Microsoft Office Backstage nézet
munkaterületek
Az ütemtervnek megfelelően a Workspace munkatér tartalmának tartalma automatikusan szinkronizálódik a SharePoint webhelyével. A Workspace és a SharePoint webhely munkaterületét bármikor kézzel is szinkronizálhatja. Ezenkívül a tartalom kibontható a SharePoint munkaterületre, hogy elkerülje a más felhasználókkal való ütközés szerkesztését, akik ugyanazt a tartalmat használhatják a SharePoint webhelyen (5. ábra).
5. ábra A SharePoint munkaterület és a SharePoint webhely kézi szinkronizálása
A Munkaterületek panel megjeleníti a munkaterületek listáját (2a. Ábra). Ebből a következő műveleteket hajthatja végre:
Munkaterületek rendezése
- Loading. Olyan munkaterületek, amelyeket jelenleg más számítógépről vagy egy másik számítógép számítógépéről töltenek be.
- Leválasztva. olyan munkaterületeken, ahol a felhasználó felfüggesztésre kerül.
- Függeszteni. Munkaterületek, ahol az adatcserét felfüggesztik.
Testreszabható "Listák" eszköz
Windows keresés
6. ábra Felhasználói keresés
Érintkező panel
Minden felhasználó, amelyek hozzá kívánnak lista jelenik meg a panel „Kapcsolatok” (2B.). A kapcsolattartó sávból különböző műveleteket hajthat végre:
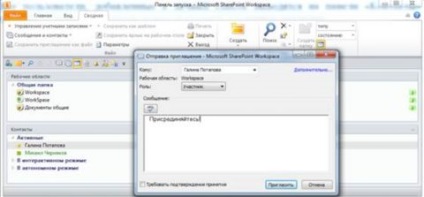
7. ábra Hívás küldése
8. ábra Üzenetek az Office Communicator segítségével
Üzenetek a Microsoft Office Communicator alkalmazásban
A SharePoint Workspace alkalmazásban a Microsoft Office Communicator üzenetküldő rendszerként használható. Az Office Communicator párbeszédpanel indítása. Kattintson duplán az érintkezőn vagy a résztvevők munkacsoportjainak bármelyik résztvevőjén lévő bármely névjegyre (8. ábra). Az összes üzenetet az üzenetnapló rögzíti (9. ábra).
9. ábra Az üzenetnapló
10. ábra Üzenetek küldése a Groove segítségével
Kapcsolat rendezése
A Nézet vagy az Összefoglalás menüben válassza a Névjegyzék legördülő menüt, és válassza ki a kívánt opciót (10. ábra):
- Az ábécé. A névjegyek betűrendben vannak rendezve.
- Az államnak. A névjegyek a jelenlegi állapot szerint vannak rendezve:
- Aktív. Az interaktív módban futó kapcsolatok és a felhasználói munkaterületek valamelyikében végzett műveletek.
- Interaktív módban. Jelenleg online kapcsolatok.
- Offline üzemmódban. Jelenleg offline kapcsolatok. Ezek a kapcsolatok a Communicator alkalmazásban érhetők el (8.
- Mappák. A névjegyek mappák szerint vannak rendezve.
- Az igazolás állapota. A résztvevők szerint vannak sorolva állapotának ellenőrzése ( „Ellenőrizte te”, „Tesztelés nem telt el.”).
Rendeljen névjegyeket mappák szerint
- A "Nézet" vagy "Összegzés" lapon kattintson a "Névjegyek" legördülő menüre, és válassza a "A mappák szerint" lehetőséget.
- A Névjegyzék listában válassza ki az új mappa helyét.
- A "Nézet" vagy az "Összefoglaló" lapon kattintson a "Mappa létrehozása" gombra. A mappák a kijelölt mappához hasonló szinten kerülnek létrehozásra (ha a mappát választotta). Ha például a mappában lévő névjegyet választja ki, akkor az új mappa az adott mappában található hierarchiában jelenik meg.
- Az "Új mappa" sorban írja be az ebben a mappában lévő névjegyeket leíró nevet.
- Húzza a meglévő kapcsolatokat új mappába, vagy újakat adjon hozzá.
Biztonsági mód
Biztonsági mód szükséges a SharePoint Workspace és a fiók telepítésével kapcsolatos problémák megoldásához. Ha például a munkaterület károsodásával kapcsolatos probléma merül fel (11. ábra), a SharePoint Workspace biztonságos módban indítható, törölheti a sérült munkaterületet és újraindíthatja a SharePoint Workspace rendszert.
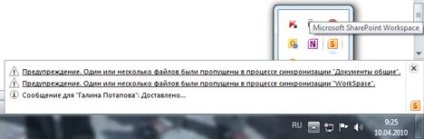
11. ábra Munkahelyi sérülési problémák