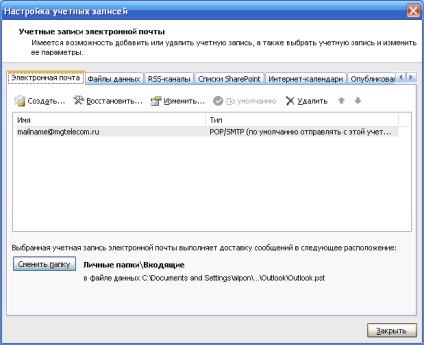A Magellan Telecom megbízható internetszolgáltató
A postai programok általános beállításai
A POP-kiszolgáló felhasználói neve. a postafiók neve teljesen (pl. [email protected]).
Jelszót. A postafiók jelszava.
Beállítás a The Bat!
A The Bat! postafiókkal [email protected] Be kell állítania a "Postafiókot".
A Postafiók konfigurálása.
1. Új postafiók létrehozásához válasszuk a Postafiók> Új postafiók lehetőséget. A varázsló elindul, ami segít a szükséges értékek kitöltésében. Ha a The Bat! A varázsló első alkalommal indul el automatikusan a program indításakor:
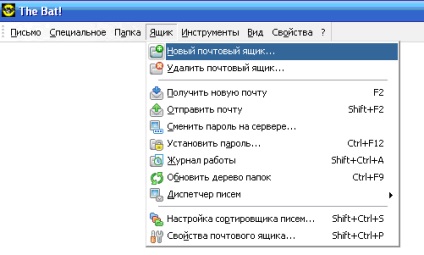
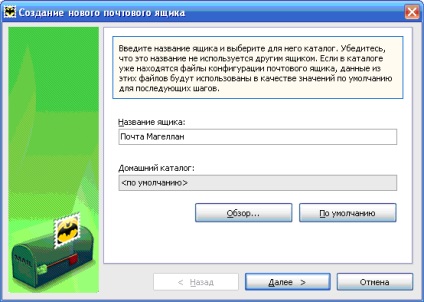
Szükség esetén kiválaszthatja az e-mail tárolására használt mappát is. Kattintson a Tovább gombra.

Töltse ki a "Teljes név" és a "Szervezet" mezőket saját belátása szerint. Kattintson a Tovább gombra.
3. Írja be a bejövő és kimenő levelek nevét:
Bejövő levélkiszolgáló (POP3 szerver): mail.mgtelecom.ru
Kimenő levelező kiszolgáló (SMTP szerver): mail.mgtelecom.ru
Szükséges ellenőrizni, hogy az SMTP-kiszolgálómnak szüksége van-e hitelesítésre.
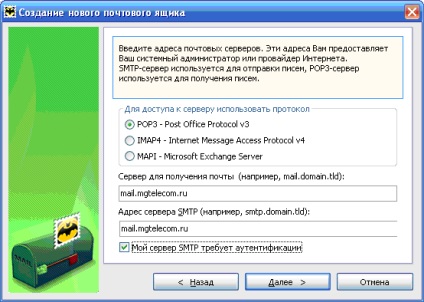
Kattintson a Tovább gombra.
4. A Felhasználónév mezőbe írja be a postafiók teljes nevét (például [email protected]).
A Jelszó mezőbe írja be a jelszavát a [email protected] címre.
Ellenőrizze, hogy a Titkosított hitelesítési módszer (APOP) használata nem engedélyezett-e.
A fennmaradó paraméterek tetszés szerint állíthatók be:

Kattintson a Tovább gombra.
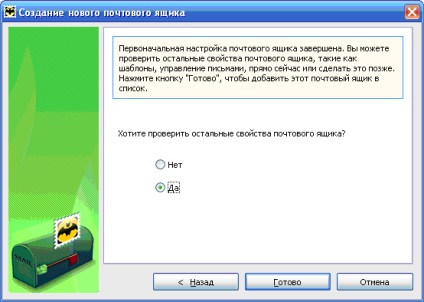
1. Írja be a kiválasztott fiók tulajdonságait (a Postafiók> Postafiók tulajdonságai menü):
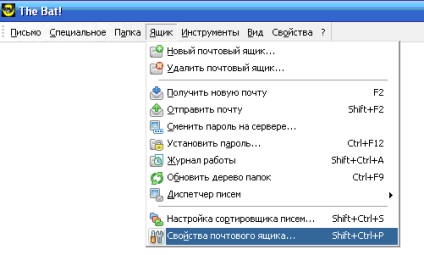
2. Válassza ki a Transport oszlopot a bal oldali oszlopban:
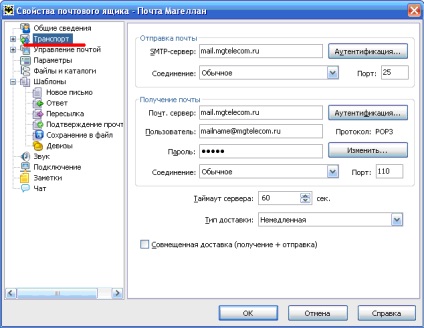
Az SMTP-kiszolgáló beállításainak jobb oldalán kattintson a Hitelesítés gombra:
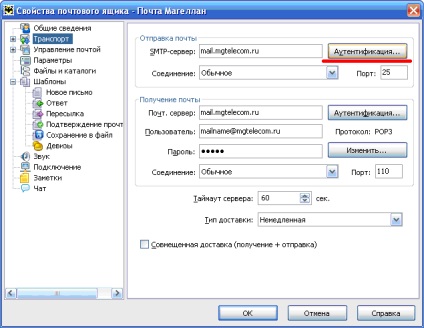
3. Válassza az SMTP hitelesítés lehetőséget. majd válassza a Mail Retrieval Options (POP3 / IMAP) használata lehetőséget. Követelmény Nem szükséges biztonságos hitelesítés:
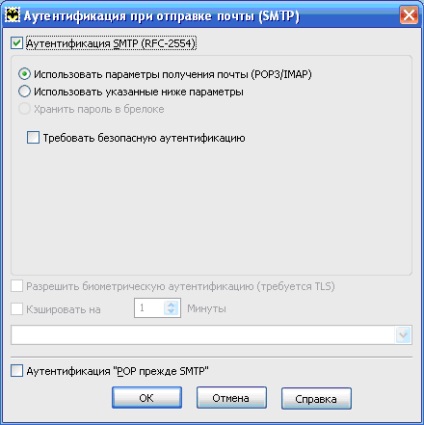
Postafiók beállítása a The Bat! befejeződött.
A Mozilla Thunderbird beállításai
Ahhoz, hogy a Mozilla Thunderbird-ben egy mailbox [email protected] címet használhassa, be kell állítania a "Postafiókot".
A Postafiók konfigurálása.
1. Új postafiók létrehozásához kattintson az Eszközök> Fiókbeállítások lehetőségre. A varázsló elindul, ami segít a szükséges értékek kitöltésében. Ha először indítja el a Mozilla Thunderbird programot, akkor a varázsló automatikusan elindul, amikor a program elindul:
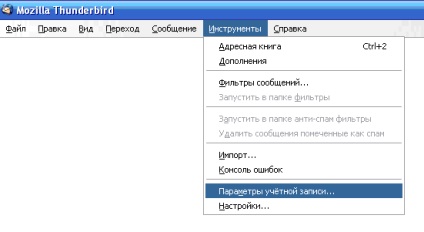
A következő ablakban kattintson a "Fiók hozzáadása" gombra:
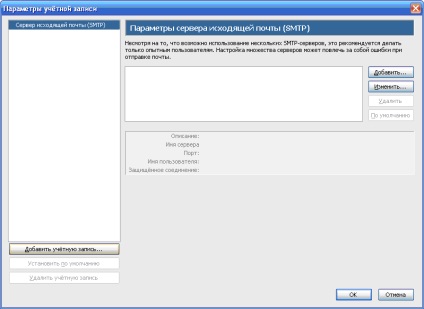
Válassza az "E-mail fiók" lehetőséget a listából, majd kattintson a "Tovább" gombra.
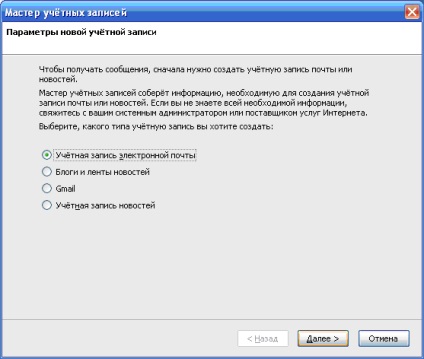
A következő formában: a "Display name" mezőben írja be a nevet, amely megjelenik a "From" mezőben üzenetek küldésekor (megadhatja teljes nevét).
A mezők kitöltése után kattintson a "Tovább" gombra.
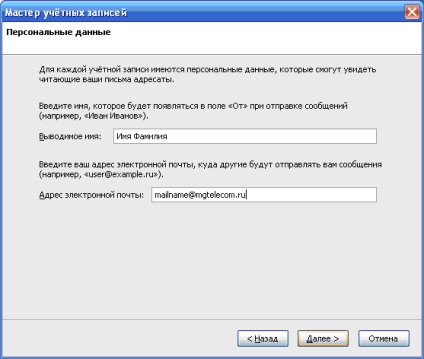
A következő ablakban válassza a POP3 beállítást a bejövő levélkiszolgálónak.
A "Szervernév" mezőbe írja be: mail.mgtelecom.ru
Ha első alkalommal futtatod a Mozilla Thunderbird programot, írd be a kimenő SMTP levelező kiszolgálót a mailboxba: mail.mgtelecom.ru
Ha már beállította a fiókokat ebben a levelezőben, akkor alapértelmezés szerint a meglévő kimenő levelező kiszolgálót (SMTP) fogja használni. Az SMTP szerver beállításait az "Eszközök" menü "Fiókbeállítások" pontjában módosíthatja.
A mezők kitöltése után kattintson a "Tovább" gombra.
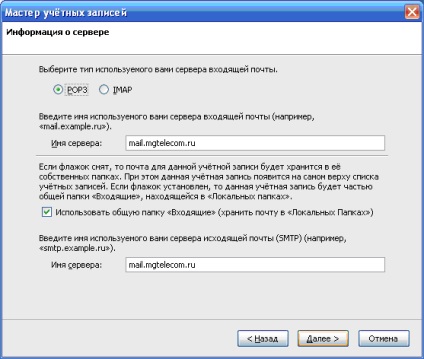
A következő ablakban a "Felhasználónév" mezőbe írja be a postafiók nevét (pl. [email protected]).
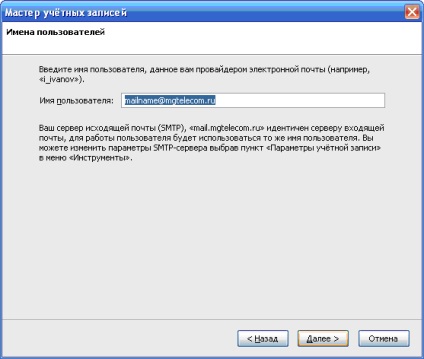
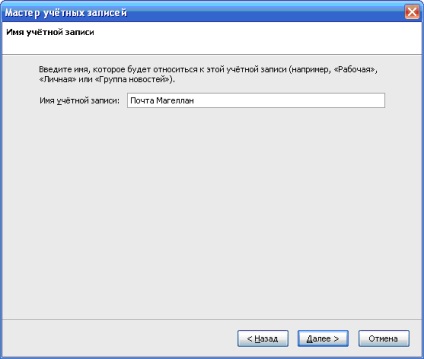
A következő ablak lesz az utolsó, ahol láthatod a postafiókod alapvető beállításait. Kattintson a "Kész" gombra az aktuális beállítások mentéséhez és a "Fiókvarázsló" bezárásához.
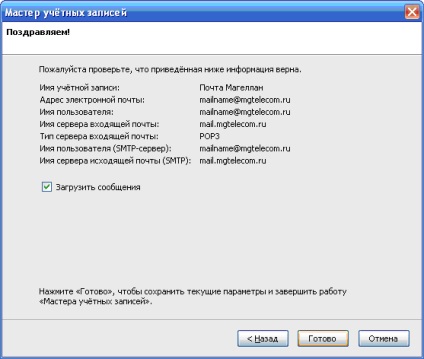
1. Lépjen az Eszközök> Fiókbeállítások menüpontra.
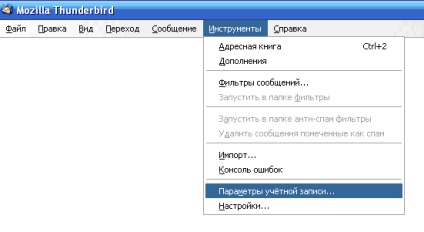
Válassza a "Kimenő levelező kiszolgáló (SMTP)" lehetőséget, majd kattintson a "Módosítás" gombra.
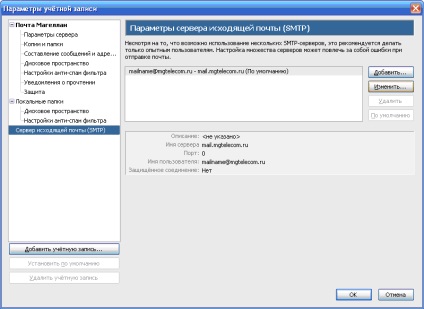
A következő ablakban a "Védelem és hitelesítés" beállításoknál jelölje be a "Név és jelszó használata" jelölőnégyzetet. A "Felhasználónév" mezőbe írja be a postafiók teljes nevét felhasználói névként (pl. [email protected]). Használat Ne használjon biztonságos kapcsolatot.
Kattintson az OK gombra.

E-mailek küldésekor vagy fogadásakor a Mozilla Thunderbird felszólítja a jelszavát a postaládájába. Ha nem akarja mindig beírni ezt a jelszót, ellenőrizze a "Jelszókezelő használatával emlékezzen erre a jelszóra" opciót.

A Mozilla Thunderbird postafiók beállítása befejeződött
Beállítások az Opera-ban
Ahhoz, hogy a postaládában [email protected] címen Opera-ban dolgozhasson, létre kell hoznia egy postafiókot.
Új postafiók létrehozásához kattintson az Eszközök> Levelezés és csevegési fiókok lehetőségre. A varázsló elindul, ami segít a szükséges értékek kitöltésében.
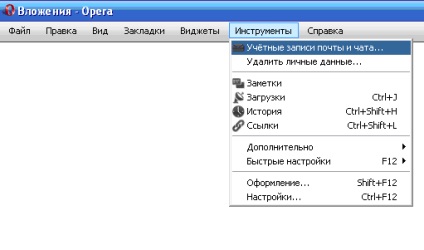
Ha nincs fiókja, az Opera megkéri, hogy hozzon létre egyet. Kattintson az "Igen" gombra.

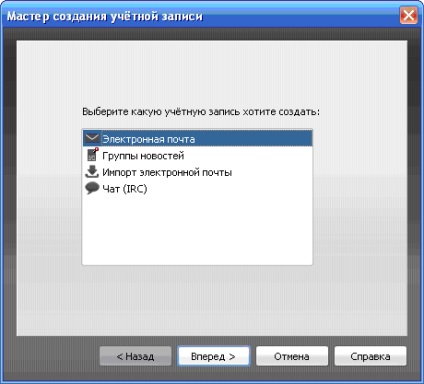
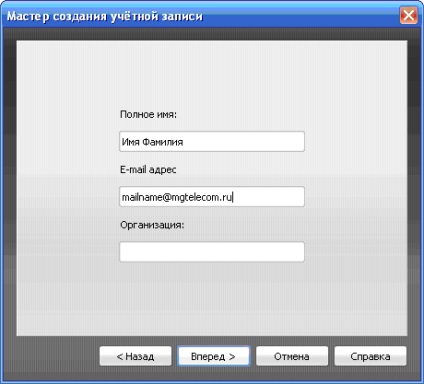
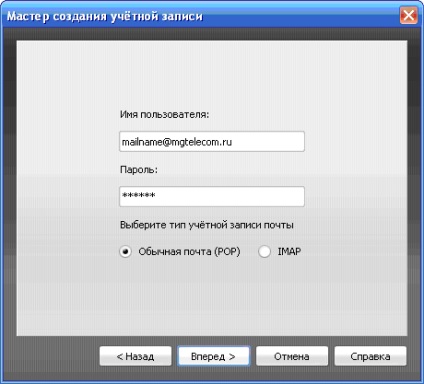
A következő ablakban írja be a bejövő levélkiszolgálót: mail.mgtelecom.ru. Kimenő levelező kiszolgáló: mail.mgtelecom.ru. A postaláda túlcsordulásának elkerülése érdekében törölje a jelet a "Üzenetek hagyása a szerveren" opciótól. Kattintson az OK gombra.
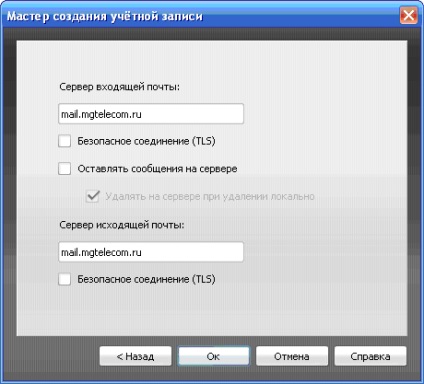
Postafiók beállítása az Opera-ban befejeződött.
Beállítások az Outlook Express programban
Ahhoz, hogy az Outlook Express szolgáltatással egy postafiók [email protected] címet használhassa, létre kell hoznia egy fiókot.
A fiók konfigurálása.
1. Az Outlook Express indítása után válassza a Tools> Accounts menüpontot.
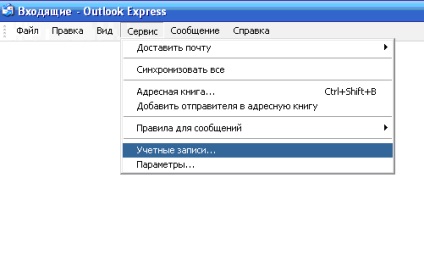
Ha először indítja el az Outlook Express programot, akkor a varázsló automatikusan elindul, amikor a program elindul.
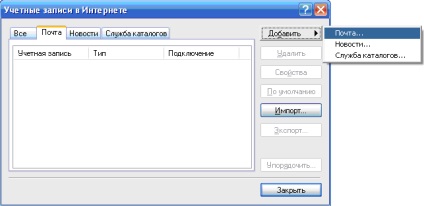
3. Az első lépésben írja be azt a nevet, amely üzenetek küldésekor megjelenik a Feladó mezőben (megadhatja teljes nevét), majd kattintson a Tovább gombra.
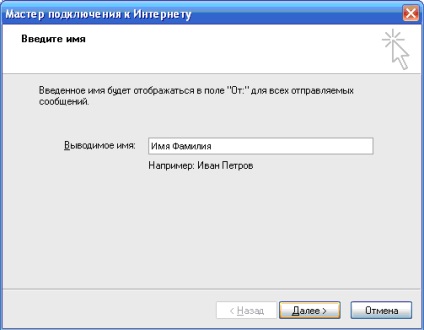
4. Adja meg a postafiók teljes nevét, beleértve a "@" ikont és a tartománynevet (pl. [email protected]).
Kattintson a Tovább gombra.
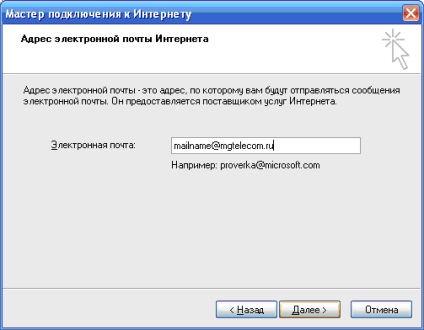
A következő oldalon válassza ki a bejövő levelezőkiszolgáló - POP3 típusát, és írja be a bejövő és kimenő levelek nevét:
Bejövő levélkiszolgáló (POP3 szerver): mail.mgtelecom.ru
Kimenő levelező kiszolgáló (SMTP szerver): mail.mgtelecom.ru
Kattintson a Tovább gombra.
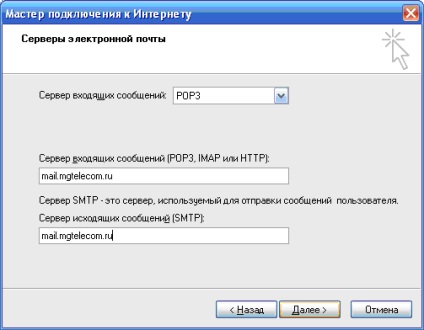
5. A következő oldalon állítsa be teljesen a fiók nevét a postafiók nevének.
A "Biztonságos jelszó hitelesítés használata" (Disable Secure Password Authentication (SPA)) opciót le kell tiltani.
Kattintson a Tovább gombra.

6. A következő oldalon kattintson a Befejezés gombra.
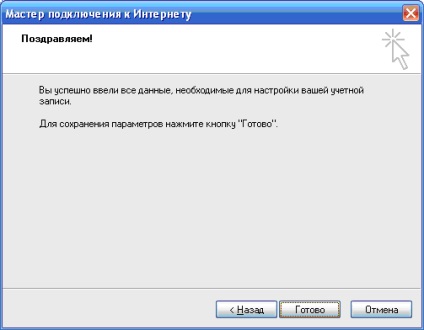
A fiók beállítása az Outlook Express programban befejeződött.
1. Adja meg a fiókok listáját az Eszközök> Fiókok menüben.
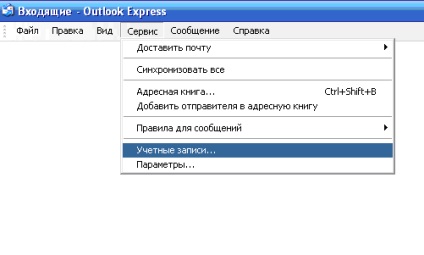
2. A fiókok listájában válassza ki a bejegyzést, és nyissa meg a Tulajdonságokat.

3. A Szerverek beállításai oldalon jelölje be a "Felhasználó hitelesítése" jelölőnégyzetet, és kattintson a "Beállítások" gombra. ”.

4. Válassza a "Ahogy a bejövő levélkiszolgálón" lehetőséget.
Ahhoz, hogy MS Outlook-ban dolgozhasson a postafiók [email protected] címmel, létre kell hoznia egy fiókot.
A fiók konfigurálása.
1. Az Outlook indítása után válassza ki az Eszközök> E-mail fiókok menüpontot:
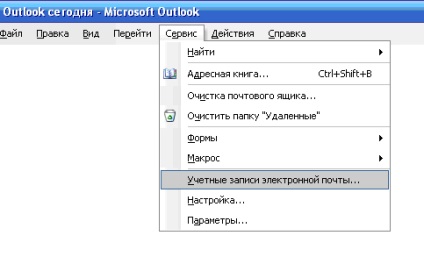
2. Új fiók létrehozásához válassza a "Új e-mail fiók hozzáadása" lehetőséget, majd kattintson a Tovább gombra.
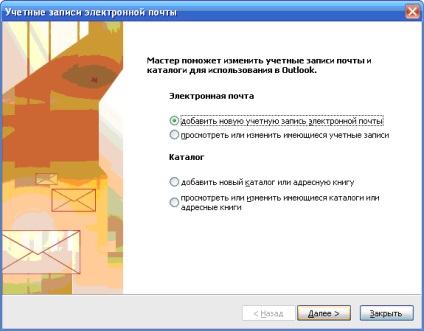
Ezután válassza ki a POP3 szerver típusát, majd kattintson a Tovább gombra.
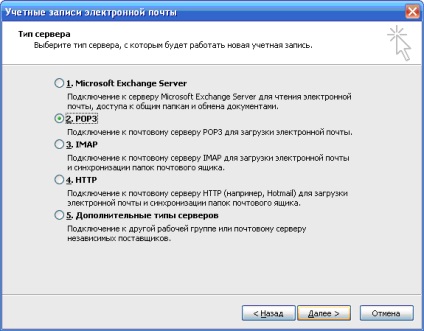
Miután megadta az összes beállítást, kattintson az Egyéb beállítások elemre.
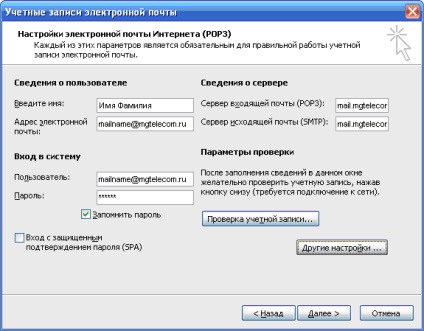
A Kimenő levelek kiszolgálója lapon jelölje meg az SMTP-kiszolgáló hitelesítést igényel opciót, és válassza ki ugyanazt a bejövő levelek kiszolgálója. Kattintson az OK gombra.
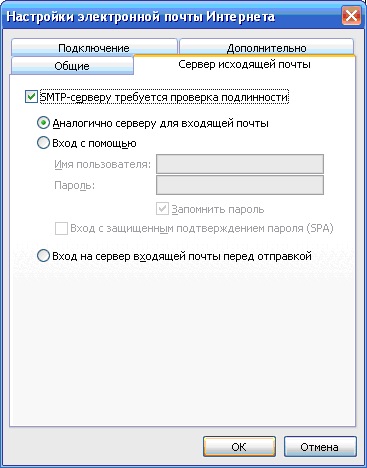
A beállítások helyességének ellenőrzéséhez kattintson a Fiók ellenőrzése lehetőségre. Minden feladatot sikeresen be kell fejezni.

Zárja be a fiókbeállítás megerősítését és kattintson a Tovább gombra.
A következő ablakban kattintson a Befejezés gombra.
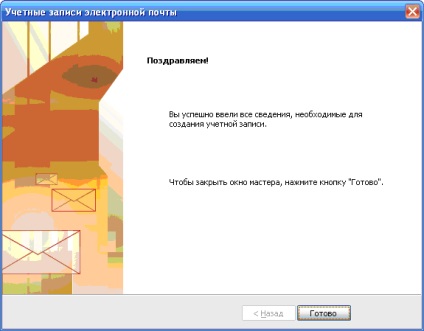
Ahhoz, hogy MS Outlook-ban dolgozhasson a postafiók [email protected] címmel, létre kell hoznia egy fiókot.
A fiók konfigurálása.
1. Az Outlook indítása után válassza a Tools> Account Settings menüpontot:
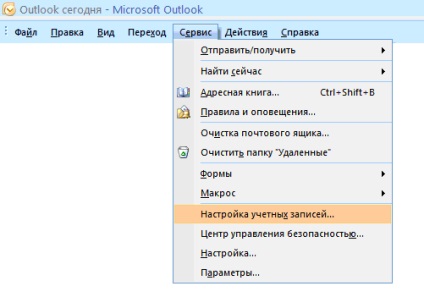
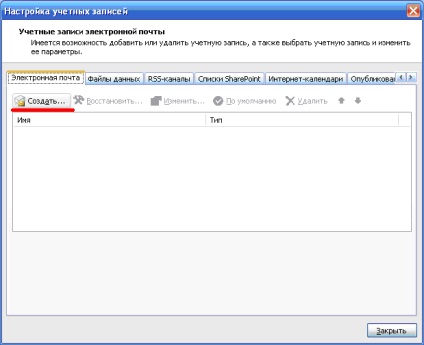
Ezután eljut az Automatikus fiókbeállítás oldalra.
A formanyomtatvány összes mezőjének kitöltésével jelölje be a "Szerverbeállítások vagy más típusú kiszolgálók manuális konfigurálása" jelölőnégyzetet, majd kattintson a Tovább gombra.
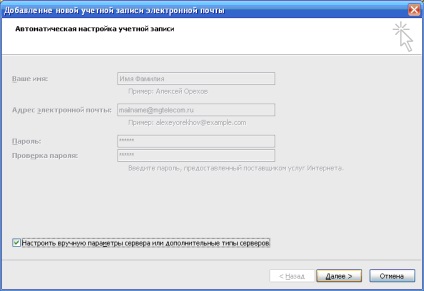
3. Az E-mail választás szolgáltatás oldalra kerül.
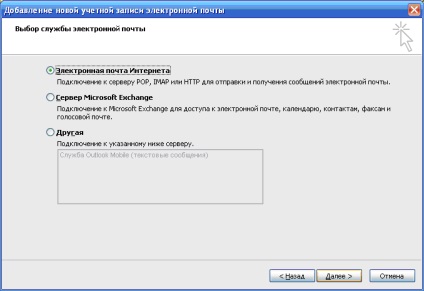
Bejövő levélkiszolgáló (POP3 szerver): mail.mgtelecom.ru.
Kimenő levelező kiszolgáló (SMTP-kiszolgáló): mail.mgtelecom.ru.
A felhasználónév mezőben adja meg teljesen a postafiók nevét (pl. [email protected]).
A "Biztonságos jelszó ellenőrzése (SPA)" beállításokat nem szabad engedélyezni.
Ugyanabban az űrlapon kattintson az Egyéb beállítások gombra.
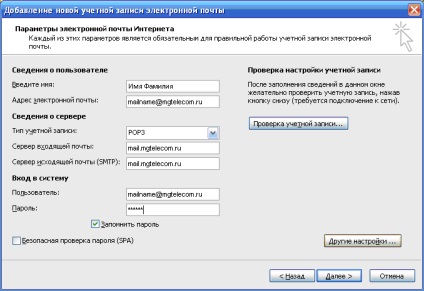
4. az oldalt, amit kap, menjen a lap „Kimenő kiszolgáló” „hitelesítés szükséges SMTP-szerver” oldalon kiszolgáló beállításait letenni egy kullancs, és válassza ki a „Hasonlóképpen, bejövő levelek kiszolgálója.”
Kattintson az OK gombra, és kattintson a Tovább gombra a varázsló oldalon.
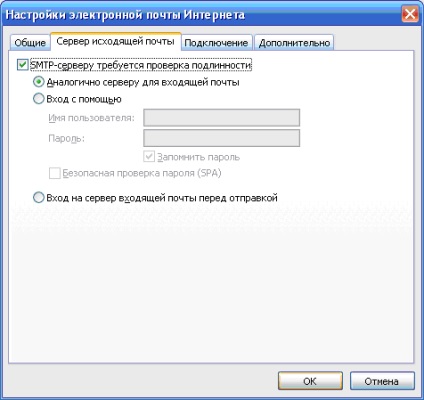
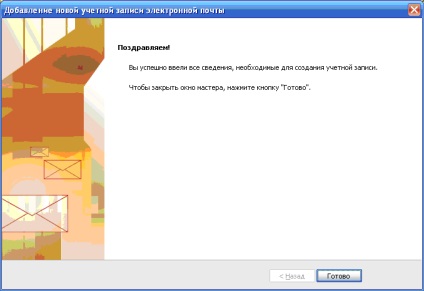
A Fiókbeállítások ablakban kattintson a Bezárás gombra.