Photoshop - Photoshop, eszközgörbék (görbék)
A görbék eszköz
A Photoshop ismerkedésének kezdete a fotón színének vagy tónusának kijavításával kapcsolatos elhallgatott vágyaként, a valamilyen okból nem informált felhasználó számára elsősorban a Levelek eszközre figyel. Talán azért, mert először megpróbálta az Auto Leveleket, és ugyanazt használta, de az előtag nélkül - az indokolatlan jele a professzionális növekedésnek. Talán a felhasználás egyszerűsége lenyűgözi: a motorok be és ki, és az eredmény nyilvánvaló.
A Kanyarok eszközzel nincsenek motorok. De van egy bizonyos vonal, amely mindenki elkezdett hajlítani, aki azt gondolta, hogy legalább egy pontot felhoz. És általában, véget ért - a kép egy kicsit könnyebbé vagy sötétebbé vált. Nem érdekes. Eközben a Curves sokkal hatékonyabb eszköz, mint a szintek, és a további történetünk, remélhetőleg, eloszlat minden esetleges kétséget ebből.
Valójában a Curves a következő lépés a Levelek után. A kanyarok mindent meg tudnak tenni a színtónus-beállítások terén, ugyanúgy, mint a szintek, de a teljes hangtartományban, és nem csak a középhangoknál.
A görbék a következő feladatokhoz használhatók:
1. A kulcs és a kontraszt módosítása.
2. Módosítsa az árnyékok és a fények szintjét.
3.Colour korrekció.
4.Az egyedi fehéregyensúly beállítása.
5. Kép készítése nyomtatáshoz.
A sötét és világos területek és a kontraszt szintjével foglalkozó részen hatféle megoldási probléma lehetséges:
1. Manuálisan az RGB csatornán.
2. Pipetta manuális használata.
3. Kézzel színes csatornákban.
4.A monokromatikus kontraszt automatikus megnövelése.
5. Automatikus kontrasztkiemelés minden csatornában.
6.A fekete-fehér pontok automatikus meghatározása.
Mint a Szintek, a Kanyarok eszköz a kontraszt és a színek ellenőrzésére szolgál, ezért természetesen egy hisztogramhoz is kötődik, de nem tartalmazza a párbeszédablakban. Ezért a jobb ábrázoláshoz a hisztogramot egy speciális palettára lehet felvenni az asztalon (1. ábra).
Ábra. 1. A hisztogram paletta
A hisztogram bal oldala a sötét képpontok jelenlétét (vagy hiányát) mutatja, a jobb oldali fényt. Meghatározott példánkban kis mennyiségű sötét képpontot, az igazi fény hiányát és néhány közepes hibát figyelhetünk meg - kevés fényerősségű közepes képpontot. Ezenkívül a hisztogram bal oldalán található több pixel elrendezése a kép általános sötétségére utal (2.
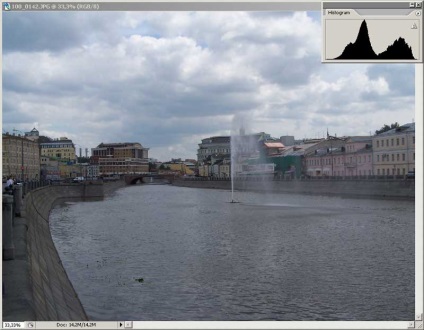
Ábra. 2. Pillanatfelvétel a görbék alkalmazása előtt
Vannak olyan esetek, amikor ez teljesen normális. Gyakran még a digitális fényképezőgépek elektronikája is jobban odafigyelnek a fényekre, így a kép általános tónusa sötétebbnek tűnik, mint a kívánt. De ez lehetővé teszi, hogy a fények és az árnyékok maximális részleteit megtartsa. A mi esetünkben a sötét tonalitás nem indokolt, ezért van valami, ami a Kanyarokban működik.
Az 1. ábrán. A 3. ábra a Kanyarok párbeszédpanelt mutatja. A fenti a csatornák legördülő menüje (1. tétel), amely lehetővé teszi a fotós számára, hogy kiválassza a szerkeszteni kívánt csatornát: RGB, piros, zöld vagy kék. A középpontban egy rács egy 45 fokos szögben metsző vonal - ez ugyanaz, még nem görbe, hanem a beállítás és beállítás fő vonala (2. pont). A rács bal és alsó sarkában vannak színátmenetek - bemutatják azt a tényt, hogy a görbe alsó sarkában sötét hangok működnek, a bal felső pedig világos színekkel. Ebben az esetben az eredeti kép (bemenet) értékei az X tengely mentén és az Y tengelyen - a feldolgozás (kimenet) után nyerhető értékek mellett jelennek meg. Az alsó gradiens közepén két háromszög, ha rájuk kattintasz, fordítsd 180 fokra a gradienseket, majd a görbék módja megfelel a CMYK színmodellnek.
A bemeneti és a kimeneti számértékek manuálisan írhatók be a bemeneti és kimeneti ablakokban (3. tétel).
Alapértelmezés szerint a görbe (ami még mindig egyenes) gördülékenyen görbül le, amint azt a rács alatt lévő jobb oldalon lévő megnyomott gomb emlékezteti (4. pozíció). De a különleges esetekben, amelyek nagyon ritkák, a görbe szó szerint rajzolható a szomszédos gombon található ceruzával.
A pipetták (5. tétel) segítségével állíthatja be a kép legsötétebb pontját (fekete pipetta), semleges (szürke) és legkönnyebb (fehér). A pipetták fölött egy sor kulcshoz tartozik, amelyek lehetővé teszik az eszközkonfigurációk betöltését és mentését, a görbület simítását, a görbék munkájának automatizálását (hello a lusta embereknek!), És egyszerűen újrakonfigurálhatja az eszközt.
Végül még egy pár vizuális effekt: nyomja meg a ikont (. Elemek 6) növeli vagy csökkenti a szerszámok részére, és kattintson a rács lenyomva tartja az Alt billentyűt megváltoztatja a finom háló egy nagy és fordítva.
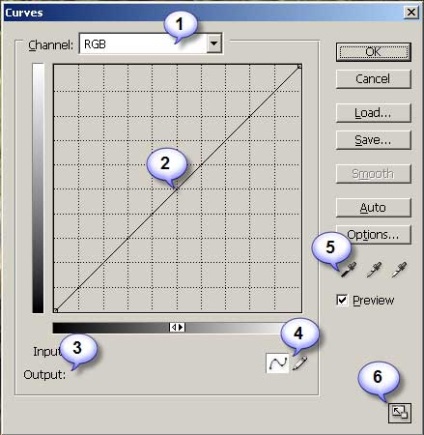
Ábra. 3. A Kanyarok párbeszédpanel
A görbe létrehozásának legegyszerűbb módja az egér kattintása egyenes vonalban. Természetesen az ilyen ismeretlenségből nem görbül, de a vonalon lesz egy pont, mozog, ami (az egérrel is) elkezd hajlani. Néhány kattintás több pontot hoz létre. A kölcsönös mozgalom megváltoztatja a felismerésen túlmutató vonalat, és - ami kellemetlenül meglep majd - ugyanúgy fog történni a képzel. És ilyen gondatlan torzítással valószínűleg a kép teljesen undorítóvá válik. Vagy talán valami, amit soha nem álmodtál ... És ebben a szakaszban az otthoni kutatók általában visszautasítanak további kísérleteket, csalódottak az eredményekben.
Hogy ugyanazt a sorsot ne szenvedjünk, próbáljunk tudatosabban létrehozni egy görbét. De először, egy kicsit csavarja meg az egyeneset. Például vegyen egy pontot a jobb felső sarokban, és dobja le, és egy pontot a bal alsó részből - emelje felfelé. Negatív képet kaptunk. A szintekkel ez nem érhető el ... A bal alsó sarokban lévő pont mozgatása növeli a kép fényerejét. A jobb oldali pont ellenkező mozgása csökkenti a fényerőt. Ha egyszerre mindkét pontot felfelé vagy lefelé mozgatja, megváltoztathatja a fények vagy az árnyékok kontrasztját. Hasonlítsuk össze az ábrát. 4. és 5. Megjegyzés a változás a hisztogram segítségével a tudás, hogy a kapott több bekezdést fent.
A pontok vízszintes mozgása világos vagy sötét kontrasztot eredményez (6. és 7. ábra). De hol van a görbe. Oké, oké, hajtsunk egy karmot. Tegyük fel, hogy növelni akarjuk a kontrasztot. Ennek érdekében sötétebb területeket kell sötétebbé tenni, és világosabbá kell tenni a könnyű területeket. Melyik pont mozgása világosabb vagy sötétedik? Helyesen - vízszintes! De ezúttal nem fogunk megérinteni a sarokpontokat, de az egérmutatót pipetták formájában fogjuk mutatni ... például az épület tetejére (8.
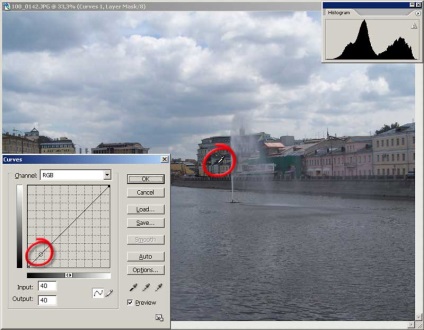
Ábra. 8. Sötét pont vizuális kiválasztása
A gomb lenyomása közben a vonalban egy kör alakú jelölő látható. Engedjük el az egérgombot, nyomjuk meg és tartsuk lenyomva a Ctrl billentyűt, és ismét rákattintunk az egérrel. És egy új pont jelenik meg az egyenes vonalon! Az Ön hivatkozása: törölheti a felesleges pontot azáltal, hogy rákattint az egérrel és megnyomja a Delete billentyűt.
Ezután ugyanúgy belépünk a felhő fehér részébe. Ezután indítsa el az alsó pontot jobbra, a felső pedig balra és mindkettőt kissé felfelé és lefelé. Mennyire messze? Időközben az eredmény nem fog megszűnni. Ennek eredményeként nagyon kontrasztos képet kapunk (9.
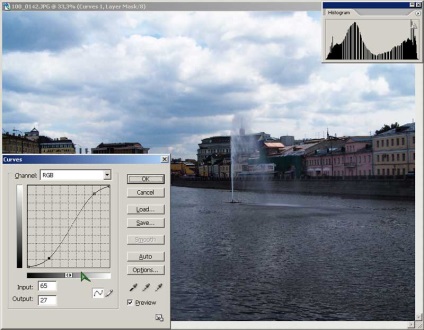
Ábra. 9. S alakú kontraszt görbe
Ha nem gondolod olyan könnyedén - "amíg nem hagyod abba a tetszését" - vagyis egy nagyon komoly minőségi kritérium: hisztogram. Kihajolva, meg kell próbálnia elkerülni az éles peremeket az élek mentén, hanem "töltse" a széleket képpontokkal. Az a tény, hogy egy ilyen művelet után a hisztogram észrevehetően ritka lesz - az öröm kifizetése. Nyilvánvaló, hogy minden rés azt jelzi, hogy ilyen pontosságú pixelek nincsenek ezen a ponton. Néhány információ a képen elveszett. Sajnos ez a Curves használatának tipikus eredménye.
A keletkező "tüskék" a szélsőséges régiókban azt jelzik, hogy a sötétítés a kvantálási hiba miatt bekövetkezett. Ettől romlik az árnyék képminősége és az árnyékok kontrasztja. Lehetséges ez a harc? Próbálja kissé eltolni a görbe szélső pontjait, amint az az 1. ábrán látható. 10 - a hisztogram sokkal simább lesz, és így a működési sebzése csökken.
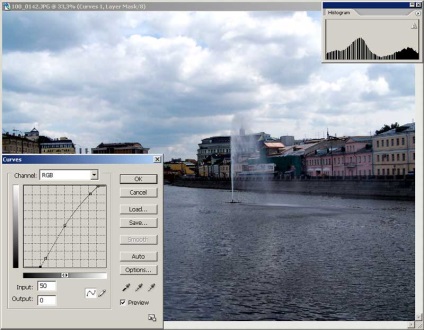
Ábra. 10. Hisztogramok simítása
Most, hogy megértsék a mechanizmus a kontraszt növelő a görbék, amit tehetünk egy kicsit könnyebb: a vonal, tedd rá két új pont arról, hogy hol van a példánkban, és mozgassa meg egyik oldalról a másikra felfelé és lefelé ívelt vonal a fajta kígyó . A művelet eredményét vizuálisan ellenőrzi a kép és a hisztogram. Egyszerű, nem igaz? De nem túl jó minőségű, és ebben egy kicsit később fogunk látni ...
A görbe valamivel bonyolultabb változata - a vonal közepén lévő ponttal (könnyebb először elhelyezni, míg a vonal még mindig egyenes). Egyrészt ez a pont rögzíti a középső hangokat, másrészt - a mozgása lehetővé teszi a kontraszt megváltoztatását.
Egy másik típusú görbe is létrehozható a Curves párbeszédablak ceruza használatával. szinte kézzel rajzolt. De ezt a módszert nagyon ritkán alkalmazzák, amikor a görbét másképp nem lehet létrehozni.
Árnyék, fény és kontraszt az Info palettán
Eddig a "szemmel" dolgoztunk a képen - ellenőrizték, hogy mi folyik vizuálisan. De látod, ez a megközelítés nagyrészt szubjektív, és valóban veszélyes a fények és árnyékok megjelenése az ésszerű és valós határokon túl. Van egy pontosabb, majdnem matematikai módszer, nevezetesen - az Info palettán történő vezérléssel.
Használatához előkészületeket kell készíteni: először keressük meg a palettát a Photoshop asztal jobb felső sarkában, nyissuk meg az opciókat, és állítsuk be az aktuális színt mindkét színes olvasási ablakban (11. ábra).
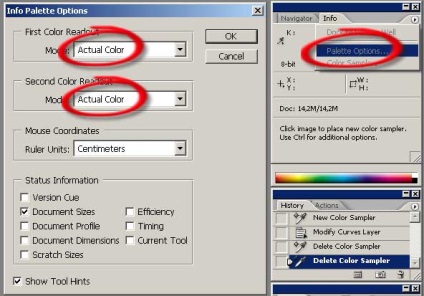
Ábra. 11. Az Info opciók beállítása
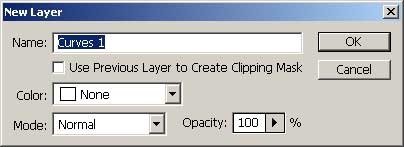
Ábra. 15. Új beállítási réteg
A feladat az árnyékok és a fények valós értékének beállítása. A szinteknél ez egyszerűen megoldódott azokkal a motorokkal, amelyeket a Curves nem. Ezért nincs más, mint az alsó pontot egyenes vonalban venni, és elindítani jobbra-lefelé mozgatni, miközben egy pillantást vetni az Info palettán lévő számokra. A cél az, hogy az RGB értékeket a lehető legalacsonyabban elérje a nullához. 1, 1, 2 van. A nulla, ha nincs semmi, nincs információ az árnyékban és olyan extrém, amire nincs szükségünk. Remélem, hogy a történtek lényege világos: a színes információkat minden színcsatornában tárolni kell.
Ugyancsak a 2. pontra érkezünk - a legkönnyebb, azzal az egyetlen különbséggel, hogy balra mozgatjuk. A legjobb eredményt sikerült elérnem: RGB = 254, 254, 254 (16. ábra).
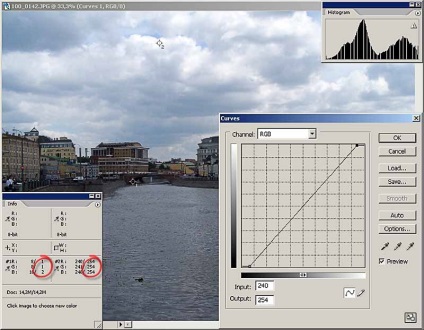
Ábra. 16. Paraméterek kiválasztása világításban
Mi volt az eredmény? Sötétítették az árnyékokat, és megvilágították a fényeket, a hisztogramot egész tartományra kiterítve, és nem túllépték a valóságot.
A következő lépésben állítsa be a kontrasztot. Ehhez adj hozzá egy központi pontot a görbék sorához, és mozgassa balra felfelé. Már csak vizuális ellenőrzés van. A hatás gyengítésére vagy erősítésére további pontokat adhat hozzá a görbéhez, és mozgathatja őket, megvilágítva az árnyékokat, és fények megvilágításával. Mindenesetre a kontraszt növelése érdekében az S alakú görbére jutunk. Az 1. ábrán. 17, láthatjuk a képkorrekció valós eredményét a Kanyarok eszközzel.

Ábra. 17. A görbék alkalmazása előtt és után