Bemutatás az elektronikus ügyintézés témájáról
1 Mi az "elektronikus iroda"

2 Az Office programok indítása
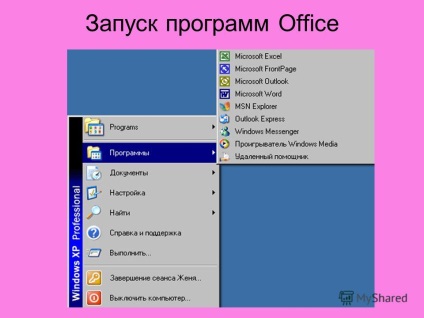
3 Dokumentum létrehozása 1. Nyissa meg a kívánt Word alkalmazást. 2. Kattintson az Új gombra a Szabványos eszköztáron vagy válassza a Fájl parancsot a Fájl menüből (Fájl, Új). Egy üres dokumentum jön létre, amelybe megadhatja a kívánt szöveget vagy táblázatot. Az újonnan létrehozott dokumentum alapértelmezés szerint "Dokumentum". Egyedi dokumentumnév létrehozásához meg kell mentened. Ha először tárolja a dokumentumot, vagy ha az előzőleg létrehozott dokumentumot más néven kell menteni, akkor a Mentés másként parancsot kell végrehajtania.

6 A szolgáltatás menüparancsai A szolgáltatásfunkciók elvégzéséhez szükséges parancsok és üzemmódok akkor érhetők el, ha kiválasztja a listát a szolgáltatás gomb megnyomásakor.

7 Fájlmentési opciók

9 Az Office dokumentumok megnyitása 1. A Fájl menüben kattintson a Megnyitás gombra (nyissa meg a fájlt a Megnyitás gombra kattintva vagy kattintson duplán a bal egérgombbal a saját nevére). 2. A kívánt fájltípushoz állítsa be például a Word dokumentumokat. 3. Adja meg a kívánt mappát a Mappa ablakban. 4. Válassza ki a használni kívánt fájlt.

13 Gyakorlat Hozzon létre egy új dokumentumot a levél varázsló alapján. l. Kattintson a Fájl menü Új parancsára. 2. Kattintson a Dokumentum pozícióban lévő rádiógombra, majd kattintson az OK gombra. 3. Válassza a Levelek és faxok lapot. 4. Válassza ki a Levél varázslót. 5. Ezután lépésről lépésre, töltse ki a párbeszédablakok kötelező mezőit (az alábbiak szerint). 6. A következő ablakhoz való lépéshez válassza a Tovább (az utolsó lépésben: Kész). 7. A mezők kitöltése után mentse el a dokumentumot a Letter1 névvel.
15
16
17
Parancspanelek eltávolítása és visszaállítása 1. Nyissa meg a Testreszabás panelt, és válassza az Eszköztárak fület. 2. Válassza ki a kívánt eszköztárat az Eszköztárak listából. 3. Válassza a Törlés lehetőséget. 4. Az alapértelmezett parancssáv visszaállításához válassza a Visszaállítás lehetőséget. 5. A panel törlésének vagy visszaállításának megerősítéséhez válassza az Igen lehetőséget. Az eszköztárak mozgathatók a képernyőn. Ehhez helyezze az egérmutatót a panel szabad területére (Nem a gomb!), És közben a bal egérgombot lenyomva mozgassa a panelt a kívánt helyre a képernyőn.
22 Segítség a rendszer üzemmódokban
24 Tevékenység A témaválasztási súgó keresése 1. Nyissa meg a Word programot, és válassza a Microsoft Word súgóját. 2. Kattintson a Válaszvarázsló fülre. 3. Adjon meg egy kulcsszót egy téma kereséséhez, például betűtípushoz. A kezdeti keresés eredményeképpen megjelenik a kulcsszó-ismétlők listája és a kapcsolódó témák listája. 4. A keresési terület meghatározásához válassza a Font módosítása lehetőséget a listából. 5. Válassza a Keresés lehetőséget.
25 A keresés eredménye a súgórendszerben
27 Helper Collection 1. Nyomja meg az F1 billentyűt. 2. Kattintson a Beállítások gombra. 3. Válassza ki a Kollekció lapot (Galéria) a segédtípus megváltoztatásához 4. Válassza a Beállítások fület, hogy megadja a szükséges paramétereket a segédprogrammal való együttműködéshez. 5. Kattintson az OK gombra.
29 Helper Írja be a kérdést Válasz beérkezéséhez kattintson a Keresés gombra.
30 A bekezdésparancsok párbeszédpanel opcióinak eszköztippje