A router asus címe
Az ASUS többfunkciós hálózati routereket gyárt az irodai és az otthoni irodák számára, ahol a hardver minősége, és a legtöbb esetben a szoftver is nem okoz bizalmatlanságot. A beállítási felület azonban minimális eltéréseket mutat a vállalat szinte minden modelljében. Ezért az alapvető beállítások beállítása, az internethez és a vezeték nélküli hálózathoz való csatlakozás minden "otthoni" útválasztó számára - univerzális lesz. Vegye fontolóra, hogyan kell az ASUS routert alapszintű funkciókhoz konfigurálni.
Ezenkívül megfontoljuk, hogyan konfiguráljuk az internetkapcsolatot olyan útválasztókban, amelyek nem rendelkeznek Wi-Fi hozzáférési ponttal (például az rx3041 hálózati útválasztó).
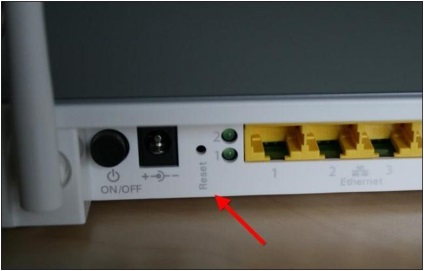
Reset gomb a router hátulján
Ezenkívül a beállítás megkezdése előtt a legmegfelelőbb, ha az eszközbeállítások visszaállnak az alapértelmezett értékekre. A reset végrehajtásához be kell kapcsolni az útválasztó energiáját, várjon 1 percet. Ezután nyomja meg a reset / restore (visszaállítás / visszaállítás) gombot anélkül, hogy 5-10 másodpercet felszabadítana A beállítások visszaállnak.
Először megnézzük, hogyan kell beállítani az Asus routert, hogy a vezeték nélküli hálózat működjön. De a telepítés előtt helyesen kell csatlakoztatni az útválasztót.
A művelet előtti műveletek
Kábelcsatlakozást végzünk
A webes felület eléréséhez csatlakoztatni kell az útválasztót a számítógéphez. Mi történik a készlethez mellékelt patch kábellel: csatlakoztassa az útválasztó bármelyik LAN portjának (sárga) patch kábelét a számítógép hálózati kártya portjához.
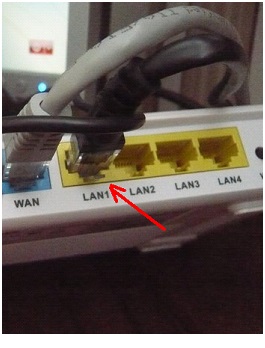
Hardveres csatlakozási router
Ezután kapcsolja be a szolgáltató kábelét az útválasztóhoz (amelyhez a WAN portot használja). Ezután jobb, ha egyszerre ellenőrizni szeretné a vezetékes kapcsolat beállításait:
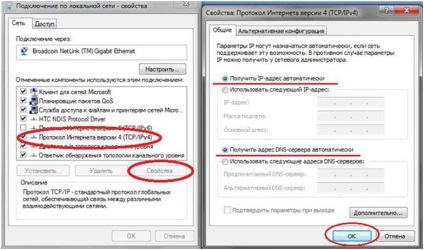
Vezetékes hálózati kártya beállítása
Végül a tápegység - az útválasztó adapter - be van kapcsolva. A számítógépet újra kell indítani.
Az útválasztóhoz csatlakoztatott számítógépen minden böngészőt meg kell nyitnia. akkor:
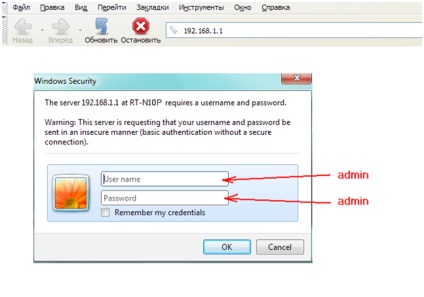
- A nyitott indítás lapon - szükség van az interfész nyelv megváltoztatására (természetesen az "oroszra"),
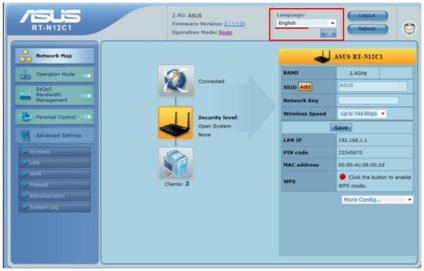
Az interfész Start lapja
Hogyan konfiguráljuk az ASUS WiFi routert? Először is bekapcsoljuk a vezeték nélküli hálózatot.
Az alapfunkciók beállítása
Kapcsolja be a Wi-Fi hálózatot
Először is, fontolja meg, és találja meg néhány kiemeli. Anélkül, hogy a vezeték nélküli hálózat nem működhet? Név nélkül (más néven SSID). By the way, a név lehet "rejtett", de még mindig az egyetlen.
A Wi-Fi protokollok (802.11 b, g, n) a kommunikáció sebességében különböznek egymástól, a leggyorsabb - az utóbbi. Érdekes, hogy ezek a protokollok különböző szélességű frekvenciatartományokat használnak. Az érték Megahertz-ben (5, 10, 20 vagy 40 MHz) mérhető. Ha a 802.11 n protokollt használó hálózaton előfizetők vannak, 40 MHz-et kell használnia (a router beállítása "20/40 MHz", de jobb - csak "40").
Az ASUS wifi útválasztó beállítása úgy, hogy a vezeték nélküli kommunikáció sebessége maximalizálható (és egyidejűleg - a hálózat működik bármilyen eszközzel), az alábbiakban látható. A konfiguráció végrehajtásához nyissa meg a "Speciális beállítások" fület -> "Vezeték nélküli":
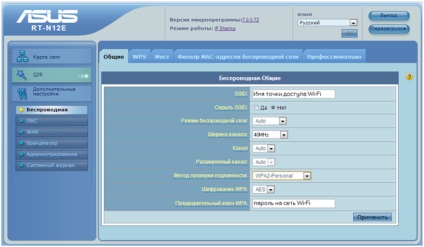
Vezeték nélküli hálózat konfigurálása
Állítsa be az értékeket az alábbiak szerint:
- Az SSID mező tartalmazza a szükséges hálózati nevet
- "SSID elrejtése" - csak akkor állítsa be az "Igen" beállítást, ha egy "rejtett nevet"
- Az üzemmód a protokoll kiválasztása, itt maradtunk "Auto", ami azt jelenti, hogy a "mixed" módú router (b / g / n)
- A "csatorna", az elsődleges és a másodlagos, nem más, mint a használt rádiócsatornák száma (összesen 13 érték van). Az "Auto" azt jelenti, hogy maga a router kiválasztja a legkevésbé zajos csatornát.
Ráadásul megjegyezzük, hogy a WPA2 csak "Windows XP SP3 vagy újabb" számítógéppel "megérti" a számítógépet ("normál" WPA-t használhat).
Hogyan konfiguráljuk az Asus WiFi routert a vezeték nélküli hálózathoz való munkavégzéshez? A router ezt a modellt használja, két különböző rádiócsatorna (elérni a lehető legnagyobb sebességgel Wi-Fi), amint azt a 4. igénypont Egy egyszerűbb eszköz modellek -. Azzal, hogy egy alap gyakorisága, kettő helyett, és a sebesség legfeljebb 150 Mbit / s. Például a "150 megabit" router beállítása így néz ki:
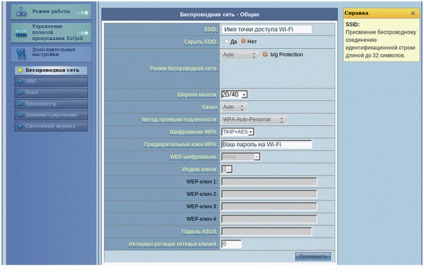
A vezeték nélküli hálózat beállítása ("N150" opció)
A "20/40" csatorna szélességét csak akkor javasoljuk telepíteni, ha a "40" üzemmódban (ami fent történik) problémát okoz. Sikeres beállítások!
Internetkapcsolatok konfigurálása ("DHCP" opció)
Folytassuk a beállításokat. Nyissa meg a "Speciális beállítások" -> "WAN" fület, válassza ki a kapcsolat típusát - "Dinamikus IP":
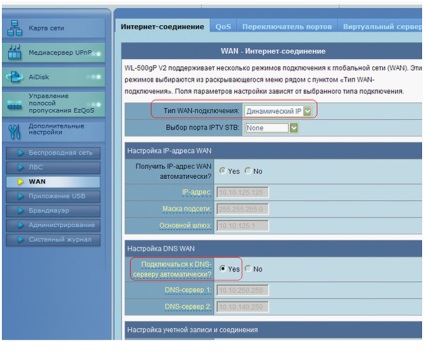
A kapcsolat konfigurálása "DHCP alatt"
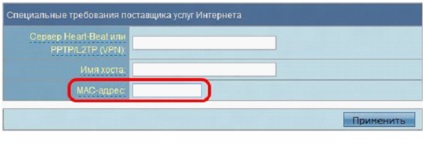
A felhasználó hálózati kártyájának MAC-értékének meghatározásához: kattintson a "Kapcsolatállapot" gombra, menjen a "Támogatás" fülre, kattintson a "Részletek" gombra. Az első (legmagasabb) MAC-szám nem jelentős, mivel mindig "0".
És most ugyanaz a beállítás végrehajtható egy másik modell routerében (ahol a Wi-Fi modul nincs megadva). Az ilyen útválasztók interfésze, furcsa módon, másnak tűnik:
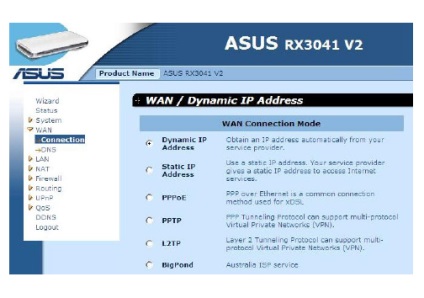
A vezetékes útválasztók kapcsolatának konfigurálása
A "WAN" -> "Csatlakozás" fül van kiválasztva, ahol a "Dinamikus IP" -ot engedélyezni kell a választóban. Ezután nyomja meg az "OK" gombot, és megjelenik a fül:
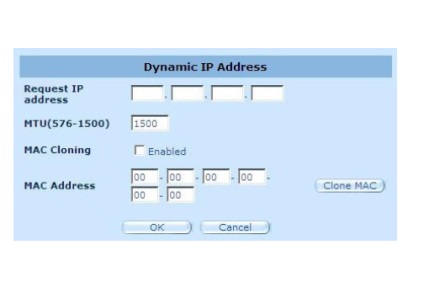
A kapcsolat konfigurálása (folytatás)
A legnehezebb itt megérteni, hogy mit jelent a "Request IP". Vegyünk egy kis példát.
Az internetkapcsolatok konfigurálása ("PPPoE" opció)
A felhasználónak ismernie kell a következő információkat:
- Előfizetői bejelentkezés
- jelszó
- Az MTU és az MRU értékei (nem szabad összetéveszteni a VPI / VCI-vel), kívánatos, hogy ismerjük őket (de megpróbálhatjuk hagyni alapértelmezés szerint)
A DNS-re és az IP-re vonatkozó példát tekintünk, amelyet "automatikusan" kapunk. A "Speciális beállítások" fül -> "WAN" - így fog kinézni:
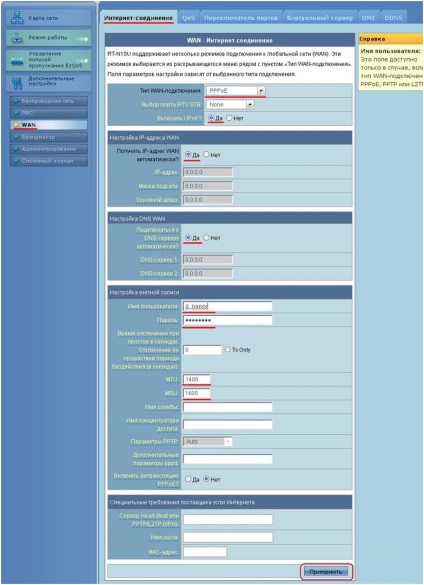
A PPPoE kapcsolat beállítása
Miután beállította a kívánt értékeket a lapon, kattintson az "Alkalmaz" gombra, és a kapcsolat automatikusan megjelenik 1-2 perc elteltével.