A ms irodai szűrők használatával kiváló példák
Tekintse meg, hogyan kereshet információt az MS Excel-ben a szűrők használatával.
Ehhez nyissa meg az excel-t, és rajzolj egy kis asztalt.
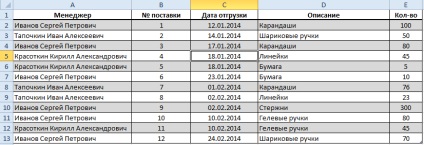
Jelölje ki a sorok bármelyik celláját a fejlécekkel, majd lépjen az "Adatok" fülre, és kattintson a "Szűrő" gombra:
A táblánk címsorában lévő sorban minden oszlopban "nyilak" jelennek meg.
Ne feledje, hogy ha nincs fejlécvonal a táblázatban, akkor Excel automatikusan beilleszti a szűrőt az első sorba az adatokkal:
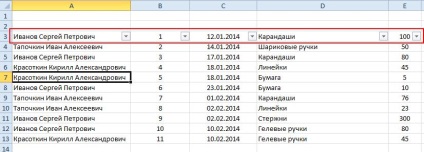
Az előkészítő szakasz befejeződött. Megkezdheti a keresést.
A szűrők használatának alapjai
Szűrők alkalmazása egy táblázatra
Kattintson a ikonra a "Kezelő" oszlopban. A következő menü jelenik meg:
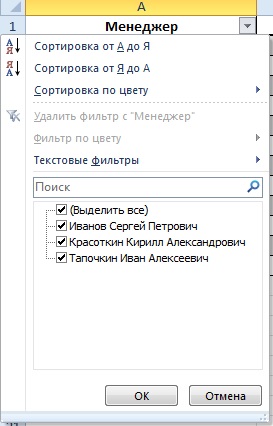
Ebben a menüben a jelölőnégyzetekkel jelölheti azokat az elemeket, amelyekkel az adatokat szűrni kívánja.
Ha sok érték van a táblázatban, használja a keresési sztringet. Ehhez indítsa el annak a szónak a részét, amelyet meg kell találnia. Az opciók listája automatikusan csökken.
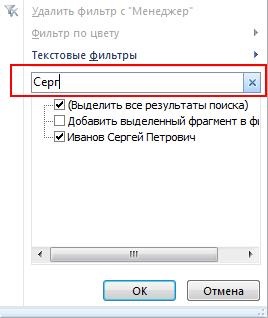
Hátránya ennek a módszernek, hogy lehetséges, hogy vegye figyelembe, csak egy értéket, vagy több értéket tartalmazó keresési kifejezést, hanem egy teljesen más érték nem található. Ie például azonnal megtalálja az utat a vezetők nevű Szergej és Alexander nem derül ki, de megtalálható minden értéket tartalmazó „Szergej”: Sergey Sergeev, Sergienko, stb
Például csak két érték közül kell többet megjegyezni. A jelölőnégyzet kézzel történő eltávolítása minden pozícióból, kivéve a szükségeseket, igen időigényes. A folyamat felgyorsításához törölje a jelet a jelölőnégyzetből ("Mindent kijelöl"). Ez eltávolítja az összes többi zászlót. Most csak azokat a tételeket jelölheti meg, amelyekre szüksége van.
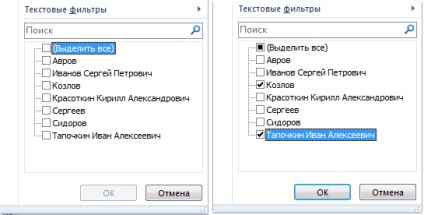
Az MS Excel több szűrőt támogat, azaz szűrni egyszerre több oszlopon.
Először kattintson a "Manager" oszlopra, és válassza a Ivanova elemet.
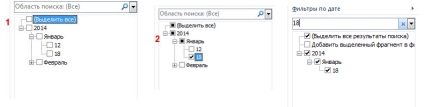
Az asztal így fog kinézni:
Hasonlóképpen továbbra is szűrheti az adatokat a "Leírás", "Qty" stb. Oszlopokkal.
Ne feledje, hogy azokban az oszlopokban, amelyekre a szűrőt alkalmazta, az ikon megváltozik.
Így mindig tudni fogja, hogy mely oszlopokat szűri az adatok.
Törölje a szűrőt
Az összes szűrő egyszerre történő eltávolításához lépjen az "Adatok" fülre, és kattintson a "Törlés" gombra.
Ha csak egy oszlopból kell eltávolítania a szűrőt, és mások számára is el kell hagynia a szűrőket, akkor kattintson erre az oszlopra. "Szállítási dátum" és kattintson a "Szűrő törlése" lehetőségről <Название столбца>»:
Ha teljesen el kívánja hagyni a táblázatban szereplő szűrőket, lépjen az "Adatok" fülre, és kattintson a "Szűrő" gombra. Nem jelennek meg, az ikonok eltűnnek a címsorból, és minden adat megjelenik a táblázatban.
Speciális szűrőbeállítások
Az oszlopok tartalmától függően a szűrők további opciókat tartalmaznak.
Szövegszűrők
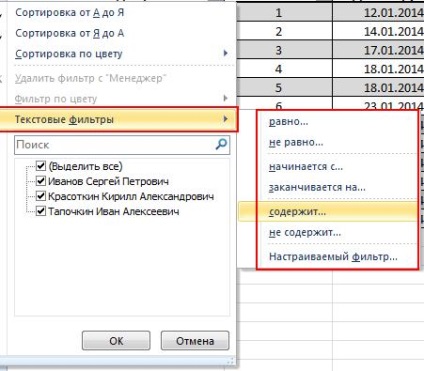
Az ikonra kattintva oszlop „menedzser”, pont a „Szöveges Filters” várni a menüt, és válasszon a kiválasztási kritériumok, illetve az „Egyéni szűrő ...”. Megjelenik a következő ablak:
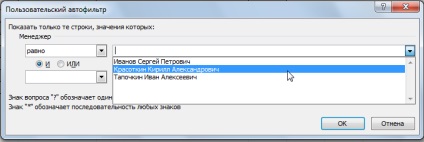
- 2. A "több" és a "kevésbé" feltételek feltételezik, hogy a táblázat olyan értékeket tartalmaz, amelyek betűrendben egy korábbi vagy későbbi betűvel kezdődnek. Például, ha a „Ivanov” a „több” opciót, akkor a táblázatban csak azok a sejtek, kezdve a „J” betűvel (térképek, joghurt, stb.) És a "kevésbé" opcióval - a "Z" betű értékeivel (Zakharov, Bukin).
- 3. Az előző bekezdésnél a "nagyobb vagy egyenlő" és "kevesebb vagy egyenlő" közötti különbség az, hogy a szűrő a kiválasztott értéket tartalmazza.
- 4. Ha szeretné megtalálni az összes olyan értéket, amely a "Willow" -al kezdődik. akkor használja a "start with" állapotot. de ha tudni akarod, hogy hány van a "rovich" -on végződő táblázatban. majd válassza a "végét" opciót.
- 5. Ennek megfelelően a "nem kezdődik el" és a "nem végződő" feltételek feltételezik, hogy nem kell megjeleníteni a táblázatban az Ön által keresett kifejezést tartalmazó értékeket.
- 6. Ha a "Tartalma" vagy a "Nem tartalmazza" feltételeket választja, megadhatja azokat a betűket vagy betűkombinációkat, amelyeket be kíván illeszteni vagy kizárni a szűrőből. E pont és az 1., 4. és 5. pont közötti különbség az, hogy a mondat bárhol megtalálható a cellában. Például a "Willow" szűrő beállítása után az "Ivanov Alexei", "Sergei Ivarovsky", "görbe" stb.
Számszűrők
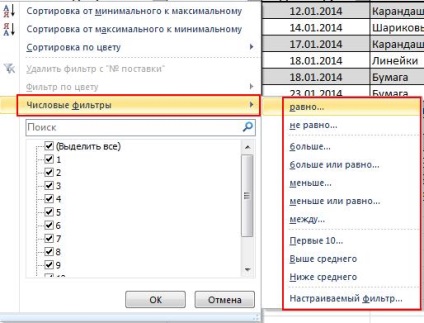
A legtöbb feltétel ugyanaz, mint a szövegszűrők esetében. Tekintsünk csak újakat.
- 1. A "között" feltétel. Ha ezt a feltételt választja, a szükséges kritériumok azonnal megjelennek a megjelenő ablakban, ami megkönnyíti az Ön számára:
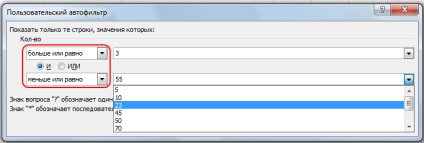
-
Csak billentyűzeten kell beírnia az értékeket, vagy kiválaszthatja őket a listából.
- 2. Az "első 10" feltétel. Ez az elem a következő opciókkal rendelkezik:
- Mutassa a legkisebb vagy a legnagyobb értékeket.
- Hány értéket kell megjeleníteni.
- Ez a záradék megköveteli a második érték magyarázatát: az elemek számának% -a. Például 15 sorban van számszerű értékek a táblázatban. Ha 20% -ot választ, csak 15/100 * 20 = 3 sor marad a táblázatban.

- 3. Ha az "Átlag fölé" vagy az "Átlag alatti" lehetőséget választja, az Excel automatikusan kiszámolja az aritmetikai érték átlagát az oszlopban, és szűrni fogja az adatokat a kritériumnak megfelelően.
Szűrje dátum szerint
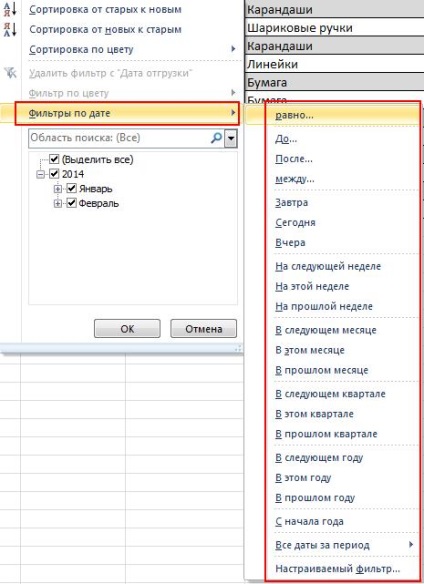
Ezek a feltételek nem igényelnek speciális dekódolást, mivel jelentésük könnyen megérthető a nevekből. Az egyetlen dolog, amit érdemes odafigyelni, hogy a szokásos szűrési feltételek kiválasztási ablakban, a Naptár gomb úgy tűnik, hogy megkönnyíti a dátumot.
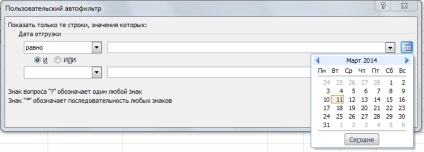
És még egy kicsit a szűrőkről
Van más módszer az adatok szűrésére. Nézzük át egy kicsit a táblázatunkat:
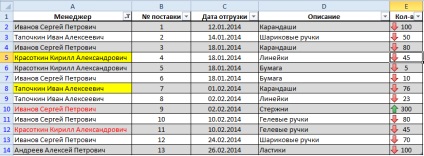
Mint látod, festettük.
Most például meg kell találnunk minden vonalat Krasotkinnel. Kattintson jobb gombbal a cellára ezzel a személyrel, és válassza a "Filter" lehetőséget a megjelenő menüből. Az új menüben számos új lehetőség található. Ebben a példában szükségünk van a "Szűrés érték szerint ..." elemre.
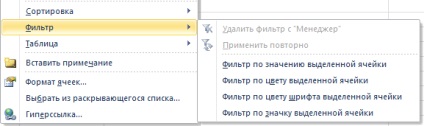
Ha kiválasztja a "Szín szerinti szűrés" beállítást. akkor a táblában olyan sorok lesznek, amelyek azonos színű cellákkal rendelkeznek, mint az aktív cellák (sárga töltés).
Ha rákattint a "Szűrés betűszín szerinti színnel ..." lehetőségre. akkor a mi táblánkban csak a piros vagy fekete betűtípussal rendelkező cellák fognak megjelenni attól függően, hogy melyik cellában aktív.
A szűrő utolsó pontja csak akkor alkalmazható, ha az asztal a feltételes formázást használja az ikonokkal.